Hoe alle bijlagen van meerdere e-mails naar een map opslaan in Outlook?
Het is eenvoudig om alle bijlagen van een e-mail op te slaan met de ingebouwde functie 'Alle bijlagen opslaan' in Outlook. Echter, als je alle bijlagen van meerdere e-mails tegelijk wilt opslaan, is er geen directe functie die kan helpen. Je moet herhaaldelijk de functie 'Alle bijlagen opslaan' toepassen op elke e-mail totdat alle bijlagen zijn opgeslagen uit die e-mails. Dat kost veel tijd. In dit artikel introduceren we twee methoden waarmee je gemakkelijk alle bijlagen van meerdere e-mails in één keer kunt opslaan naar een specifieke map in Outlook.
Alle bijlagen van meerdere e-mails naar een map opslaan met VBA-code
Enkele klikken om alle bijlagen van meerdere e-mails naar een map op te slaan met een geweldig hulpmiddel
Alle bijlagen van meerdere e-mails naar een map opslaan met VBA-code
In deze sectie wordt stap voor stap een VBA-code gedemonstreerd om je snel te helpen alle bijlagen van meerdere e-mails tegelijk op te slaan in een specifieke map. Volg de volgende stappen.
1. Maak eerst een map aan op je computer om de bijlagen op te slaan.
Ga naar de map "Documenten" en maak een map genaamd "Bijlagen" aan. Zie screenshot:
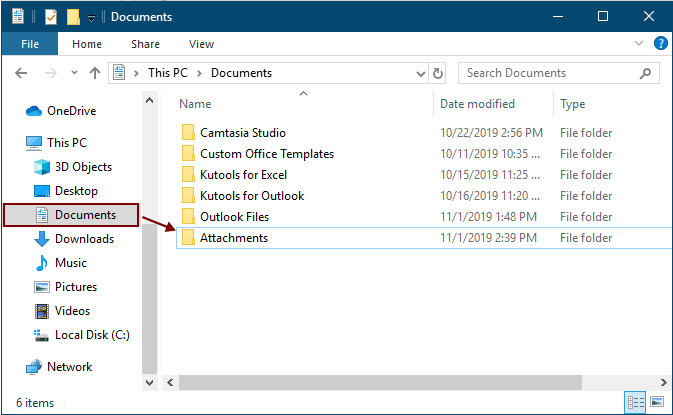
2. Selecteer de e-mails waarvan je de bijlagen wilt opslaan, en druk vervolgens op de toetsen "Alt" + "F11" om het venster "Microsoft Visual Basic for Applications" te openen.
3. Klik op "Invoegen" > "Module" om het venster "Module" te openen, en kopieer vervolgens een van de volgende VBA-codes in het venster.
VBA-code 1: Bulksgewijs bijlagen van meerdere e-mails opslaan (sla exact dezelfde naam bijlagen direct op)
Tips: Deze code zal exact dezelfde naam bijlagen opslaan door cijfers 1, 2, 3... achter de bestandsnamen toe te voegen.
Dim GCount As Integer
Dim GFilepath As String
Public Sub SaveAttachments()
'Update 20200821
Dim xMailItem As Outlook.MailItem
Dim xAttachments As Outlook.Attachments
Dim xSelection As Outlook.Selection
Dim i As Long
Dim xAttCount As Long
Dim xFilePath As String, xFolderPath As String, xSaveFiles As String
On Error Resume Next
xFolderPath = CreateObject("WScript.Shell").SpecialFolders(16)
Set xSelection = Outlook.Application.ActiveExplorer.Selection
xFolderPath = xFolderPath & "\Attachments\"
If VBA.Dir(xFolderPath, vbDirectory) = vbNullString Then
VBA.MkDir xFolderPath
End If
GFilepath = ""
For Each xMailItem In xSelection
Set xAttachments = xMailItem.Attachments
xAttCount = xAttachments.Count
xSaveFiles = ""
If xAttCount > 0 Then
For i = xAttCount To 1 Step -1
GCount = 0
xFilePath = xFolderPath & xAttachments.Item(i).FileName
GFilepath = xFilePath
xFilePath = FileRename(xFilePath)
If IsEmbeddedAttachment(xAttachments.Item(i)) = False Then
xAttachments.Item(i).SaveAsFile xFilePath
If xMailItem.BodyFormat <> olFormatHTML Then
xSaveFiles = xSaveFiles & vbCrLf & "<Error! Hyperlink reference not valid.>"
Else
xSaveFiles = xSaveFiles & "<br>" & "<a href='file://" & xFilePath & "'>" & xFilePath & "</a>"
End If
End If
Next i
End If
Next
Set xAttachments = Nothing
Set xMailItem = Nothing
Set xSelection = Nothing
End Sub
Function FileRename(FilePath As String) As String
Dim xPath As String
Dim xFso As FileSystemObject
On Error Resume Next
Set xFso = CreateObject("Scripting.FileSystemObject")
xPath = FilePath
FileRename = xPath
If xFso.FileExists(xPath) Then
GCount = GCount + 1
xPath = xFso.GetParentFolderName(GFilepath) & "\" & xFso.GetBaseName(GFilepath) & " " & GCount & "." + xFso.GetExtensionName(GFilepath)
FileRename = FileRename(xPath)
End If
xFso = Nothing
End Function
Function IsEmbeddedAttachment(Attach As Attachment)
Dim xItem As MailItem
Dim xCid As String
Dim xID As String
Dim xHtml As String
On Error Resume Next
IsEmbeddedAttachment = False
Set xItem = Attach.Parent
If xItem.BodyFormat <> olFormatHTML Then Exit Function
xCid = ""
xCid = Attach.PropertyAccessor.GetProperty("http://schemas.microsoft.com/mapi/proptag/0x3712001F")
If xCid <> "" Then
xHtml = xItem.HTMLBody
xID = "cid:" & xCid
If InStr(xHtml, xID) > 0 Then
IsEmbeddedAttachment = True
End If
End If
End Function
VBA-code 2: Bulksgewijs bijlagen van meerdere e-mails opslaan (controle op duplicaten)
Public Sub SaveAttachments()
'Update 20200821
Dim xMailItem As Outlook.MailItem
Dim xAttachments As Outlook.Attachments
Dim xSelection As Outlook.Selection
Dim i As Long
Dim xAttCount As Long
Dim xFilePath As String, xFolderPath As String, xSaveFiles As String
Dim xYesNo As Integer
Dim xFlag As Boolean
On Error Resume Next
xFolderPath = CreateObject("WScript.Shell").SpecialFolders(16)
Set xSelection = Outlook.Application.ActiveExplorer.Selection
xFolderPath = xFolderPath & "\Attachments\"
If VBA.Dir(xFolderPath, vbDirectory) = vbNullString Then
VBA.MkDir xFolderPath
End If
For Each xMailItem In xSelection
Set xAttachments = xMailItem.Attachments
xAttCount = xAttachments.Count
xSaveFiles = ""
If xAttCount > 0 Then
For i = xAttCount To 1 Step -1
xFilePath = xFolderPath & xAttachments.Item(i).FileName
xFlag = True
If VBA.Dir(xFilePath, 16) <> Empty Then
xYesNo = MsgBox("The file is exists, do you want to replace it", vbYesNo + vbInformation, "Kutools for Outlook")
If xYesNo = vbNo Then xFlag = False
End If
If xFlag = True Then
xAttachments.Item(i).SaveAsFile xFilePath
If xMailItem.BodyFormat <> olFormatHTML Then
xSaveFiles = xSaveFiles & vbCrLf & "<Error! Hyperlink reference not valid.>"
Else
xSaveFiles = xSaveFiles & "<br>" & "<a href='file://" & xFilePath & "'>" & xFilePath & "</a>"
End If
End If
Next i
End If
Next
Set xAttachments = Nothing
Set xMailItem = Nothing
Set xSelection = Nothing
End Sub
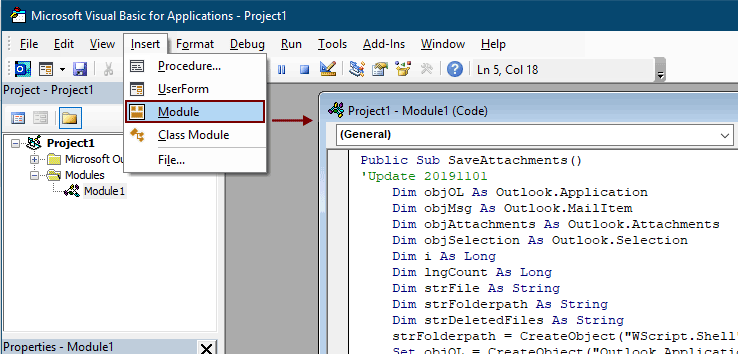
Opmerkingen:
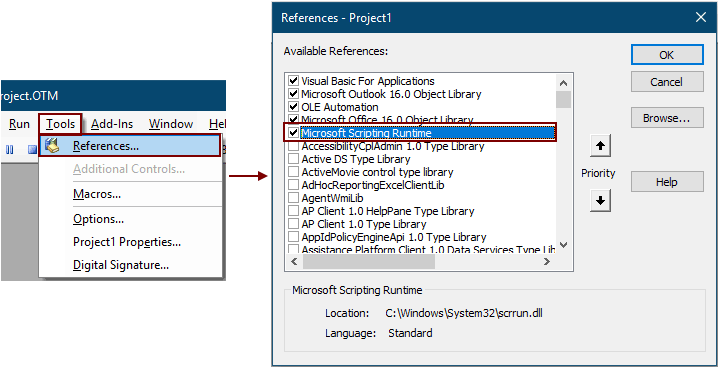
5. Druk op de toets "F5" om de code uit te voeren.
Vervolgens worden alle bijlagen in de geselecteerde e-mails opgeslagen in de map die je in stap 1 hebt aangemaakt.
Opmerkingen: Er kan een "Microsoft Outlook"-promptvenster verschijnen, klik dan op de knop "Toestaan" om verder te gaan.
Alle bijlagen van meerdere e-mails naar een map opslaan met een geweldig hulpmiddel
Als je nieuw bent in VBA, wordt hier de "Alle bijlagen opslaan"-functie van "Kutools voor Outlook" ten zeerste aanbevolen. Met dit hulpmiddel kun je snel alle bijlagen van meerdere e-mails tegelijk opslaan met slechts enkele klikken in Outlook.
Zeg vaarwel tegen inefficiëntie in Outlook! Kutools voor Outlook maakt het verwerken van e-mails in bulk gemakkelijker - nu met gratis AI-aangedreven functies! Download Kutools voor Outlook Nu!!
1. Selecteer de e-mails die de bijlagen bevatten die je wilt opslaan.
Tips: Je kunt meerdere niet-aaneengesloten e-mails selecteren door de toets "Ctrl" ingedrukt te houden en ze één voor één te selecteren;
Of selecteer meerdere aaneengesloten e-mails door de toets "Shift" ingedrukt te houden en de eerste en laatste e-mail te selecteren.
2. Klik op "Kutools Plus" > "Bijlagenhulpmiddelen" > "Alles opslaan". Zie screenshot:
3. Klik in het dialoogvenster "Opslaginstellingen" op de ![]() knop om een map te selecteren om de bijlagen op te slaan, en klik vervolgens op de knop "OK".
knop om een map te selecteren om de bijlagen op te slaan, en klik vervolgens op de knop "OK".

4. Klik tweemaal op "OK" in de volgende pop-up dialoogvensters. Vervolgens worden alle bijlagen in de geselecteerde e-mails tegelijk opgeslagen in de opgegeven map.
Opmerkingen:
- 1. Als je bijlagen in verschillende mappen wilt opslaan op basis van e-mails, vink dan het vakje "Submappen maken in de volgende stijl" aan en kies een mapstijl uit de vervolgkeuzelijst.
- 2. Naast het opslaan van alle bijlagen, kun je bijlagen ook opslaan op basis van specifieke voorwaarden. Bijvoorbeeld, als je alleen PDF-bestanden wilt opslaan waarvan de bestandsnaam het woord "Factuur" bevat, klik dan op de knop "Geavanceerde opties" om de voorwaarden uit te breiden en configureer zoals hieronder weergegeven.

- 3. Als je automatisch bijlagen wilt opslaan wanneer e-mails binnenkomen, kan de functie Automatisch opslaan van bijlagen helpen.
- 4. Om de bijlagen direct los te koppelen van de geselecteerde e-mails, kan de functie Alle bijlagen loskoppelen van "Kutools voor Outlook" je helpen.
Gerelateerde artikelen
Bijlagen invoegen in de body van een e-mailbericht in Outlook
Normaal gesproken worden bijlagen weergegeven in het bijlageveld in een e-mail die wordt opgesteld. Deze handleiding biedt methoden om je gemakkelijk bijlagen in de e-mailbody in Outlook te plaatsen.
Automatisch bijlagen downloaden/opslaan vanuit Outlook naar een bepaalde map
Over het algemeen kun je alle bijlagen van één e-mail opslaan door te klikken op Bijlagen > Alle bijlagen opslaan in Outlook. Maar als je alle bijlagen van alle ontvangen en ontvangende e-mails wilt opslaan, heb je dan een idee? Dit artikel introduceert twee oplossingen om automatisch bijlagen vanuit Outlook naar een bepaalde map te downloaden.
Alle bijlagen in één/meerdere e-mails afdrukken in Outlook
Zoals je weet, wordt alleen de inhoud van de e-mail, zoals header en body, afgedrukt wanneer je klikt op Bestand > Afdrukken in Microsoft Outlook, maar de bijlagen worden niet afgedrukt. Hier laten we zien hoe je gemakkelijk alle bijlagen in een geselecteerde e-mail kunt afdrukken in Microsoft Outlook.
Zoekwoorden binnen bijlage (inhoud) in Outlook
Wanneer we een trefwoord typen in het Instant Search-vak in Outlook, wordt het trefwoord gezocht in de onderwerpen, bodies, bijlagen, etc. van e-mails. Maar nu wil ik alleen het trefwoord zoeken in de inhoud van bijlagen in Outlook, heb je een idee? Dit artikel laat je de gedetailleerde stappen zien om woorden binnen bijlage-inhoud in Outlook gemakkelijk te zoeken.
Bijlagen behouden bij het beantwoorden in Outlook
Wanneer we een e-mailbericht doorsturen in Microsoft Outlook, blijven de originele bijlagen in het doorgestuurde bericht behouden. Echter, wanneer we een e-mailbericht beantwoorden, zullen de originele bijlagen niet worden toegevoegd aan het nieuwe antwoordbericht. Hier gaan we een paar trucs introduceren over het behouden van originele bijlagen bij het beantwoorden in Microsoft Outlook.
Beste Office-productiviteitstools
Breaking News: Kutools for Outlook lanceert een gratis versie!
Ervaar de geheel nieuwe Kutools for Outlook met meer dan100 fantastische functies! Klik om nu te downloaden!
📧 E-mailautomatisering: Automatisch antwoorden (Beschikbaar voor POP en IMAP) / Schema E-mail verzenden / Automatisch CC/BCC per Regel bij Verzenden / Automatisch doorsturen (Geavanceerde regels) / Begroeting automatisch toevoegen / Meerdere ontvangers automatisch opsplitsen naar individuele E-mail...
📨 E-mailbeheer: E-mail terughalen / Scam-e-mails blokkeren op onderwerp en anderen / Duplicaat verwijderen / Geavanceerd Zoeken / Organiseer mappen...
📁 Bijlagen Pro: Batch opslaan / Batch loskoppelen / Batch comprimeren / Automatisch opslaan / Automatisch loskoppelen / Automatisch comprimeren...
🌟 Interface-magie: 😊Meer mooie en gave emoji's / Herinneren wanneer belangrijke e-mails binnenkomen / Outlook minimaliseren in plaats van afsluiten...
👍 Wonders met één klik: Antwoord Allen met Bijlagen / Anti-phishing e-mails / 🕘Tijdzone van de afzender weergeven...
👩🏼🤝👩🏻 Contacten & Agenda: Batch toevoegen van contacten vanuit geselecteerde E-mails / Contactgroep opsplitsen naar individuele groepen / Verjaardagsherinnering verwijderen...
Gebruik Kutools in je voorkeurt taal – ondersteunt Engels, Spaans, Duits, Frans, Chinees en meer dan40 andere talen!


🚀 Eén klik downloaden — Ontvang alle Office-invoegtoepassingen
Sterk aanbevolen: Kutools for Office (5-in-1)
Met één klik download je vijf installatiepakketten tegelijk — Kutools voor Excel, Outlook, Word, PowerPoint en Office Tab Pro. Klik om nu te downloaden!
- ✅ Eén-klik gemak: Download alle vijf de installaties in één actie.
- 🚀 Klaar voor elke Office-taak: Installeer de invoegtoepassingen die je nodig hebt, wanneer je ze nodig hebt.
- 🧰 Inclusief: Kutools voor Excel / Kutools for Outlook / Kutools voor Word / Office Tab Pro / Kutools voor PowerPoint
