Office Tab: Navigatie met meerdere tabbladen voor Office-bestanden – Breng orde in de chaos
Wordt u moe van het werken met meerdere Office-vensters? Met Office Tab beheert u al uw documenten vanuit één overzichtelijk tabbladvenster—snel, overzichtelijk en efficiënt.
- 🗂️ Meerdere bestanden beheren in één venster
- Open, bewerk en beheer eenvoudig meerdere bestanden in één tabbladvenster—geen rommelige schermen meer!
- 🌐 Werken zoals in een browser
- Sluit bestanden af en wissel ertussen net zo makkelijk als het surfen op het web—soepeler en efficiënter!
- 📑 Flexibele documentgroepering
- Organiseer bestanden per project of categorie met eenvoudige drag-and-drop, zodat uw werkruimte overzichtelijk blijft.
- 🏷️ Slimme tabbladen met kleurcodes
- Herken bestanden snel met tabbladen in verschillende kleuren voor directe visuele herkenning en snelle navigatie.
Word | Excel | PowerPoint | en meer
📦 Kies uw versie (Office Tab VS. Office Tab Pro)
Office Tab
- ✅ Tabs voor Word
- ✅ Tabs voor Excel
- ✅ Tabs voor PowerPoint
- ❌ Tabs voor Publisher
- ❌ Tabs voor Access
- ❌ Tabs voor Project
- ❌ Tabs voor Visio
Office Tab Pro
- ✅ Tabs voor Word
- ✅ Tabs voor Excel
- ✅ Tabs voor PowerPoint
- ✅ Tabs voor Publisher
- ✅ Tabs voor Access
- ✅ Tabs voor Project
- ✅ Tabs voor Visio
🛠️ Office Tab – Belangrijkste functies
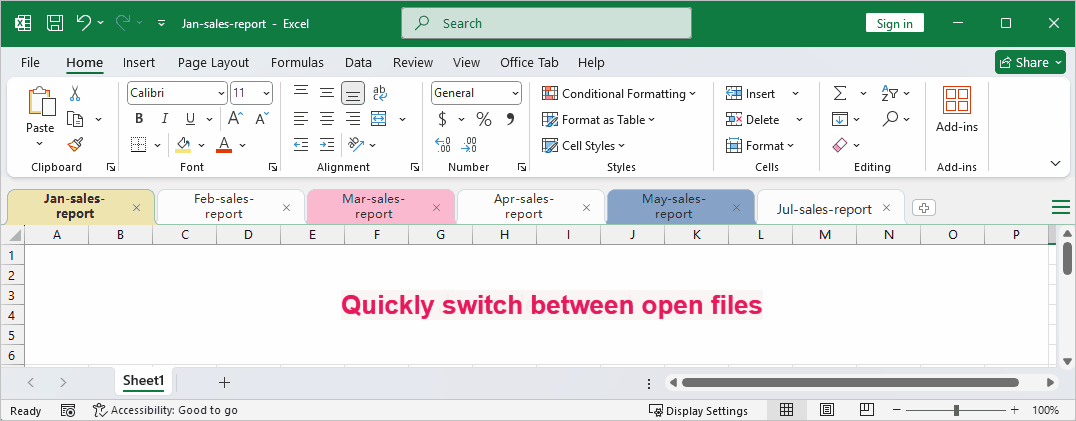
🏅 Office Tab – Belangrijkste voordelen
Verhoogt de werkproductiviteit
Beheer meerdere documenten via tabbladen, voorkom constant wisselen tussen vensters en verkort de handelingen voor een soepeler workflow.
Lichtgewicht en stabiel
Gebouwd met standaard Office add-in technologie, werkt snel, vergt weinig resources en houdt Office-toepassingen soepel en responsief.
Eenvoudig en intuïtief te gebruiken
De interface lijkt op browser-tabbladen waardoor gebruikers snel aan de slag kunnen, zonder lastige leercurve.
Extreem aanpasbaar
Pas tabbladuiterlijk, sneltoetsen, tabbladbalkpositie en tabbladlengte volledig aan zodat het aansluit bij uw werkstijl en persoonlijke voorkeuren.
Uitstekende gebruikerservaring
Als u eenmaal de handigheid en efficiëntie van Office Tab heeft ervaren, wilt u nooit meer zonder werken.
Volledige compatibiliteit
Naadloze ondersteuning voor Word, Excel, PowerPoint, Project, Publisher, Access en Visio—al uw favoriete Office-apps.
Vertrouwd door meer dan900.000 gebruikers
Profiteer van een royale30-dagen gratis proefperiode en ontdek waarom meer dan900.000 gebruikers wereldwijd voor Office Tab kiezen voor hun productiviteit.
❓ Frequently Asked Questions
Eén venster, eindeloze mogelijkheden!
Meer tabbladen, meer efficiëntie—Met Office Tab beheerst u elk document moeiteloos!
