Hoe voeg je bijlagen in de hoofdtekst van een e-mailbericht in Outlook in?
Standaard, wanneer je een bestand in Outlook bijvoegt, verschijnt het in de bijlage sectie boven de e-mailtekst. Sommige e-mails tonen echter bijlagen binnen de hoofdtekst, waardoor ze meer zichtbaar zijn en moeilijker over het hoofd te zien. Als je deze indeling prefereert, laat Outlook je toe om bijlagen rechtstreeks in de e-mailinhoud in te voegen. Hieronder leiden we je door twee methoden: het invoegen van bijlagen in de e-mailtekst vanaf het begin en het verplaatsen van bestaande bijlagen van de e-mailkop naar de hoofdtekst.
Voeg bijlagen direct in de e-mailtekst in
Verplaats bijlagen van de e-mailkop naar de e-mailtekst
Voeg bijlagen direct in de e-mailtekst in
Als je bijlagen direct in de hoofdtekst wilt invoegen terwijl je een e-mail opstelt, volg dan deze stappen:
Stap 1: Maak een nieuwe e-mail
Klik op "Nieuwe Email" in het tabblad "Home".

Stap 2: Verander het e-mailformaat naar Onderliggende Tekst
Om inline bijlagen in te schakelen, ga naar het tabblad "Format Text" en klik op "Rich Text" in de groep "Format".

Stap 3: Voeg de bijlage in
- Klik in de berichttekst waar je de bijlage wilt plaatsen.
- Ga naar het tabblad "Invoegen" en klik op "Bestand Bijvoegen" of "Outlook-item Bijvoegen" (afhankelijk van het type bijlage).

- Selecteer het bestand uit het pop-up dialoogvenster en klik op "OK" of "Invoegen".
Resultaat
De geselecteerde bijlage is nu direct ingebed in de e-mailtekst en verschijnt als een pictogram op de aangegeven locatie.

📎 Beantwoord e-mails moeiteloos met de originele bijlagen in Outlook
Het verliezen van bijlagen bij het beantwoorden van e-mails in Outlook kan uw workflow verstoren. Met de functie Antwoorden met originele bijlage van Kutools voor Outlook kunt u eenvoudig alle bijlagen in uw antwoorden behouden, waardoor het e-mailbeheer soepel en efficiënt verloopt.
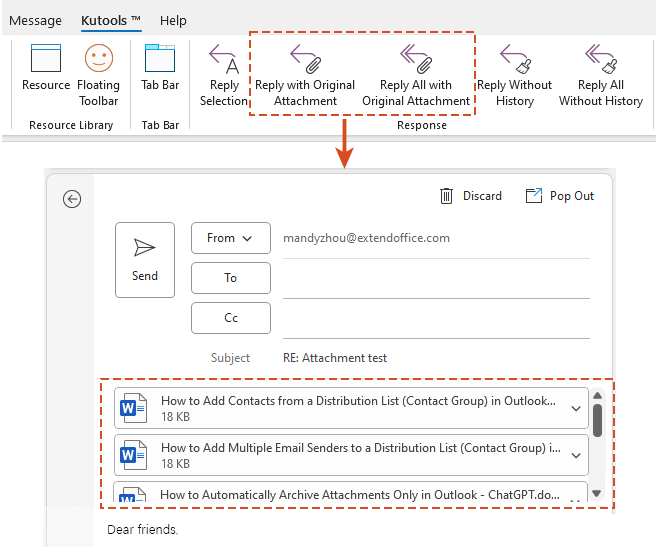
Verplaats bijlagen van de e-mailkop naar de e-mailtekst
Als je al bestanden hebt bijgevoegd maar wilt dat ze in de e-mailtekst verschijnen in plaats van in de bijlage sectie, kun je ze eenvoudig verplaatsen:
Klik gewoon op het tabblad "Format Text" en selecteer "Rich Text" in de groep "Format". De bijlagen worden automatisch van de bijlage sectie naar de e-mailtekst verplaatst.
Beste Office-productiviteitstools
Breaking News: Kutools for Outlook lanceert een gratis versie!
Ervaar de geheel nieuwe Kutools for Outlook met meer dan100 fantastische functies! Klik om nu te downloaden!
📧 E-mailautomatisering: Automatisch antwoorden (Beschikbaar voor POP en IMAP) / Schema E-mail verzenden / Automatisch CC/BCC per Regel bij Verzenden / Automatisch doorsturen (Geavanceerde regels) / Begroeting automatisch toevoegen / Meerdere ontvangers automatisch opsplitsen naar individuele E-mail...
📨 E-mailbeheer: E-mail terughalen / Scam-e-mails blokkeren op onderwerp en anderen / Duplicaat verwijderen / Geavanceerd Zoeken / Organiseer mappen...
📁 Bijlagen Pro: Batch opslaan / Batch loskoppelen / Batch comprimeren / Automatisch opslaan / Automatisch loskoppelen / Automatisch comprimeren...
🌟 Interface-magie: 😊Meer mooie en gave emoji's / Herinneren wanneer belangrijke e-mails binnenkomen / Outlook minimaliseren in plaats van afsluiten...
👍 Wonders met één klik: Antwoord Allen met Bijlagen / Anti-phishing e-mails / 🕘Tijdzone van de afzender weergeven...
👩🏼🤝👩🏻 Contacten & Agenda: Batch toevoegen van contacten vanuit geselecteerde E-mails / Contactgroep opsplitsen naar individuele groepen / Verjaardagsherinnering verwijderen...
Gebruik Kutools in je voorkeurt taal – ondersteunt Engels, Spaans, Duits, Frans, Chinees en meer dan40 andere talen!


🚀 Eén klik downloaden — Ontvang alle Office-invoegtoepassingen
Sterk aanbevolen: Kutools for Office (5-in-1)
Met één klik download je vijf installatiepakketten tegelijk — Kutools voor Excel, Outlook, Word, PowerPoint en Office Tab Pro. Klik om nu te downloaden!
- ✅ Eén-klik gemak: Download alle vijf de installaties in één actie.
- 🚀 Klaar voor elke Office-taak: Installeer de invoegtoepassingen die je nodig hebt, wanneer je ze nodig hebt.
- 🧰 Inclusief: Kutools voor Excel / Kutools for Outlook / Kutools voor Word / Office Tab Pro / Kutools voor PowerPoint
