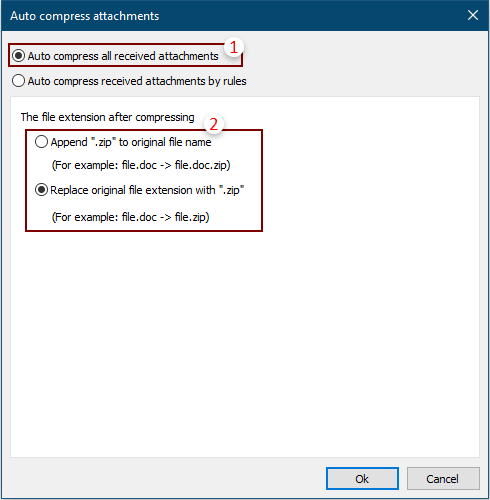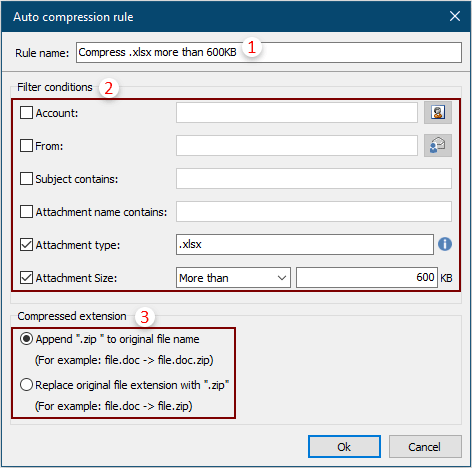Snel alle afbeeldingen en bijlagen van e-mails in Outlook comprimeren/uitpakken
Kutools voor Outlook
Bij het verzenden van een bericht met grote bijlagen wilt u deze bijlagen misschien comprimeren om het verzenden sneller te maken. En voor de e-mails met bijlagen die u hebt ontvangen, kan het comprimeren ervan uw mapruimte vrijmaken en ervoor zorgen dat uw Outlook soepel blijft werken. Met de 'Compress All' en 'Uncompress All' hulpmiddelen van 'Kutools voor Outlook' kunt u snel alle bijlagen in één of meerdere e-mails comprimeren en uitpakken. Daarnaast laat de 'Auto Compress' functie u toe om automatisch alle ontvangen bijlagen te comprimeren of automatisch bijlagen te comprimeren volgens gespecificeerde regels.
Alle bijlagen van één of meerdere geselecteerde e-mails comprimeren
Bijlagen van één of meerdere geselecteerde e-mails comprimeren op basis van voorwaarden
Alle bijlagen van één of meerdere geselecteerde e-mails uitpakken
Automatisch alle ontvangen bijlagen in Outlook comprimeren
Automatisch ontvangen bijlagen comprimeren volgens gespecificeerde regels
Alle bijlagen van één of meerdere geselecteerde e-mails comprimeren
Volg de onderstaande stappen om alle bijlagen van één of meerdere geselecteerde e-mails in Outlook te comprimeren.
Zeg vaarwel tegen inefficiëntie in Outlook! Kutools voor Outlook maakt het verwerken van e-mails in bulk gemakkelijker - nu met gratis AI-aangedreven functies! Download Kutools voor Outlook Nu!!
1. Open een e-mailmap en selecteer één of meerdere e-mails met bijlagen die u tegelijkertijd wilt comprimeren.
2. Klik op "Kutools Plus" > "Attachment Tools" > "Compress All." Zie screenshot:

3. In het dialoogvenster "Compress Settings", vink de optie "Compress all attachments" aan en klik vervolgens op de knop "OK".

Tips: Als u dit dialoogvenster "Compress Settings" niet meer wilt zien in de huidige Outlook-sessie, vink dan de box "Don’t show this Compress Settings dialog again in current Outlook session" aan. Maar als u Outlook opnieuw opent, zal het Compress Settings dialoogvenster weer verschijnen bij het toepassen van de functie.
3. Vervolgens verschijnt er een "Compress All" dialoogvenster, klik op de knop "Yes".

Alle bijlagen (inclusief afbeeldingsbijlagen) in de geselecteerde e-mails worden onmiddellijk gecomprimeerd.

Bijlagen van één of meerdere geselecteerde e-mails comprimeren op basis van voorwaarden
Soms wilt u alleen specifieke bijlagen in geselecteerde e-mails comprimeren in plaats van ze allemaal te comprimeren. De functie 'Compress All' biedt ook enkele voorwaarden hiervoor. Volg de onderstaande stappen.
1. Selecteer een e-mail of meerdere e-mails met bijlagen waarvan u er enkele wilt comprimeren.
2. Klik op "Kutools Plus" > "Attachment Tools" > "Compress All".
3. In het dialoogvenster "Compress Settings", stel bijvoorbeeld in dat u alleen .xlsx bijlagen wilt comprimeren die groter zijn dan 600, configureer dan als volgt.
- Vink de optie "Compress attachments that match the following condition" aan;
- Vink de box "Attachment type" aan en voer de bestandsextensie (.xlsx) in het tekstvak in (voor meerdere extensies, scheid ze dan met een puntkomma);
- Vink de box "Attachment size" aan, kies "More than" uit de dropdownlijst, en voer de bijlagengrootte (600) in het tekstvak in;
- Klik op de knop "OK".

Opmerking: Specificeer de voorwaarden op basis van uw behoeften.
4. Vervolgens verschijnt er een "Compress All" dialoogvenster om u eraan te herinneren of u de bijlagen wilt comprimeren, klik op de knop "Yes".
5. Er verschijnt een "Kutools voor Outlook" dialoogvenster om u te vertellen hoeveel bijlagen zijn gecomprimeerd; klik op "OK" om het te sluiten.

Alleen de bijlagen die aan de voorwaarden voldoen zijn nu gecomprimeerd in de geselecteerde e-mails.

Alle bijlagen van één of meerdere geselecteerde e-mails uitpakken
In dit gedeelte wordt de functie "Uncompress All" bijlagen van "Kutools voor Outlook" geïntroduceerd om u te helpen snel bijlagen uit te pakken in één of meerdere geselecteerde e-mails.
1. Selecteer één of meerdere e-mails die de gecomprimeerde bijlagen bevatten die u wilt uitpakken.
2. Klik op "Kutools Plus" > "Attachment Tools" > "Uncompress All." Zie screenshot:

3. In het dialoogvenster "Uncompress All" dat verschijnt, klik op de knop "Yes".

Alle gecomprimeerde bijlagen (inclusief afbeeldingsbijlagen) in de geselecteerde e-mails worden nu uitgepakt.
Opmerking: Deze tool is alleen van toepassing op bijlagen die zijn gecomprimeerd door onze "Compress All" functie.
Demo: Alle bijlagen in meerdere e-mails comprimeren en uitpakken
Automatisch alle ontvangen bijlagen in Outlook comprimeren
Als u automatisch alle ontvangen bijlagen wilt comprimeren, is de "Auto Compress" functie van "Kutools voor Outlook" uw beste keuze.
1. Activeer eerst de functie door te klikken op "Kutools Plus" > "Auto Compress" > "Enable."

2. Stel in het volgende dialoogvenster "Auto compress attachments" als volgt in.
- Vink de optie "Auto compress all received attachments" aan;
- In de sectie "The file extension after compressing", kies een optie zoals u nodig heeft.
- Klik op de knop "OK" om de instelling te voltooien. Zie screenshot:
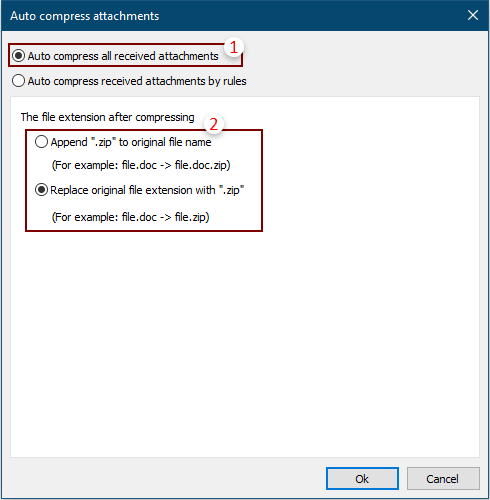
Vanaf nu, wanneer u e-mails met bijlagen ontvangt in Outlook, worden alle bijlagen (inclusief afbeeldingsbijlagen) automatisch gecomprimeerd.
Ontvangen bijlagen automatisch comprimeren volgens gespecificeerde regels
Wanneer u e-mails ontvangt, als u alleen automatisch alle .xlsx-extensie bijlagen met een grootte van meer dan 600 kilobytes wilt comprimeren, kunt u een regel met specifieke voorwaarden maken om dit te bereiken met de "Auto Compress" functie. Volg de onderstaande stappen.
1. Klik op "Kutools Plus" > "Auto Compress" > "Enable."

2. In het dialoogvenster "Auto compress attachments", moet u:
- De optie "Auto compress received attachments by rules" aanvinken;
- Klik op de knop "New".

4. In het dialoogvenster "Auto compression rule", configureer als volgt.
- Voer de regelnaam in het tekstvak "Rule name" in;
- Specificeer de benodigde voorwaarden in de "Filter"-voorwaarden (in dit geval alleen de opties "Attachment type" en "Attachment Size" zoals hieronder inschakelen);
2) Vink de box "Attachment Size" aan, kies "More than" uit het dropdownmenu, en voer "600" in het tekstvak in.
- In de sectie "Compressed extension", kies een optie zoals u nodig heeft;
- Klik op de knop "OK".
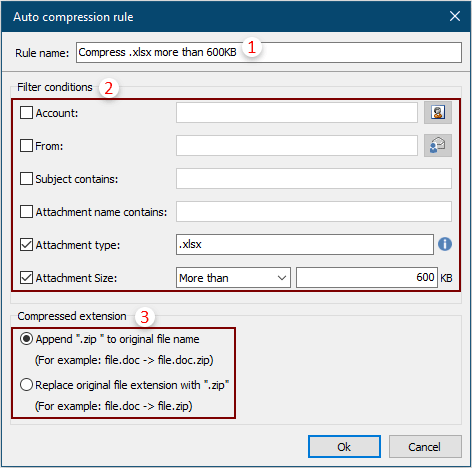
5. Wanneer u terugkeert naar het dialoogvenster "Auto compress attachments", kunt u zien dat de gemaakte regel al aangevinkt is en de details van de regel worden getoond in het vak "rule description". Klik op "OK" om de instellingen te voltooien.

Vanaf nu, wanneer e-mails binnenkomen in Outlook, zullen de .xlsx bijlagen met een grootte van meer dan 600KB automatisch worden gecomprimeerd.
Opmerkingen:
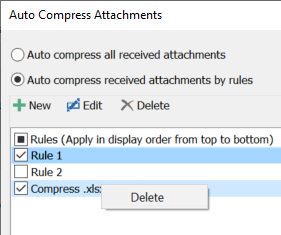
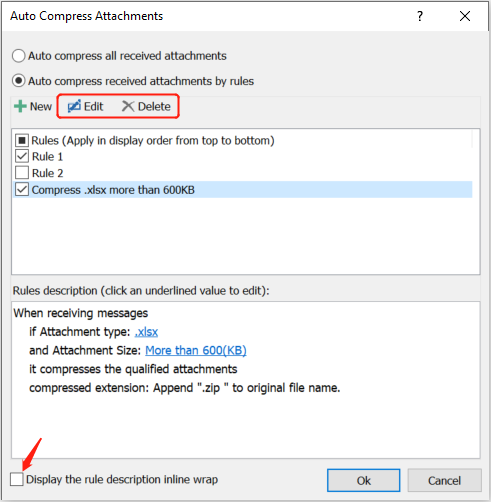
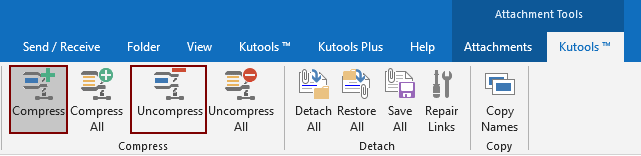
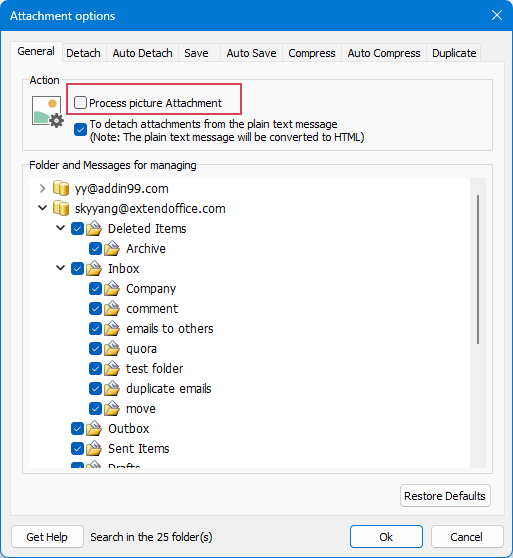
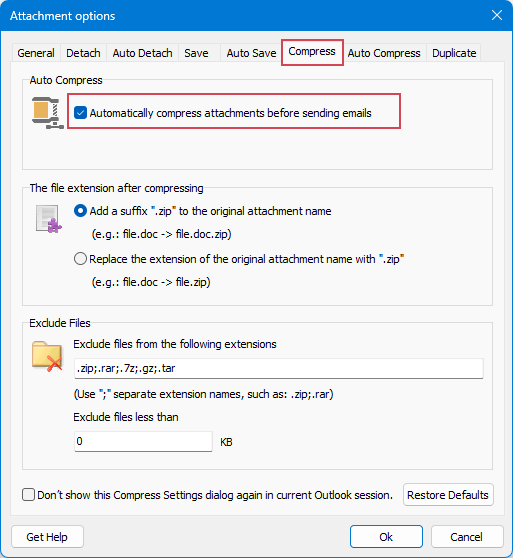
- Bestandsextensies specificeren voor alle handmatig gecomprimeerde bijlagen.
- Compressie-uitsluitingen instellen op basis van bestandsextensies of grootte.
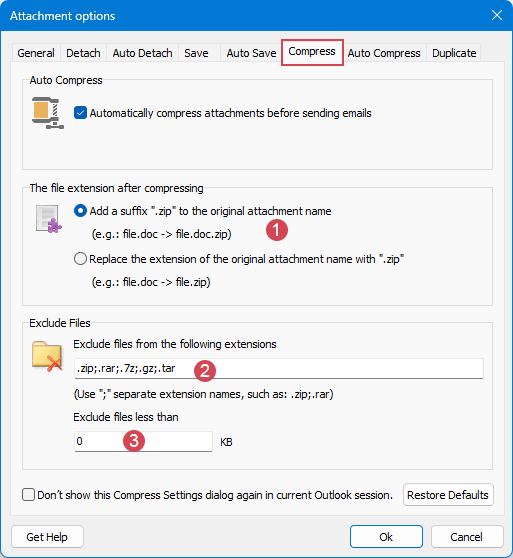
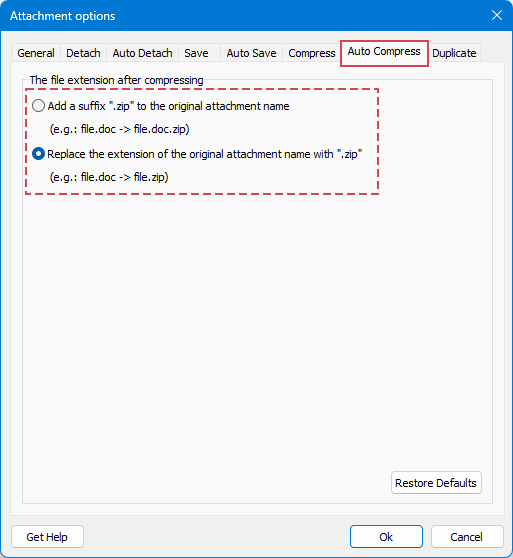
Demo: Automatisch bijlagen comprimeren in elke uitgaande en binnenkomende e-mail
Beste Office-productiviteitstools
Breaking News: Kutools for Outlook lanceert een gratis versie!
Ervaar de geheel nieuwe Kutools for Outlook met meer dan100 fantastische functies! Klik om nu te downloaden!
📧 E-mailautomatisering: Automatisch antwoorden (Beschikbaar voor POP en IMAP) / Schema E-mail verzenden / Automatisch CC/BCC per Regel bij Verzenden / Automatisch doorsturen (Geavanceerde regels) / Begroeting automatisch toevoegen / Meerdere ontvangers automatisch opsplitsen naar individuele E-mail...
📨 E-mailbeheer: E-mail terughalen / Scam-e-mails blokkeren op onderwerp en anderen / Duplicaat verwijderen / Geavanceerd Zoeken / Organiseer mappen...
📁 Bijlagen Pro: Batch opslaan / Batch loskoppelen / Batch comprimeren / Automatisch opslaan / Automatisch loskoppelen / Automatisch comprimeren...
🌟 Interface-magie: 😊Meer mooie en gave emoji's / Herinneren wanneer belangrijke e-mails binnenkomen / Outlook minimaliseren in plaats van afsluiten...
👍 Wonders met één klik: Antwoord Allen met Bijlagen / Anti-phishing e-mails / 🕘Tijdzone van de afzender weergeven...
👩🏼🤝👩🏻 Contacten & Agenda: Batch toevoegen van contacten vanuit geselecteerde E-mails / Contactgroep opsplitsen naar individuele groepen / Verjaardagsherinnering verwijderen...
Gebruik Kutools in je voorkeurt taal – ondersteunt Engels, Spaans, Duits, Frans, Chinees en meer dan40 andere talen!


🚀 Eén klik downloaden — Ontvang alle Office-invoegtoepassingen
Sterk aanbevolen: Kutools for Office (5-in-1)
Met één klik download je vijf installatiepakketten tegelijk — Kutools voor Excel, Outlook, Word, PowerPoint en Office Tab Pro. Klik om nu te downloaden!
- ✅ Eén-klik gemak: Download alle vijf de installaties in één actie.
- 🚀 Klaar voor elke Office-taak: Installeer de invoegtoepassingen die je nodig hebt, wanneer je ze nodig hebt.
- 🧰 Inclusief: Kutools voor Excel / Kutools for Outlook / Kutools voor Word / Office Tab Pro / Kutools voor PowerPoint