Bijlagen gemakkelijk loskoppelen van e-mails in Outlook
Kutools voor Outlook
Het verwijderen van bijlagen uit e-mails kan veel ruimte vrijmaken in Outlook. Normaal gesproken is het eenvoudig om bijlagen op te slaan en te verwijderen uit een e-mail in Outlook. Maar het is tijdrovend om bijlagen één voor één op te slaan en te verwijderen uit meerdere e-mails.
Hier introduceert de Detach All bijlagen en de Auto Detach attachments functies van Kutools voor Outlook. Met de Detach All bijlagen functie worden bijlagen in geselecteerde e-mails omgezet naar hyperlinks, maar de losgekoppelde bijlagen worden tegelijkertijd opgeslagen in een specifieke map. De Auto Detach attachments functie kan helpen om automatisch bijlagen los te koppelen wanneer een e-mail binnenkomt.
Snel bijlagen loskoppelen van geselecteerde e-mails
- Alle bijlagen loskoppelen van geselecteerde e-mails
- Alle bijlagen loskoppelen van geselecteerde e-mails op basis van regels
Automatisch bijlagen loskoppelen wanneer een e-mail binnenkomt
- Alle bijlagen automatisch loskoppelen van binnenkomende e-mails
- Alle bijlagen automatisch loskoppelen van binnenkomende e-mails op basis van regels
Snel bijlagen loskoppelen van geselecteerde e-mails
Alle bijlagen loskoppelen van geselecteerde e-mails
Om bijlagen van meerdere e-mails tegelijk los te koppelen, doe het volgende:
1. Selecteer de e-mails in de e-maillijst waarvan u de bijlagen wilt loskoppelen.
Houd de Shift toets ingedrukt, u kunt meerdere aaneengesloten e-mails selecteren door op de eerste en laatste te klikken.
2. Klik vervolgens op Kutools Plus > Bijlagenhulpmiddelen > Detach All om de functie te activeren.

3. Voer in het dialoogvenster Detach Settings de volgende bewerkingen uit:
(1.) Klik op de ![]() knop om een map te selecteren om de losgekoppelde bijlagen op te slaan;
knop om een map te selecteren om de losgekoppelde bijlagen op te slaan;
(2.) Specificeer de stijl voor het opslaan van de losgekoppelde bijlagen als volgt:
- Controleer Detach attachment(s) in below style selectievakje.
U kunt de losgekoppelde bijlagen opslaan in specifieke submappen, controleer Create subfolders in below style optie en kies vervolgens een stijl die u nodig hebt;

U kunt ook de losgekoppelde bijlagen hernoemen, controleer Rename the detached attachments in below style, en specificeer de naamstijl die u wilt gebruiken.

- Vink het selectievakje Detach attachment(s) in below style uit, alle losgekoppelde bijlagen worden direct opgeslagen in de specifieke map die u heeft ingesteld.
(3.) Controleer de optie Attachment icon is still remained in the emails als u het bijlagepictogram in de e-mails wilt behouden.

4. Klik vervolgens op de Ok-knop, er verschijnt een ander Detach All-dialoogvenster, klik op de Yes-knop om verder te gaan.

5. Nu zijn alle bijlagen losgekoppeld van de geselecteerde e-mails, en ze zijn allemaal opgeslagen in de opgegeven map. U ziet alleen de hyperlinks blijven staan in de e-mailtekst, klik op de hyperlink om het bijlagebestand te openen.
 | 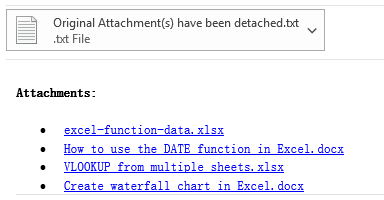 |
Alle bijlagen loskoppelen van geselecteerde e-mails op basis van regels
Behalve het loskoppelen van alle bijlagen van geselecteerde e-mails, kunt u enkele geavanceerde regels instellen om specifieke bijlagen los te koppelen, doe het volgende:
1. Klik in het dialoogvenster Detach Settings op de knop Geavanceerde opties om dit dialoogvenster uit te breiden, en stel vervolgens de condities in die u nodig hebt in het uitgebreide venster, zie screenshot:

- 1. Als u de bijlagen wilt loskoppelen die afkomstig zijn van bepaalde personen, controleer dan de Van optie, en voer vervolgens de e-mailadressen in het tekstvak in, of klik op
 knop om de e-mailadressen te selecteren uit de Toevoegen vanuit huidig bericht optie of de Toevoegen uit Adresboek optie.
knop om de e-mailadressen te selecteren uit de Toevoegen vanuit huidig bericht optie of de Toevoegen uit Adresboek optie.

- 2. Om de bijlagen los te koppelen op basis van het onderwerp of de naam van de bijlagen, hoeft u alleen de Subject contains of Attachment name contains box aan te vinken en vervolgens het sleutelwoord in te voeren dat u nodig heeft.
- 3. Het loskoppelen van bijlagen op basis van het type bijlage, controleer Attachment type en voer vervolgens de bestandsextensies in het tekstvak in, zoals: .docx;.png.
- 4. U kunt ook de bijlagen loskoppelen op basis van de grootte van de bijlagen, controleer Attachment size en specificeer vervolgens de conditie die u nodig heeft.

2. Nadat u de regels heeft ingesteld, klik op de Ok-knop, en alleen de bijlagen die aan de regel voldoen, worden onmiddellijk losgekoppeld.
Opmerking:
Schakel het selectievakje Don’t show this Detach Settings dialog again in current session in het dialoogvenster Detach Settings aan zal bijlagen direct loskoppelen met de laatste instellingen zonder het dialoogvenster te laten verschijnen tijdens de huidige Outlook-sessie, bij het volgende starten van Outlook wordt deze optie standaard uitgeschakeld.
Als u de doelmap voor het opslaan van de bijlagen of andere instellingen wilt wijzigen, klik op Kutools Plus > Opties , wat een pijl is in de groep Bijlagen, om het dialoogvenster Attachment Options te openen. Onder het tabblad Detach, wijzig de instellingen naar uw behoefte, zie screenshots:
 |  |
Automatisch bijlagen loskoppelen wanneer een e-mail binnenkomt
De Auto Detach attachments-functie kan helpen om alle bijlagen los te koppelen wanneer een e-mail binnenkomt. Daarnaast ondersteunt het het maken van regels om alleen specifieke bijlagen los te koppelen wanneer een e-mail binnenkomt. Doe het volgende.
Automatisch alle bijlagen loskoppelen van binnenkomende e-mails
1. Klik op Kutools Plus > Auto Detach > Inschakelen om de functie te activeren.

2. En dan, het venster Auto Detach Attachments verschijnt, doe het volgende.
- (1.) Selecteer de Auto detach all received attachments-optie;
- (2.) Klik op de
 knop om een map te selecteren om de losgekoppelde bijlagen op te slaan;
knop om een map te selecteren om de losgekoppelde bijlagen op te slaan; - (3.) Specificeer de stijl voor het opslaan van de losgekoppelde bijlagen, controleer Detach attachment(s) in below style selectievakje, kies vervolgens Create sub folders in below style of Rename the detached attachments in below style naar behoefte.
(Opmerking: Vink uit Detach attachment(s) in below style selectievakje, alle losgekoppelde bijlagen worden direct opgeslagen in de specifieke map die u heeft ingesteld.) - (4.) Controleer de optie Attachment icon is still remained in the email als u het bijlagepictogram in de e-mails wilt behouden.
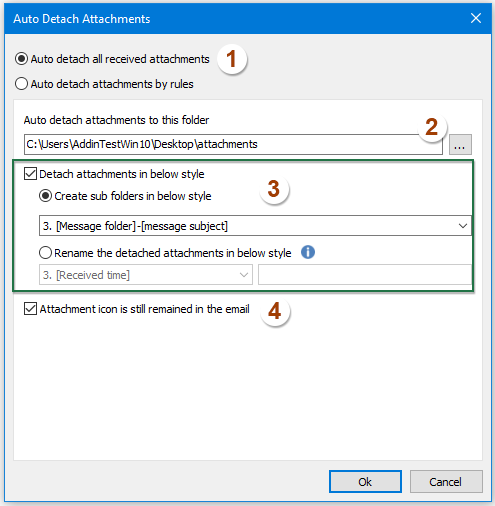
3. Klik vervolgens op de Ok-knop, vanaf nu, wanneer e-mails met bijlagen arriveren, worden alle bijlagen automatisch losgekoppeld en opgeslagen in de specifieke map.
Automatisch alle bijlagen loskoppelen van binnenkomende e-mails op basis van regels
U kunt regels maken om alleen bijlagen los te koppelen die afkomstig zijn van specifieke e-mailadressen, een bepaald onderwerp of bijlagenaam bevatten enzovoort.
1. Selecteer in het dialoogvenster Auto Detach Attachments de optie Auto detach attachments by rules en klik vervolgens op de Nieuw-knop, zie screenshot:

2. Voer in het pop-upvenster Auto Detach Attachments de volgende bewerkingen uit:
- (1.) Specificeer een regelnaam in het tekstvak Regelnaam naar behoefte;
- (2.) Maak de regel op basis van meerdere voorwaarden, zoals Account, verzonden door specifieke personen, onderwerp, bijlagenaam, bijlagetype, bijlagengrootte naar behoefte in de lijst Filtervoorwaarden.
- (3.) Selecteer een map om de losgekoppelde bijlagen op te slaan en specificeer de stijl voor het opslaan van de losgekoppelde bijlagen onder de sectie Opslaaninstellingen;
- (4.) Controleer de optie Attachment icon is still remained in the emails als u het bijlagepictogram in de e-mails wilt behouden.

3. Nadat u de instellingen heeft voltooid, klik op de Ok-knop om terug te keren naar het eerste dialoogvenster, u kunt zien dat de gemaakte regel en regelbeschrijving zijn weergegeven in het venster, zie screenshot:

- 1. U kunt de regel bewerken of verwijderen door deze te selecteren en op de Bewerken- of Verwijderen-knop te klikken.
- 2. Als uw regelvoorwaarden te lang zijn om in de huidige lijst weer te geven, kunt u de optie Display the rule description inline wrap aanvinken om de regel omspringend te maken.
- 3. Vink het selectievakje naast Inschakelen aan om alle regels te activeren.

- 4. Het ondersteunt Ctrl- of Shift-toetsen om meerdere regels te selecteren en met het rechtermuisknopmenu om de geselecteerde regels in bulk te verwijderen.

4. En nu, wanneer e-mails die voldoen aan de regel die u heeft gemaakt arriveren, worden de bijgevoegde bijlagen automatisch losgekoppeld en opgeslagen in een specifieke map.
Opmerkingen:
1. Als u het selectievakje To detach attachments from the plain text message onder het tabblad Algemeen aanvinkt, wanneer u een platte tekstformaat e-mail ontvangt met bijlagen, wordt deze automatisch omgezet naar HTML-formaat na het loskoppelen van de bijlagen.

2. Beide bovenstaande methoden vervangen bijlagen door hyperlinks. Echter, deze hyperlinks worden als schadelijk geïdentificeerd en geblokkeerd als u de Automatic Download Warning in Outlook heeft ingeschakeld. U kunt dit uitschakelen als volgt: (1) klik op Bestand > Opties > Trust Center > Trust Center-instellingen om het Trust Center te openen, (2) schakel het tabblad Automatic Download in de linker balk in, (3) schakel het selectievakje Warn me before downloading content when editing, forwarding, or replying to email uit, en (4) sla de wijzigingen op.
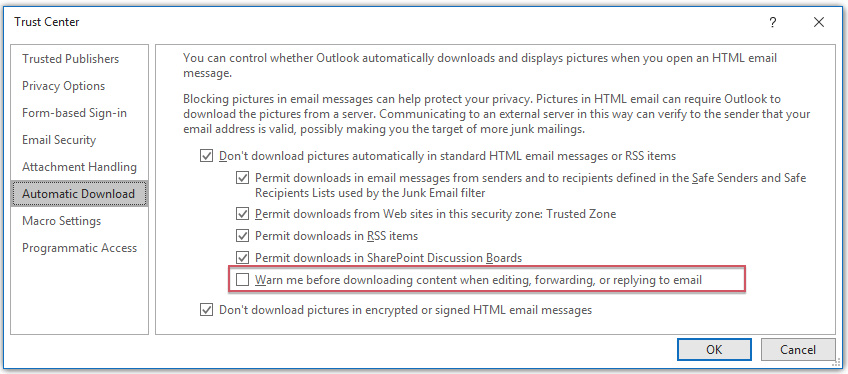
Beste Office-productiviteitstools
Breaking News: Kutools for Outlook lanceert een gratis versie!
Ervaar de geheel nieuwe Kutools for Outlook met meer dan100 fantastische functies! Klik om nu te downloaden!
📧 E-mailautomatisering: Automatisch antwoorden (Beschikbaar voor POP en IMAP) / Schema E-mail verzenden / Automatisch CC/BCC per Regel bij Verzenden / Automatisch doorsturen (Geavanceerde regels) / Begroeting automatisch toevoegen / Meerdere ontvangers automatisch opsplitsen naar individuele E-mail...
📨 E-mailbeheer: E-mail terughalen / Scam-e-mails blokkeren op onderwerp en anderen / Duplicaat verwijderen / Geavanceerd Zoeken / Organiseer mappen...
📁 Bijlagen Pro: Batch opslaan / Batch loskoppelen / Batch comprimeren / Automatisch opslaan / Automatisch loskoppelen / Automatisch comprimeren...
🌟 Interface-magie: 😊Meer mooie en gave emoji's / Herinneren wanneer belangrijke e-mails binnenkomen / Outlook minimaliseren in plaats van afsluiten...
👍 Wonders met één klik: Antwoord Allen met Bijlagen / Anti-phishing e-mails / 🕘Tijdzone van de afzender weergeven...
👩🏼🤝👩🏻 Contacten & Agenda: Batch toevoegen van contacten vanuit geselecteerde E-mails / Contactgroep opsplitsen naar individuele groepen / Verjaardagsherinnering verwijderen...
Gebruik Kutools in je voorkeurt taal – ondersteunt Engels, Spaans, Duits, Frans, Chinees en meer dan40 andere talen!


🚀 Eén klik downloaden — Ontvang alle Office-invoegtoepassingen
Sterk aanbevolen: Kutools for Office (5-in-1)
Met één klik download je vijf installatiepakketten tegelijk — Kutools voor Excel, Outlook, Word, PowerPoint en Office Tab Pro. Klik om nu te downloaden!
- ✅ Eén-klik gemak: Download alle vijf de installaties in één actie.
- 🚀 Klaar voor elke Office-taak: Installeer de invoegtoepassingen die je nodig hebt, wanneer je ze nodig hebt.
- 🧰 Inclusief: Kutools voor Excel / Kutools for Outlook / Kutools voor Word / Office Tab Pro / Kutools voor PowerPoint





