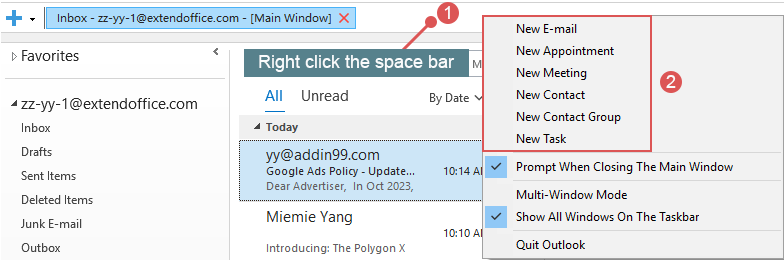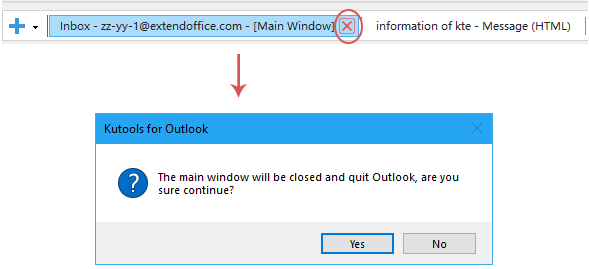Revolutioneer de Outlook-ervaring: All-in-One Tab voor E-mails, Agenda, Taken en meer
Kutools voor Outlook
Gelabelde interfaces zijn een basis onderdeel geworden in het moderne applicatieontwerp, wat naadloze navigatie tussen meerdere taken of projecten mogelijk maakt. In de context van Microsoft Outlook is efficiënte taakbeheer en snelle wisseling belangrijk. Om aan deze behoefte te voldoen, biedt 'Kutools voor Outlook' een functie genaamd 'Tabbladbalk'. Deze functie spiegelt de gebruiksgemak die wordt gevonden in browsers zoals Google Chrome, en consolideert e-mails, agenda's, taken en meer in één getabbed venster, waardoor het niet nodig is om meerdere open vensters te hanteren.
- Toon alle open vensters in één tab en schakel eenvoudig tussen hen
- Maak nieuwe items (E-mail, Afspraak, Taak, etc.) aan vanuit de tab
- Sluit specifieke of alle vensters
- Schakel de Tabbladbalk uit
- Andere bewerkingen
Nadat u Kutools voor Outlook heeft gedownload en geïnstalleerd, zal er bij de volgende keer dat u de Outlook-applicatie opent, een nieuwe tab onder de werkbalk worden weergegeven, zie screenshot:

Toon alle open vensters in één tab en schakel eenvoudig tussen hen
Wanneer u items (zoals e-mails, taken, vergaderingen, afspraken...) in Outlook opent of aanmaakt, worden alle geopende vensters weergegeven in één enkele tab, terwijl het hoofdvenster vast staat aan de linkerkant. U kunt vrij en snel tussen de items schakelen. Zie de demo hieronder:
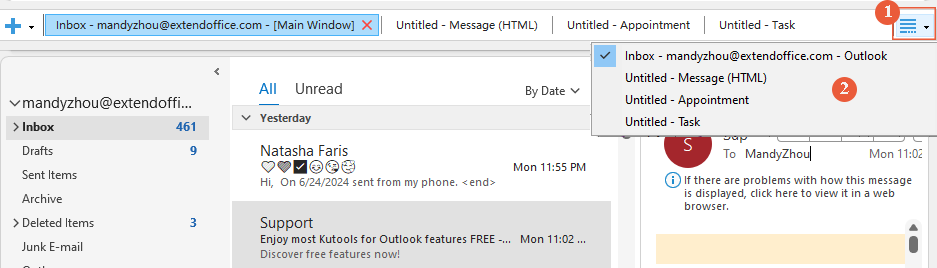
Maak nieuwe items (E-mail, Afspraak, Taak, etc.) aan vanuit de tab
U kunt nieuwe e-mails, afspraken, taken en meer rechtstreeks vanaf de tabbladbalk aanmaken. Klik eenvoudig op de ![]() knop aan de linkerkant van de tabbladbalk en kies vervolgens het item dat u wilt aanmaken, zie screenshot:
knop aan de linkerkant van de tabbladbalk en kies vervolgens het item dat u wilt aanmaken, zie screenshot: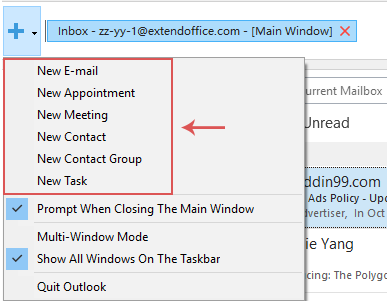
- Om een nieuw Outlook-item aan te maken, kunt u ook met de rechtermuisknop op de lege ruimte op de balk klikken en het item dat u nodig hebt selecteren uit het contextmenu. Zie screenshot:
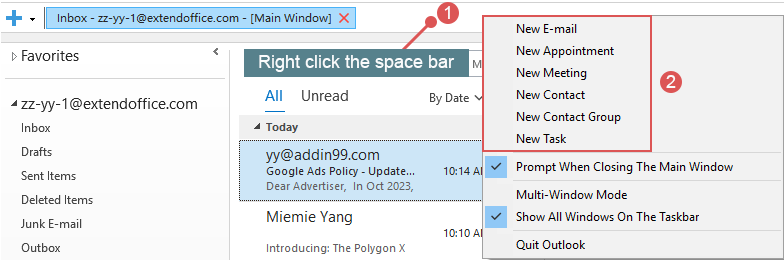
- U kunt snel een nieuwe e-mail aanmaken door dubbel te klikken op de lege ruimte op de balk.
Sluit specifieke of alle vensters
Sluit één venster:
Als u een specifiek venster wilt sluiten, klikt u om de tab te activeren en klikt u vervolgens op het ×-icoon, zie screenshot:

Sluit specifieke of alle vensters:
Klik met de rechtermuisknop op een van de tabs in de tabbladbalk. In het pop-up menu kiest u de optie die u nodig heeft:
- Dit venster sluiten: Sluit het huidige venster;
- Rechts venster sluiten: Sluit alle rechtervensters van de huidige tab;
- Linker venster sluiten (behalve het hoofdvenster): Sluit alle linker vensters van de huidige tab, met uitzondering van het hoofdvenster;
- Alle vensters sluiten (behalve het hoofdvenster): Sluit alle geopende vensters, met uitzondering van het hoofdvenster.

Schakel de Tabbladbalk uit
Als u de 'Tabbladbalk' wilt uitschakelen, klikt u onder de hoofdvenster-tab op 'Kutools' > 'Tabbladbalk' om deze functie uit te schakelen. Zie screenshot:

Nadat u deze functie hebt uitgeschakeld, worden alle geopende vensters weergegeven als afzonderlijke vensters, zoals gebruikelijk.
Andere bewerkingen
Om de gebruikerservaring met de Tabbladbalk in Kutools voor Outlook te verbeteren, zijn er extra bewerkingen beschikbaar. Deze zijn ontworpen om ervoor te zorgen dat u de Tabbladbalk zowel handig als effectief kunt gebruiken.
Waarschuwing bij het sluiten van het hoofdvenster:
- Als u deze optie niet aanvinkt, zal Outlook meteen sluiten en afsluiten wanneer u klikt om het hoofdvenster te sluiten;
- Als u deze optie aanvinkt, verschijnt er een waarschuwingsvenster wanneer u klikt om het hoofdvenster te sluiten. Als u Outlook wilt afsluiten, selecteert u 'Ja'. Zo niet, kies dan 'Nee'. Zie screenshot:
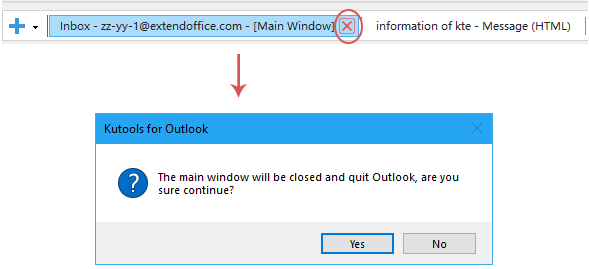
- Als deze optie niet is geselecteerd, worden alle geopende vensters samengevoegd in één enkel venster;
- Als deze optie is geselecteerd, wordt elk geopend venster weergegeven als een apart individueel venster.

Alle vensters weergeven op de taakbalk:
- Als deze optie niet is geselecteerd, worden alle geopende vensters in de taakbalk samengevoegd in één enkel venster;

- Als deze optie is geselecteerd, wordt elk geopend venster in de taakbalk weergegeven als een eigen individueel venster.

Outlook afsluiten: Als u op deze optie klikt, zal Outlook onmiddellijk sluiten en afsluiten.
Beste Office-productiviteitstools
Breaking News: Kutools for Outlook lanceert een gratis versie!
Ervaar de geheel nieuwe Kutools for Outlook met meer dan100 fantastische functies! Klik om nu te downloaden!
📧 E-mailautomatisering: Automatisch antwoorden (Beschikbaar voor POP en IMAP) / Schema E-mail verzenden / Automatisch CC/BCC per Regel bij Verzenden / Automatisch doorsturen (Geavanceerde regels) / Begroeting automatisch toevoegen / Meerdere ontvangers automatisch opsplitsen naar individuele E-mail...
📨 E-mailbeheer: E-mail terughalen / Scam-e-mails blokkeren op onderwerp en anderen / Duplicaat verwijderen / Geavanceerd Zoeken / Organiseer mappen...
📁 Bijlagen Pro: Batch opslaan / Batch loskoppelen / Batch comprimeren / Automatisch opslaan / Automatisch loskoppelen / Automatisch comprimeren...
🌟 Interface-magie: 😊Meer mooie en gave emoji's / Herinneren wanneer belangrijke e-mails binnenkomen / Outlook minimaliseren in plaats van afsluiten...
👍 Wonders met één klik: Antwoord Allen met Bijlagen / Anti-phishing e-mails / 🕘Tijdzone van de afzender weergeven...
👩🏼🤝👩🏻 Contacten & Agenda: Batch toevoegen van contacten vanuit geselecteerde E-mails / Contactgroep opsplitsen naar individuele groepen / Verjaardagsherinnering verwijderen...
Gebruik Kutools in je voorkeurt taal – ondersteunt Engels, Spaans, Duits, Frans, Chinees en meer dan40 andere talen!


🚀 Eén klik downloaden — Ontvang alle Office-invoegtoepassingen
Sterk aanbevolen: Kutools for Office (5-in-1)
Met één klik download je vijf installatiepakketten tegelijk — Kutools voor Excel, Outlook, Word, PowerPoint en Office Tab Pro. Klik om nu te downloaden!
- ✅ Eén-klik gemak: Download alle vijf de installaties in één actie.
- 🚀 Klaar voor elke Office-taak: Installeer de invoegtoepassingen die je nodig hebt, wanneer je ze nodig hebt.
- 🧰 Inclusief: Kutools voor Excel / Kutools for Outlook / Kutools voor Word / Office Tab Pro / Kutools voor PowerPoint