Snel automatisch antwoord maken bij afwezigheid in Outlook
Kutools voor Outlook
Af en toe moet je kantoor verlaten of met vakantie gaan, maar je moet nog steeds e-mails ontvangen via je Outlook tijdens je afwezigheid. Het is beleefd om mensen te beantwoorden wanneer je hun e-mails ontvangt. Dus zoals gewoonlijk moet je een automatisch antwoord instellen voor afwezigheid in je Outlook. Normaal gesproken is het te ingewikkeld en vervelend om een automatisch antwoord in Outlook in te stellen. Maar met Kutools voor Outlook's Automatisch Antwoord hulpprogramma kun je gemakkelijk automatische antwoordsjablonen voor elk account instellen terwijl je afwezig bent in Outlook.
Maak automatisch antwoord aan bij afwezigheid in Outlook
Maak automatisch antwoord aan zonder exchange-server bij afwezigheid in Outlook
Je kunt gemakkelijk een automatisch antwoord instellen bij afwezigheid in Outlook als volgt.
Kutools voor Outlook: Ontgrendel 100+ krachtige tools voor Outlook, inclusief geavanceerde AI-mogelijkheden om uw productiviteit te vergroten.
Ontdek Meer... Probeer Het Nu!
1. Schakel het Automatisch Antwoord hulpprogramma in door te klikken op Kutools Plus > Antwoorden > Automatisch antwoord inschakelen, zie screenshot:

2. In het pop-up Automatisch Antwoord venster configureer je de volgende bewerkingen:
- In het Accounts controleren paneel, klik om een account te selecteren waarvoor je een automatisch antwoord wilt instellen;
- Typ het onderwerp voorvoegsel in het Onderwerp Voorvoegsel tekstvak, en deze tekst wordt toegevoegd vóór het onderwerp van het beantwoorde bericht;
- Stel de e-mailinhoud samen in het Tekstbewerkingsvak; (Standaard wordt er al een automatisch antwoordbericht geleverd in het Tekstbewerkingsvak. Echter, je kunt je eigen bericht naar behoefte maken.)
- Tot slot, klik op Toepassen om deze sjabloon op te slaan.
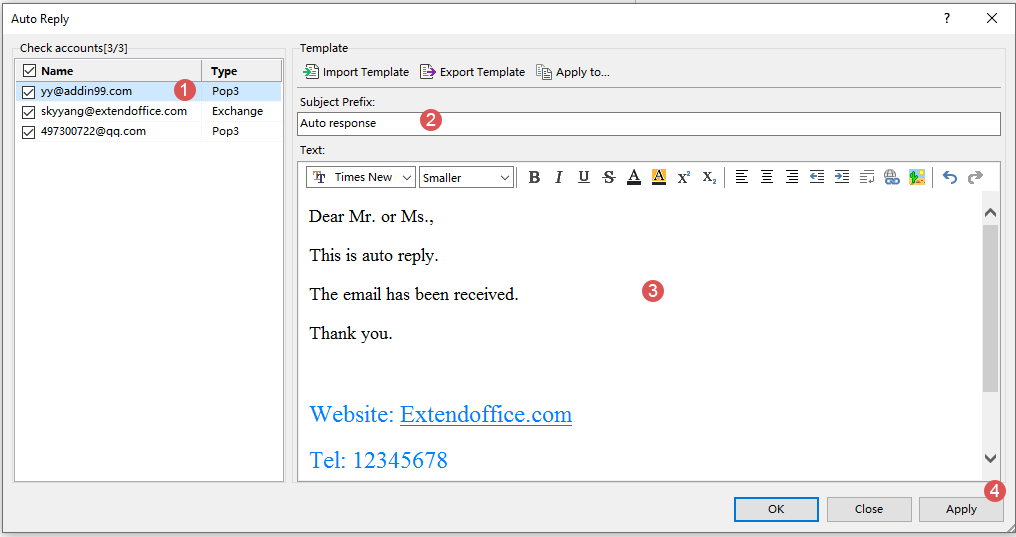
3. Nu is de e-mailsjabloon succesvol aangemaakt voor het specifieke account.
4. Als je andere e-mailaccounts hebt die een automatisch antwoord nodig hebben in je Outlook, volg dan Stap 2 om verder te gaan met het configureren van e-mailsjablonen voor andere accounts.
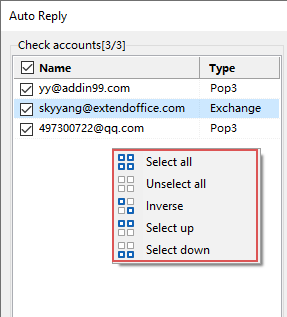
- Alles selecteren: Selecteer alle accounts in je Outlook.
- Alles deselecteren: Deselecteer alle accounts in je Outlook.
- Selectie omkeren: Keer de status van de huidige selectie om. Bijvoorbeeld, als één account momenteel is geselecteerd, zal klikken op Omkeren leiden tot het deselecteren van dit account en het selecteren van alle andere accounts.
- Boven selecteren: Selecteer de accounts boven het huidig geselecteerde account (inclusief het huidige account).
- Onder selecteren: Selecteer de accounts onder het huidig geselecteerde account (inclusief het huidige account).
5. Nadat je de e-mailsjablonen voor elk account hebt ingesteld, klik op OK. Dan verschijnt een promptvenster, klik op de Ja-knop om deze functie Automatisch Antwoord in te schakelen.

Nu, wanneer een account met ingeschakeld automatisch antwoord een e-mail ontvangt, zal het automatisch reageren op basis van de vooraf ingestelde sjabloon.
Sjabloon importeren:
Als je een ander e-mailsjabloon wilt importeren in de Sjabloon box, selecteer één account, en klik daarna Belangrijk Sjabloon ![]() in de bovenste werkbalk van de Sjabloon sectie. In de Bestand(en) selecteren venster, selecteer het e-mailsjabloon dat je wilt importeren, en klik dan op deOpenen knop, zie screenshot:
in de bovenste werkbalk van de Sjabloon sectie. In de Bestand(en) selecteren venster, selecteer het e-mailsjabloon dat je wilt importeren, en klik dan op deOpenen knop, zie screenshot: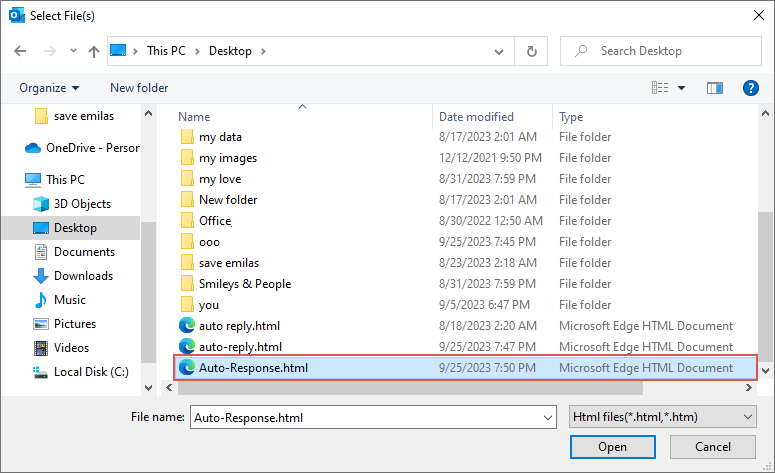
Nu is het e-mailsjabloon (inclusief onderwerp voorvoegsel en berichttekst) dat je hebt gespecificeerd geïmporteerd naar het geselecteerde account, zie screenshot: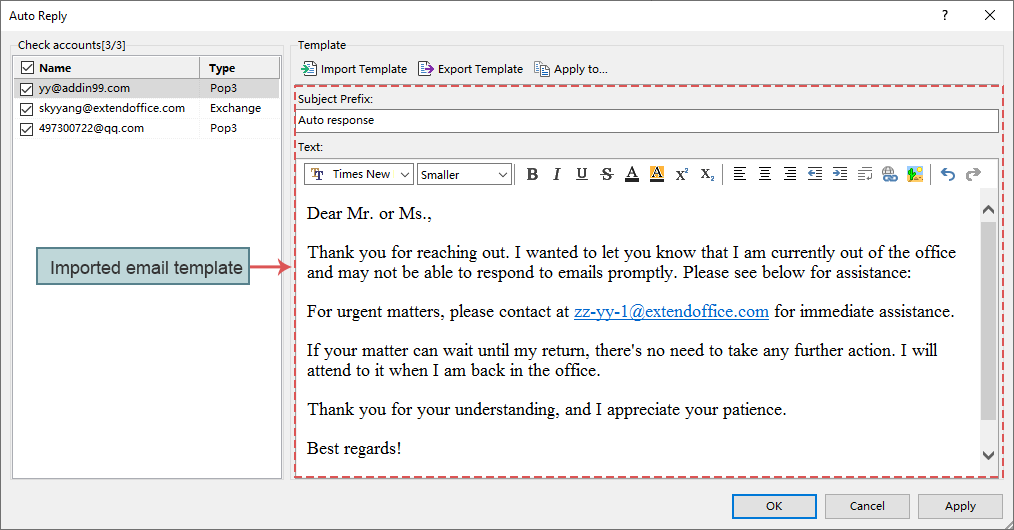
Sjabloon exporteren:
Om de sjablonen te exporteren en op te slaan voor toekomstig gebruik, kun je ze naar behoefte exporteren. Klik Sjabloon exporteren ![]() vanuit de Sjabloon sectie. In de Bestand(en) selecteren venster, kies een locatie om het geëxporteerde e-mailsjabloon te plaatsen, en typ een bestandsnaam in het Bestandsnaam tekstvak, en klik dan op deOpslaan knop om het huidige e-mailsjabloon op te slaan. Zie screenshot:
vanuit de Sjabloon sectie. In de Bestand(en) selecteren venster, kies een locatie om het geëxporteerde e-mailsjabloon te plaatsen, en typ een bestandsnaam in het Bestandsnaam tekstvak, en klik dan op deOpslaan knop om het huidige e-mailsjabloon op te slaan. Zie screenshot: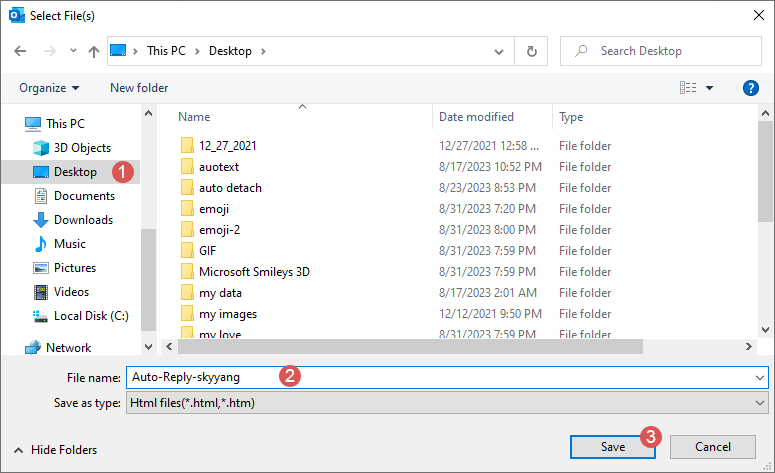
Dan verschijnt een promptvenster om je te informeren dat de sjabloon succesvol is geëxporteerd. Als je de map met de geëxporteerde sjabloon wilt openen, klik OK; anders, klik Annuleren. Zie screenshot:
Toepassen op:
Als je de huidige e-mailsjabloon wilt toepassen op andere accounts, klik dan Toepassen op ![]() vanuit de Sjabloon sectie. In de Toepassen op dialoogvenster, selecteer de e-mailaccounts waarop je de sjabloon wilt toepassen. Klik dan op de OK knop, zie screenshot:
vanuit de Sjabloon sectie. In de Toepassen op dialoogvenster, selecteer de e-mailaccounts waarop je de sjabloon wilt toepassen. Klik dan op de OK knop, zie screenshot: 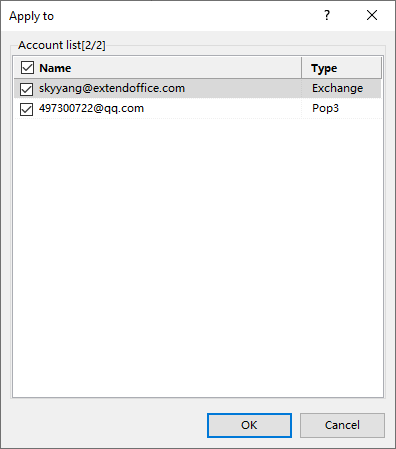
Er verschijnt een promptvenster om je te herinneren dat de huidige sjabloon succesvol is toegepast op andere accounts. Zie screenshot:
- Wanneer iemand je meerdere e-mails op dezelfde dag blijft sturen, zal Kutools voor Outlook’s Antwoorden hulpprogramma kiezen om alleen de eerste e-mail te beantwoorden. Dit betekent dat ongeacht hoeveel e-mails je van die persoon ontvangt, ze maar één automatisch antwoord van je krijgen.
- Als je deze Automatisch Antwoord functie wilt uitschakelen, klik dan Kutools Plus > Antwoorden > Automatisch antwoord inschakelen opnieuw, en er verschijnt een promptvenster om je te herinneren dat het hulpprogramma wordt uitgeschakeld, klik op deJa knop. Zie screenshot:

Beste Office-productiviteitstools
Breaking News: Kutools for Outlook lanceert een gratis versie!
Ervaar de geheel nieuwe Kutools for Outlook met meer dan100 fantastische functies! Klik om nu te downloaden!
📧 E-mailautomatisering: Automatisch antwoorden (Beschikbaar voor POP en IMAP) / Schema E-mail verzenden / Automatisch CC/BCC per Regel bij Verzenden / Automatisch doorsturen (Geavanceerde regels) / Begroeting automatisch toevoegen / Meerdere ontvangers automatisch opsplitsen naar individuele E-mail...
📨 E-mailbeheer: E-mail terughalen / Scam-e-mails blokkeren op onderwerp en anderen / Duplicaat verwijderen / Geavanceerd Zoeken / Organiseer mappen...
📁 Bijlagen Pro: Batch opslaan / Batch loskoppelen / Batch comprimeren / Automatisch opslaan / Automatisch loskoppelen / Automatisch comprimeren...
🌟 Interface-magie: 😊Meer mooie en gave emoji's / Herinneren wanneer belangrijke e-mails binnenkomen / Outlook minimaliseren in plaats van afsluiten...
👍 Wonders met één klik: Antwoord Allen met Bijlagen / Anti-phishing e-mails / 🕘Tijdzone van de afzender weergeven...
👩🏼🤝👩🏻 Contacten & Agenda: Batch toevoegen van contacten vanuit geselecteerde E-mails / Contactgroep opsplitsen naar individuele groepen / Verjaardagsherinnering verwijderen...
Gebruik Kutools in je voorkeurt taal – ondersteunt Engels, Spaans, Duits, Frans, Chinees en meer dan40 andere talen!


🚀 Eén klik downloaden — Ontvang alle Office-invoegtoepassingen
Sterk aanbevolen: Kutools for Office (5-in-1)
Met één klik download je vijf installatiepakketten tegelijk — Kutools voor Excel, Outlook, Word, PowerPoint en Office Tab Pro. Klik om nu te downloaden!
- ✅ Eén-klik gemak: Download alle vijf de installaties in één actie.
- 🚀 Klaar voor elke Office-taak: Installeer de invoegtoepassingen die je nodig hebt, wanneer je ze nodig hebt.
- 🧰 Inclusief: Kutools voor Excel / Kutools for Outlook / Kutools voor Word / Office Tab Pro / Kutools voor PowerPoint
