Twee methoden om een geplande terugkerende e-mail in Outlook te versturen?
In Microsoft Outlook is het plannen van terugkerende afspraken, vergaderingen of taken een makkie. Maar wat als je een terugkerende e-mail moet versturen zonder deze aan een afspraak, vergadering of taak te koppelen? Helaas biedt Outlook geen ingebouwde functie voor dit doel. In deze handleiding laten we je echter twee oplossingen zien om geplande terugkerende e-mails in Outlook te versturen.
Een geplande terugkerende e-mail in Outlook versturen met VBA-code (complex)
Een geplande terugkerende e-mail in Outlook versturen met VBA-code (complex)
Deze handleiding is verdeeld in vier delen; na het afronden van deze delen zul je succesvol een geplande terugkerende e-mail kunnen versturen. Volg de volgende stappen.
Deel 1: Een nieuwe afspraak maken
1. Ga naar de "Agenda"-weergave door op "Agenda" te klikken in de "Navigatiebalk", en maak vervolgens een nieuwe afspraak aan door op "Nieuwe afspraak" te klikken onder de tab "Start".
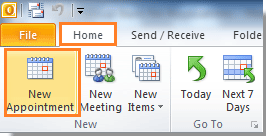
3. In het dialoogvenster "Afspraak" onder de tab "Afspraak" moet je:
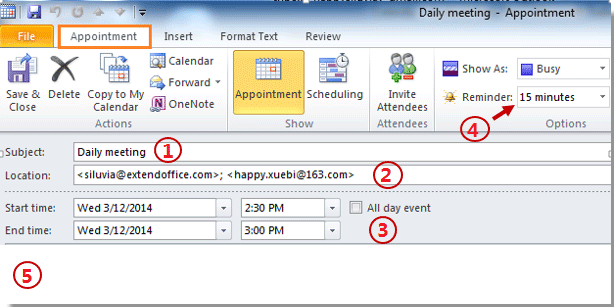
| A: Typ in het "Onderwerp" | B: Voer de e-mailadressen van de ontvangers in bij "Locatie" |
| C: Configureer de "Begintijd" en de "Eindtijd" | D: Selecteer de herinnering in de vervolgkeuzelijst onder "Herinnering" Als je 15 minuten selecteert, betekent dit dat je 15 minuten van tevoren wordt herinnerd wanneer de e-mail wordt verzonden. |
| E: Stel je "Afsprakenberichttekst" samen |
Opmerking: Het "Afspraakonderwerp" wordt het onderwerp van de terugkerende e-mail; en de "Afsprakenberichttekst" wordt de berichttekst van de terugkerende e-mail wanneer de ontvangers de e-mail ontvangen.
Deel 2: Een nieuwe categorie maken
Nu moet je een nieuwe categorie maken genaamd “Send Schedule Recurring Email” zoals hieronder aangegeven:
1. Klik in het dialoogvenster "Afspraak" op "Categoriseren" > "Alle categorieën" in de groep "Labels" onder de tab "Afspraak".

2. Wanneer het dialoogvenster "Kleurcategorieën" verschijnt, klik dan op de knop "Nieuw". Typ in het dialoogvenster "Nieuwe categorie toevoegen" “Send Schedule Recurring Email” in het veld "Naam"; en kies vervolgens een kleur in de vervolgkeuzelijst "Kleur". Klik daarna op "OK".
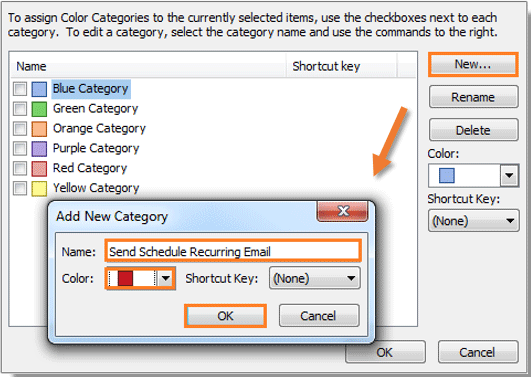
3. Je zult zien dat de categorie “Send Schedule Recurring Email” wordt weergegeven, vink het selectievakje aan en klik op de knop "OK".
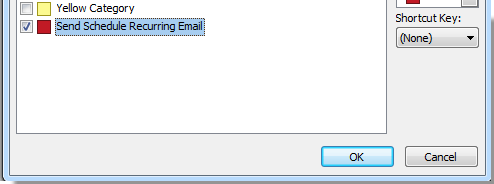
Deel 3: De Herhaling instellen
Nu is het tijd om de herhaling voor de afspraak in te stellen.
1. Klik op "Herhaling" in de groep "Opties" onder de tab "Afspraak". Zie screenshot:
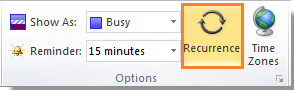
2. Configureer in het dialoogvenster "Afspraak Herhaling" je "Herhalings"patroon. Als je een eindtijd nodig hebt, configureer deze dan onder "Herhalingsbereik". Klik daarna op "OK".
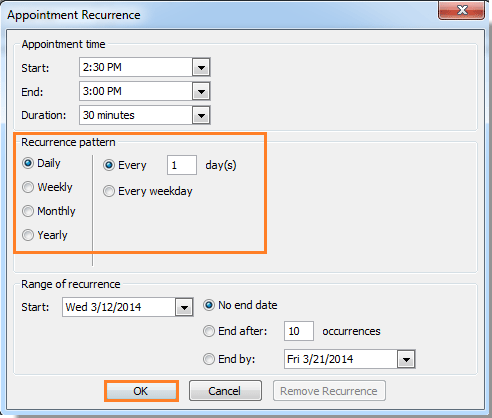
3. Wanneer je terugkeert naar het dialoogvenster "Afspraak", klik dan op de knop "Opslaan & Sluiten". Zie screenshot:
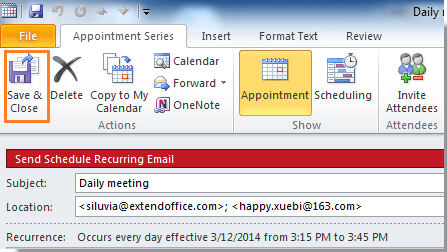
Deel 4: Gebruik de VBA-code om de Geplande Terugkerende E-mail te versturen
1. Druk op "Alt" + "F11" om het dialoogvenster "Microsoft Visual Basic for Applications" te openen.
2. Dubbelklik in het linkerpaneel op "Project1" > "Microsoft Outlook Object" > "ThisOutlookSession". Zie screenshot:
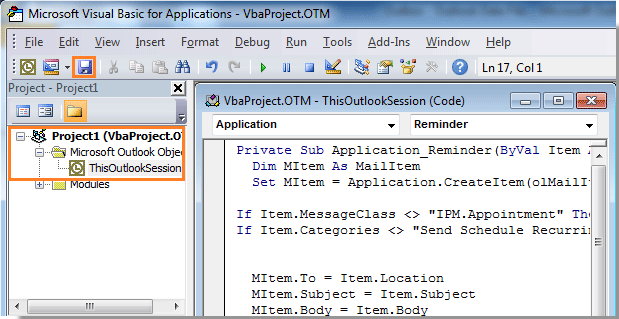
3. Kopieer en plak de volgende VBA-code in de VBA-editor. Klik daarna op de knop "Opslaan".
VBA: verzenden van geplande terugkerende e-mail
Private Sub Application_Reminder(ByVal Item As Object)
'Updated by Extendoffice 20200522
Dim xMailItem As MailItem
Dim xItemDoc As Word.Document
Dim xNewDoc As Word.Document
Dim xFldPath As String
On Error Resume Next
If Item.Class <> OlObjectClass.olAppointment Then Exit Sub
If Item.Categories <> "Send Schedule Recurring Email" Then Exit Sub
Set xMailItem = Outlook.Application.CreateItem(olMailItem)
Set xItemDoc = Item.GetInspector.WordEditor
xFldPath = CStr(Environ("USERPROFILE"))
xFldPath = xFldPath & "\MyReminder"
If Dir(xFldPath, vbDirectory) = "" Then
MkDir xFldPath
End If
xFldPath = xFldPath & "\AppointmentBody.xml"
xItemDoc.SaveAs2 xFldPath, wdFormatXMLDocument ' wdFormatXML
Set xNewDoc = xMailItem.GetInspector.WordEditor
VBA.DoEvents
xNewDoc.Application.Selection.HomeKey
xNewDoc.Activate
xNewDoc.Application.Selection.InsertFile FileName:=xFldPath, Attachment:=False
With xMailItem
.To = Item.Location
.Recipients.ResolveAll
.Subject = Item.Subject
.Send
End With
Set xMailItem = Nothing
VBA.Kill xFldPath
End Sub4. Klik op "Tools" > "Referenties" om het dialoogvenster "Referenties - Project" te openen. Vink in het dialoogvenster de optie "Microsoft Word Object Library" aan en klik op de knop "OK".
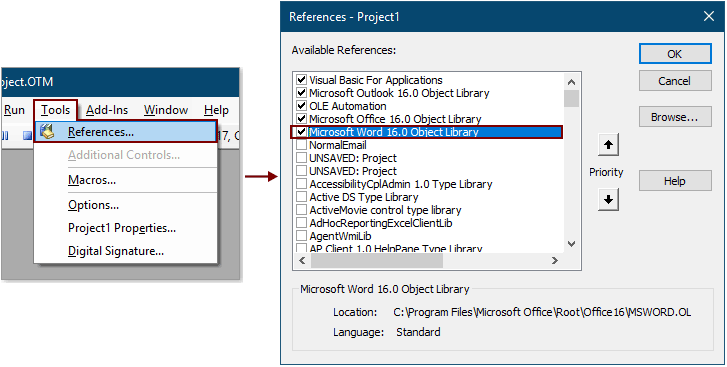
5. Druk tegelijkertijd op de toetsen "Alt" + "Q" om het venster "Microsoft Visual Basic for Applications" te sluiten.
Wanneer de "Herinnering" verschijnt, wordt de e-mail automatisch verzonden naar de ontvangers die je hebt ingevoerd in het veld Locatie in het eerste deel. Klik vervolgens op "Afwijzen" in het dialoogvenster "Herinnering". En de e-mail zal elke dag op dit tijdstip worden verzonden. Zie screenshot:
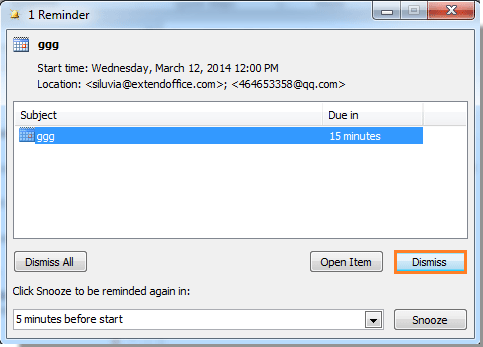
Opmerking: De VBA-code is succesvol getest in Outlook 2010 en latere versies.
Eenvoudig geplande terugkerende e-mails in Outlook versturen met een geweldig hulpmiddel (makkelijk, gratis, ondersteunt meerdere sjablonen)
In vergelijking met de methode hierboven vereenvoudigt de functie Terugkerende E-mail van Kutools voor Outlook het versturen van een terugkerende e-mail. Hier is een uitgebreide handleiding over hoe je deze functie gebruikt en waarom deze voordelig is.
1. Klik op "Kutools voor Outlook" > "Terugkerende E-mail".
2. Als je deze functie voor het eerst gebruikt, verschijnt er een venster "Bekijk en beheer periodiek verzenden van emails". Klik op de knop "Nieuw" om een terugkerende e-mail te maken.
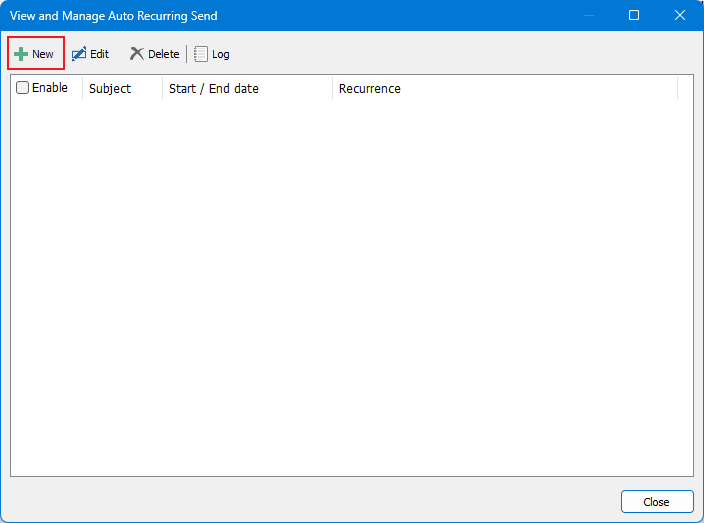
3. Er wordt nu een berichtenvenster geopend, en je moet:
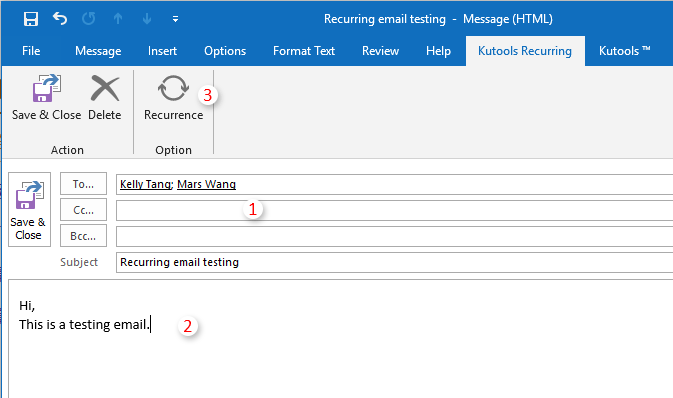
3. Nu verschijnt het dialoogvenster "E-mailherhaling", waarin je de verzendetijd, het herhalingspatroon en het herhalingsbereik voor de e-mail moet specificeren, en klik vervolgens op de knop "OK".
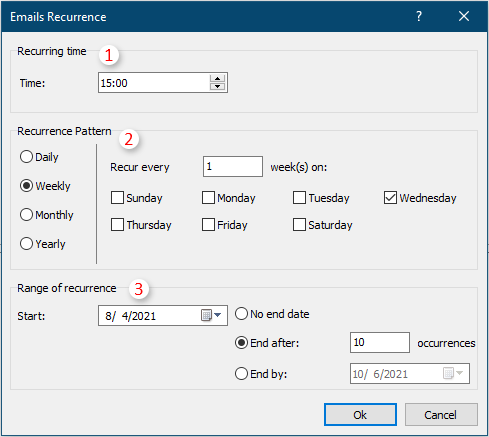
4. Nu keert het terug naar het berichtenvenster, klik op de knop "Opslaan & Sluiten" om de terugkerende instellingen op te slaan en het venster te sluiten.
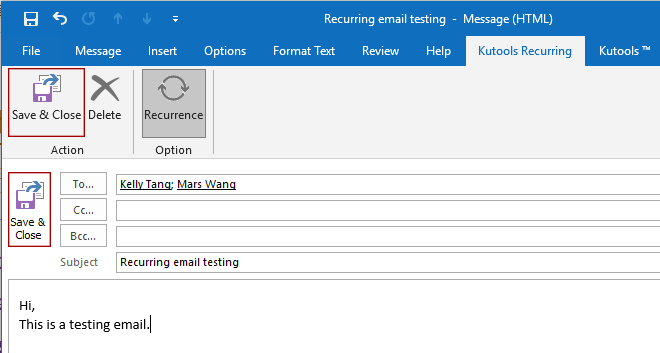
5. Ga terug naar het venster "Bekijk en beheer periodiek verzenden van emails", herhaal bovenstaande stap 1 tot 4 om meerdere terugkerende e-mails te maken naar behoefte. Klik vervolgens op "Sluiten".
6. Er verschijnt een dialoogvenster waarin je de functie kunt inschakelen, klik op "OK".
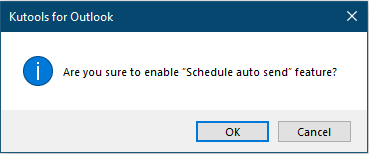
Nadat je de bovenstaande instellingen hebt voltooid, worden de terugkerende e-mails automatisch verzonden wanneer de gespecificeerde datum en tijd bereikt zijn.
Opmerking: Je kunt je terugkerende e-mails eenvoudig beheren zoals hieronder beschreven.
Beste Office-productiviteitstools
Breaking News: Kutools for Outlook lanceert een gratis versie!
Ervaar de geheel nieuwe Kutools for Outlook met meer dan100 fantastische functies! Klik om nu te downloaden!
📧 E-mailautomatisering: Automatisch antwoorden (Beschikbaar voor POP en IMAP) / Schema E-mail verzenden / Automatisch CC/BCC per Regel bij Verzenden / Automatisch doorsturen (Geavanceerde regels) / Begroeting automatisch toevoegen / Meerdere ontvangers automatisch opsplitsen naar individuele E-mail...
📨 E-mailbeheer: E-mail terughalen / Scam-e-mails blokkeren op onderwerp en anderen / Duplicaat verwijderen / Geavanceerd Zoeken / Organiseer mappen...
📁 Bijlagen Pro: Batch opslaan / Batch loskoppelen / Batch comprimeren / Automatisch opslaan / Automatisch loskoppelen / Automatisch comprimeren...
🌟 Interface-magie: 😊Meer mooie en gave emoji's / Herinneren wanneer belangrijke e-mails binnenkomen / Outlook minimaliseren in plaats van afsluiten...
👍 Wonders met één klik: Antwoord Allen met Bijlagen / Anti-phishing e-mails / 🕘Tijdzone van de afzender weergeven...
👩🏼🤝👩🏻 Contacten & Agenda: Batch toevoegen van contacten vanuit geselecteerde E-mails / Contactgroep opsplitsen naar individuele groepen / Verjaardagsherinnering verwijderen...
Gebruik Kutools in je voorkeurt taal – ondersteunt Engels, Spaans, Duits, Frans, Chinees en meer dan40 andere talen!


🚀 Eén klik downloaden — Ontvang alle Office-invoegtoepassingen
Sterk aanbevolen: Kutools for Office (5-in-1)
Met één klik download je vijf installatiepakketten tegelijk — Kutools voor Excel, Outlook, Word, PowerPoint en Office Tab Pro. Klik om nu te downloaden!
- ✅ Eén-klik gemak: Download alle vijf de installaties in één actie.
- 🚀 Klaar voor elke Office-taak: Installeer de invoegtoepassingen die je nodig hebt, wanneer je ze nodig hebt.
- 🧰 Inclusief: Kutools voor Excel / Kutools for Outlook / Kutools voor Word / Office Tab Pro / Kutools voor PowerPoint