Geselecteerde tekst in berichttekst verbergen of zichtbaar maken
In deze zelfstudie wordt gesproken over het verbergen van de geselecteerde tekst in de berichttekst wanneer u een e-mail opstelt, beantwoordt of doorstuurt in Outlook, en over het zichtbaar maken van de verborgen tekst in de berichttekst.
- Verberg geselecteerde tekst in berichttekst
- Maak de verborgen tekst in de berichttekst zichtbaar
- Maak alle verborgen tekst in de berichttekst zichtbaar
Note: Methoden die op deze pagina worden geïntroduceerd, zijn van toepassing op het Microsoft Outlook 2019-desktopprogramma in Windows 10. En de instructies kunnen aanzienlijk of licht variëren, afhankelijk van de versie van Microsoft Outlook en de Windows-omgevingen.
Verberg geselecteerde tekst in berichttekst
U kunt de geselecteerde tekst als volgt snel verbergen in de berichttekst in het berichtbewerkingsvenster:
1. Selecteer in de berichttekst de tekst die u wilt verbergen.
2. Klik op het anker ![]() in de rechterbenedenhoek van het doopvont dialoog op de Tekst opmaken tabblad om het dialoogvenster Lettertype te openen.
in de rechterbenedenhoek van het doopvont dialoog op de Tekst opmaken tabblad om het dialoogvenster Lettertype te openen.
Tips: u kunt ook op drukken Ctrl + D toetsen samen om het dialoogvenster Lettertype te openen.

3. Schakel in het dialoogvenster Lettertype het doopvont tabblad en controleer het verborgen optie in het Effecten sectie en klik op de OK knop.

Vervolgens verdwijnt de geselecteerde tekst in de berichttekst.
Maak de verborgen tekst in de berichttekst zichtbaar
Als u de verborgen opmaak moet uitschakelen en de opgegeven verborgen tekst moet weergeven, kunt u het volgende doen:
1. Klik op de Toon / verberg bewerkingsmarkeringen ![]() in de De leden groepen op de Tekst opmaken tabblad om alle alineamarkeringen en opmaaksymbolen weer te geven. Tips: U kunt ook op drukken Ctrl + * toetsen om het Toon / verberg bewerkingsmarkeringen kenmerk.
in de De leden groepen op de Tekst opmaken tabblad om alle alineamarkeringen en opmaaksymbolen weer te geven. Tips: U kunt ook op drukken Ctrl + * toetsen om het Toon / verberg bewerkingsmarkeringen kenmerk.
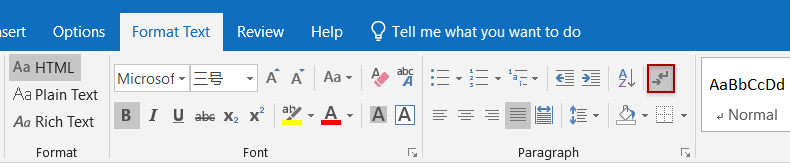
2. Nu zul je zien dat de verborgen tekst is gemarkeerd met een gestippelde onderstreping. Selecteer de gespecificeerde verborgen tekst die u zichtbaar wilt maken.

3. Klik op het anker ![]() in de rechterbenedenhoek van het doopvont dialoog op de Tekst opmaken tabblad om het dialoogvenster Lettertype te openen.
in de rechterbenedenhoek van het doopvont dialoog op de Tekst opmaken tabblad om het dialoogvenster Lettertype te openen.
Tips: u kunt ook op drukken Ctrl + D toetsen samen om het dialoogvenster Lettertype te openen.

4. Schakel in het dialoogvenster Lettertype het doopvont tab, verwijder het vinkje bij verborgen optie en klik op de OK knop.

Nu wordt de opgegeven verborgen tekst regelmatig weergegeven.
U kunt de klik Toon / verberg bewerkingsmarkeringen ![]() op de Tekst opmaken tab (of druk nogmaals op Ctrl + * toetsen) om alle alineamarkeringen en opmaaksymbolen te verbergen.
op de Tekst opmaken tab (of druk nogmaals op Ctrl + * toetsen) om alle alineamarkeringen en opmaaksymbolen te verbergen.
Maak alle verborgen tekst in de berichttekst zichtbaar
Als u meerdere stukjes tekst in de huidige berichttekst heeft verborgen, kunt u ze allemaal eenvoudig als volgt zichtbaar maken:
1. Plaats de cursor op de berichttekst en druk op Ctrl + A toetsen om de hele berichttekst te selecteren.
2. Klik op het anker ![]() in de rechterbenedenhoek van het doopvont dialoog op de Tekst opmaken tabblad om het dialoogvenster Lettertype te openen.
in de rechterbenedenhoek van het doopvont dialoog op de Tekst opmaken tabblad om het dialoogvenster Lettertype te openen.
Tips: u kunt ook op drukken Ctrl + D toetsen samen om het dialoogvenster Lettertype te openen.

3. Schakel in het dialoogvenster Lettertype het doopvont tabblad, vink het verborgen optie en klik op de OK knop.

Nu wordt alle verborgen tekst in de huidige berichttekst regelmatig weergegeven.
Meer artikelen ...
Beste Office-productiviteitstools
Kutools for Outlook - Meer dan 100 krachtige functies om uw Outlook een boost te geven
🤖 AI Mail-assistent: Directe professionele e-mails met AI-magie: met één klik geniale antwoorden, perfecte toon, meertalige beheersing. Transformeer e-mailen moeiteloos! ...
???? Email Automation: Niet aanwezig (beschikbaar voor POP en IMAP) / Plan het verzenden van e-mails / Automatische CC/BCC volgens regels bij het verzenden van e-mail / Automatisch doorsturen (geavanceerde regels) / Begroeting automatisch toevoegen / Splits e-mails van meerdere ontvangers automatisch op in individuele berichten ...
📨 email management: Gemakkelijk e-mails herinneren / Blokkeer zwendel-e-mails van onderwerpen en anderen / Verwijder dubbele e-mails / Uitgebreid Zoeken / Consolideer mappen ...
📁 Bijlagen Pro: Batch opslaan / Batch losmaken / Batchcompressie / Automatisch opslaan / Automatisch loskoppelen / Automatisch comprimeren ...
???? Interface-magie: 😊Meer mooie en coole emoji's / Verhoog uw Outlook-productiviteit met weergaven met tabbladen / Minimaliseer Outlook in plaats van te sluiten ...
???? Wonderen met één klik: Beantwoord iedereen met inkomende bijlagen / Antiphishing-e-mails / 🕘Toon de tijdzone van de afzender ...
👩🏼🤝👩🏻 Contacten en agenda: Batchcontacten toevoegen uit geselecteerde e-mails / Splits een contactgroep in individuele groepen / Verwijder verjaardagsherinneringen ...
Over 100 Eigenschappen Wacht op je verkenning! Klik hier om meer te ontdekken.

