Hoe een lijst met één terugkerende Outlook-afspraak afdrukken?
Zoals u weet, bevat een terugkerende afspraak veel gebeurtenissen die regelmatig worden herhaald in Outlook. Als u de terugkerende afspraak afdrukt, verdwijnt de lijst met alle gebeurtenissen. Dus hoe kunt u de lijst met alle gebeurtenissen in een terugkerende afspraak afdrukken? Onderstaande oplossingen kunnen uw werk vergemakkelijken.
Druk een lijst af van één terugkerende Outlook-afspraak met exporteren
Druk een lijst af van één terugkerende Outlook-afspraak met VBA
- Automatiseer e-mailen met Auto CC / BCC, Automatisch doorsturen door regels; versturen Auto antwoord (Out of Office) zonder dat er een uitwisselingsserver nodig is...
- Ontvang herinneringen zoals BCC-waarschuwing bij het beantwoorden van iedereen terwijl u in de BCC-lijst staat, en Herinner bij ontbrekende bijlagen voor vergeten bijlagen...
- Verbeter de e-mailefficiëntie met Antwoord (allemaal) met bijlagen, Automatisch begroeting of datum en tijd toevoegen aan handtekening of onderwerp, Beantwoord meerdere e-mails...
- Stroomlijn e-mailen met E-mails intrekken, Hulpmiddelen voor bijlagen (Alles comprimeren, Alles automatisch opslaan...), Verwijder duplicaten en Quick Report...
 Druk een lijst af van één terugkerende Outlook-afspraak met exporteren
Druk een lijst af van één terugkerende Outlook-afspraak met exporteren
Er is eigenlijk geen directe manier om de lijst met alle gebeurtenissen in een terugkerende afspraak in Outlook af te drukken. U kunt de agendagegevens echter exporteren naar Excel, alle exemplaren van de terugkerende afspraak eruit filteren en vervolgens afdrukken. Ga als volgt te werk:
1. Klik in Outlook op Dien in > Openen en exporteren (of Openen)> Import / Export (of import).
2. Klik in de wizard Importeren en exporteren op het Naar een bestand exporteren optie en klik op de Volgende knop.

3. Klik in het eerste dialoogvenster Exporteren naar een bestand op het Comma-gescheiden waarden optie en klik op de Volgende knop.
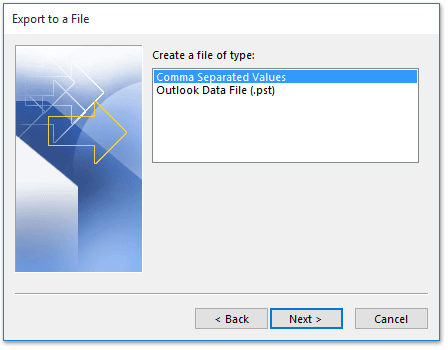
4. Selecteer in het tweede dialoogvenster Exporteren naar een bestand het kalender met de terugkerende afspraak die u wilt afdrukken, en klik op de Volgende knop.

5. Klik in het derde dialoogvenster Exporteren naar een bestand op het Blader knop.
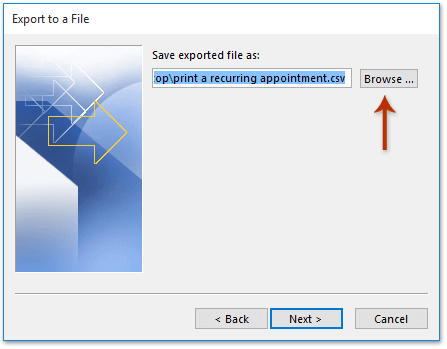
6. Nu verschijnt het dialoogvenster Bladeren. Alstublieft (1) specificeer een bestemmingsmap waarin u het geëxporteerde CSV-bestand wilt opslaan, (2) noem het CSV-bestand in het Bestandsnaam box, en (3) klik op de OK knop.
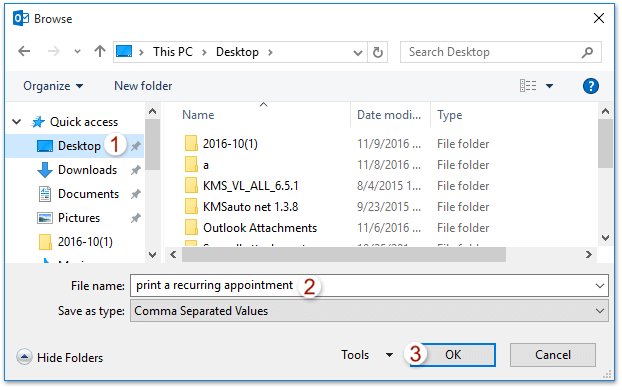
7. Klik op het Volgende knoppen en Finish knop in zowel het derde als het laatste dialoogvenster Een bestand exporteren.

8. Geef het datumbereik op waarin u de kalender wilt exporteren in het dialoogvenster Datumbereik instellen en klik op OK knop.

9. Tot dusver is de Outlook-agenda geëxporteerd als een CSV-bestand. Open de map met het CSV-bestand, klik met de rechtermuisknop op het CSV-bestand en selecteer openen met > Excel vanuit het contextmenu. Zie screenshot:
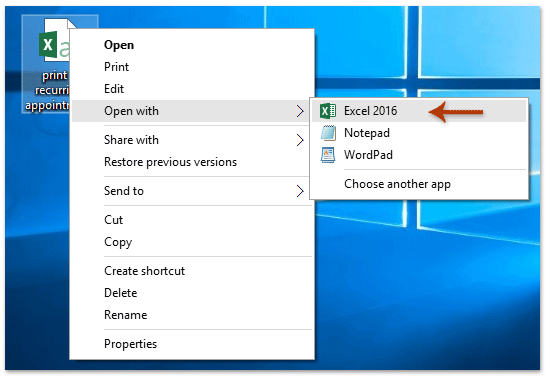
10. Het geëxporteerde CSV-bestand wordt geopend in Excel. Selecteer de kolomkop van Onderwerp en klik op Data > FILTER. Zie screenshot:
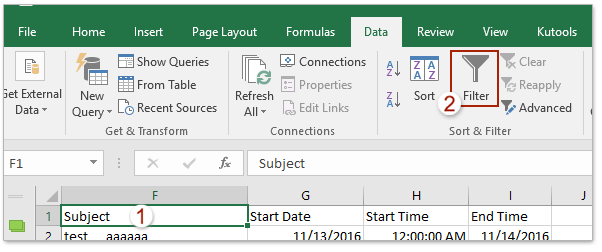
10. Klik op het Filter-pictogram in de kolomkop van Onderwerp, controleer alleen het onderwerp van de terugkerende afspraak die u wilt afdrukken in de vervolgkeuzelijst en klik op de OK knop.

11. Alleen de exemplaren van de opgegeven terugkerende afspraak worden uitgefilterd. Klik alstublieft Dien in > Print om ze af te drukken.
 Druk een lijst af van één terugkerende Outlook-afspraak met VBA
Druk een lijst af van één terugkerende Outlook-afspraak met VBA
Deze methode introduceert een VBA om snel en gemakkelijk een lijst met een terugkerende afspraak in Outlook af te drukken. Ga als volgt te werk:
1. Selecteer in de kalenderweergave een exemplaar van de terugkerende afspraak die u wilt afdrukken en druk op anders + F11 -toetsen om het venster Microsoft Visual Basic for Applications te openen.
2. klikken Invoegen > Moduleen plak vervolgens onder VBA-code in het nieuwe openingsmodulescript.
VBA: druk een lijst af van alle gebeurtenissen in een terugkerende afspraak in Outlook
Sub RecurringList()
Dim CalendarFolder As Outlook.MAPIFolder
Dim CalendarItems As Outlook.Items
Dim RestrictItems As Outlook.Items
Dim sFilter, sSubject, sOccur As String
Dim iNumRestricted As Integer
Dim itm, itmNew As Object
Dim tStart, tEnd As Date
Set CalendarFolder = Application.ActiveExplorer.CurrentFolder
Set CalendarItems = CalendarFolder.Items
CalendarItems.Sort "[Start]"
CalendarItems.IncludeRecurrences = True
tEnd = Format(Now + 10, "Short Date")
sSubject = Application.ActiveExplorer.Selection.Item(1).Subject
sFilter = "[Start] >= '11/1/2016' And [End] < '6/30/2017' And [IsRecurring] = True And [Subject] = " & sSubject
Set RestrictItems = CalendarItems.Restrict(sFilter)
iNumRestricted = 0
For Each itm In RestrictItems
iNumRestricted = iNumRestricted + 1
sOccur = sOccur & vbCrLf & itm.Subject & vbTab & " >> " & vbTab & itm.Start & vbTab & " to: " & vbTab & itm.End
Next
Set itmNew = Application.CreateItem(olMailItem)
itmNew.Body = sOccur & vbCrLf & iNumRestricted & " occurrences found."
itmNew.Display
End SubNote: Wijzig het datumbereik waarin u de terugkerende afspraak in de code wilt afdrukken: sFilter = "[Start]> = '11/1/2016'En [Einde] <'6-30-2017 ' En [IsRecurring] = Waar En [Onderwerp] = "& strSubject
3. druk op F5 toets of klik op de lopen knop om deze VBA uit te voeren.
4. Nu wordt de lijst met alle gebeurtenissen in de geselecteerde terugkerende afspraak gekopieerd en in een nieuwe e-mail geplakt, zoals onderstaand screenshot. Klik alstublieft Dien in > Print om de lijst af te drukken.

 Gerelateerde artikelen
Gerelateerde artikelen
Print lege agenda (zonder afspraak) in Outlook
Beste Office-productiviteitstools
Kutools for Outlook - Meer dan 100 krachtige functies om uw Outlook een boost te geven
🤖 AI Mail-assistent: Directe professionele e-mails met AI-magie: met één klik geniale antwoorden, perfecte toon, meertalige beheersing. Transformeer e-mailen moeiteloos! ...
???? Email Automation: Niet aanwezig (beschikbaar voor POP en IMAP) / Plan het verzenden van e-mails / Automatische CC/BCC volgens regels bij het verzenden van e-mail / Automatisch doorsturen (geavanceerde regels) / Begroeting automatisch toevoegen / Splits e-mails van meerdere ontvangers automatisch op in individuele berichten ...
📨 email management: Gemakkelijk e-mails herinneren / Blokkeer zwendel-e-mails van onderwerpen en anderen / Verwijder dubbele e-mails / Uitgebreid Zoeken / Consolideer mappen ...
📁 Bijlagen Pro: Batch opslaan / Batch losmaken / Batchcompressie / Automatisch opslaan / Automatisch loskoppelen / Automatisch comprimeren ...
???? Interface-magie: 😊Meer mooie en coole emoji's / Verhoog uw Outlook-productiviteit met weergaven met tabbladen / Minimaliseer Outlook in plaats van te sluiten ...
???? Wonderen met één klik: Beantwoord iedereen met inkomende bijlagen / Antiphishing-e-mails / 🕘Toon de tijdzone van de afzender ...
👩🏼🤝👩🏻 Contacten en agenda: Batchcontacten toevoegen uit geselecteerde e-mails / Splits een contactgroep in individuele groepen / Verwijder verjaardagsherinneringen ...
Over 100 Eigenschappen Wacht op je verkenning! Klik hier om meer te ontdekken.

