Kutools - combineert 100+ handige functies en tools voor Microsoft Outlook
Kutools voor Microsoft® Outlook vereenvoudigt uw dagelijkse e-mailcommunicatie via Outlook door de volgende handige functies toe te voegen die de meeste Outlook-gebruikers dagelijks moeten uitvoeren! Keuze voor meer dan 30,000 gebruikers. Ondersteunt alle talen die worden ondersteund door Microsoft Office. Het is heel eenvoudig te installeren en te gebruiken. Gratis proefperiode van 60 dagen met volledige functies. 100% tevredenheidsgarantie! Alle AI-functies in Kutools voor Outlook zijn eeuwig gratis, zelfs nadat uw proefperiode is verlopen - geniet kosteloos van onbeperkte toegang!

- Stel eenvoudig automatisch antwoord in voor afwezigheid zonder Exchange Server
- Automatisch CC / BCC elke verzendende e-mail en eenvoudig voor het aanpassen van regels
- Stuur meerdere e-mails afzonderlijk door met één klik
- Krachtige filter voor ongewenste e-mails helpt ongewenste berichten in uw inbox te verminderen
- Stelletje handelingen met één klik: zoals dubbele e-mails verwijderen, beantwoorden met bijlage, e-mails zoeken, enz.
Beroemde functies
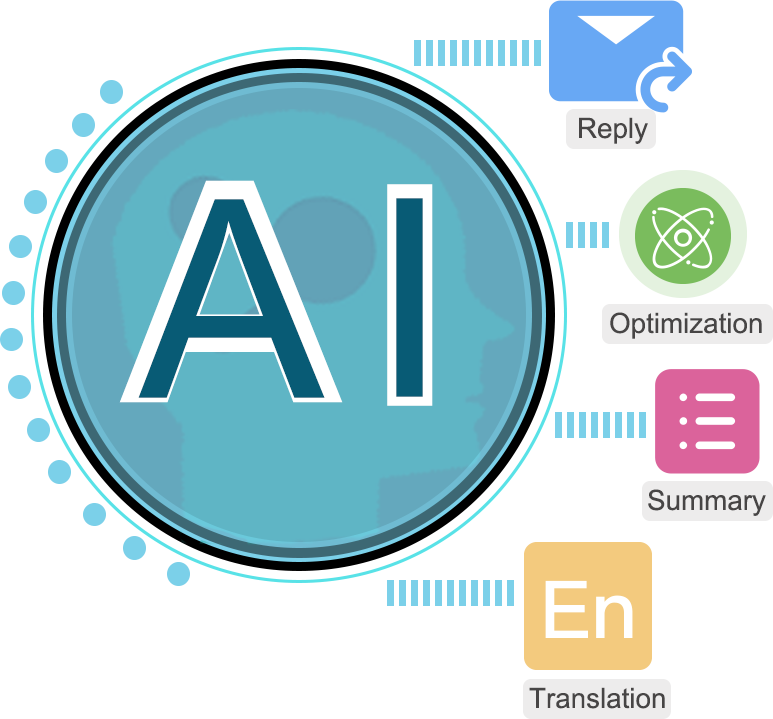
AI Mail Assistant in Outlook: slimmere antwoorden, duidelijkere communicatie (magie met één klik!) Gratis
In uw dagelijkse Outlook-taken zijn het beantwoorden en opstellen van e-mails de meest voorkomende activiteiten. Traditioneel kost het beantwoorden en opstellen van elke e-mail niet alleen een aanzienlijke hoeveelheid tijd, maar laat het ook ruimte voor spelfouten en ongepast woordgebruik.
Introductie van Kutools for Outlook's nieuwste innovatie - de AI Mail-assistent, mogelijk gemaakt door de allernieuwste AI-technologie. Het leert van uw historische gesprekken om nauwkeurigere en intelligentere e-mailreacties te bieden. Door uw toon en emotionele expressie na te bootsen, wordt de e-mailinhoud geoptimaliseerd, waardoor deze duidelijker en professioneler wordt. Bovendien ondersteunt het het samenvatten van e-mailinhoud en het vertalen ervan in verschillende talen, waardoor uw communicatieproces als nooit tevoren wordt gestroomlijnd. Al het bovenstaande met slechts één klik.
Omarm de toekomst van e-mailcorrespondentie met onze AI Email Assistant en transformeer uw e-mailbeheer in een moeiteloze en foutloze ervaring.
Automatisch verschillende mensen CC of Bcc tijdens het verzenden van e-mails in Outlook Pro
Normaal gesproken kunt u in Outlook alleen regels instellen om Cc-verzending te bereiken.
De Automatische CC / BCC kenmerk van Kutools for Outlook helpt om gemakkelijk verschillende mensen te Cc of Bcc op basis van meerdere verschillende voorwaarden bij het verzenden van e-mails in Outlook. Behalve de "Of"-relatie tussen de Cc- en Bcc-regels, biedt het de unieke "En"-relatie tussen de Cc- en Bcc-regels die de ingebouwde Outlook-regels zich niet kunnen veroorloven, die flexibel meerdere Cc- en Bcc-scenario's in Vooruitzichten.


Automatisch beantwoorden van inkomende e-mails in Outlook Gratis
Het is handig voor u om het automatische antwoord in te stellen wanneer u bezig bent of niet op kantoor bent voor een vakantie. Dit is beleefd om de afzenders te laten weten dat je hun e-mails momenteel niet kunt beantwoorden, maar dat je ze hebt ontvangen en ze zo snel mogelijk zult beantwoorden.
Kutools for Outlook's Auto antwoord functie helpt u bij het instellen van een automatische antwoordregel voor een of meerdere e-mailaccounts tegelijk met aangepast onderwerp en bericht in Outlook. U kunt deze functie eenvoudig in- of uitschakelen met slechts enkele klikken.
Inkomende e-mails automatisch doorsturen naar een andere persoon in Outlook Gratis
Wanneer u het druk hebt of niet op kantoor bent, kan het zijn dat u de inkomende e-mails niet op tijd beantwoordt. In dit geval kunt u deze e-mails automatisch doorsturen naar een andere persoon en hem of haar laten helpen om de e-mails voor u te beantwoorden.
Kutools for Outlook's Automatisch doorsturen functie kan u helpen om alle ontvangende e-mails of bepaalde specifieke e-mails automatisch door te sturen volgens de regels naar andere ontvangers die u hebt opgegeven. Automatisch doorsturen functie biedt zowel "en"- als "of"-relaties bij het maken van regels, terwijl Outlook de "en"-relatie niet ondersteunt.


Meerdere e-mails in bulk beantwoorden in Outlook Pro
Het is echt tijdrovend om meerdere e-mails één voor één te beantwoorden, omdat Outlook alleen het beantwoorden van een e-mail per keer toestaat.
Kutools for Outlook biedt een handig hulpmiddel om snel meerdere e-mails met dezelfde inhoud in bulk te beantwoorden, zodat u e-mails niet één voor één hoeft te beantwoorden, u hoeft alleen maar alle e-mails te selecteren en vervolgens een opgegeven sjabloon te gebruiken om ze te beantwoorden op een keer.
E-mail afzonderlijk naar meerdere ontvangers verzenden Pro
Afzonderlijk verzenden functie kan helpen om dezelfde e-mail naar meerdere ontvangers afzonderlijk te verzenden, waarbij de bijbehorende begroeting automatisch in elke e-mail wordt ingevoegd. En alle uitgaande e-mails tonen alleen het adres van de huidige ontvanger om de privacy van andere ontvangers te beschermen.
Bij ontvangst van de e-mail ziet de ontvanger alleen zijn of haar eigen naam, zoals Beste Sally, Beste Peter, in dit geval mag de ontvanger de e-mail nader bekijken, zodat de e-mail niet als spam wordt ervaren.


Gemakkelijk dubbele items verwerken in Outlook Pro
Zodra duplicaten zijn gemaakt in Outlook-mappen, kunt u ze niet gemakkelijk verwijderen.
De Verwijder dubbele e-mails/Contacten/Taken functies kunnen helpen bij het gemakkelijk verwijderen van dubbele e-mails, contacten en taken op basis van gespecificeerde criteria in één keer, wat helpt om uw Outlook-map schoon te houden en het Outlook-geheugen vrij te maken.
Meer weten over deze functies: Verwijder dubbele e-mails, Verwijder dubbele contacten, Verwijder dubbele taken.
Bijlagen loskoppelen / automatisch loskoppelen van Outlook Pro
Bijlagen loskoppelen functie kan helpen om de bijlagen van geselecteerde berichten te verwijderen en ze tegelijkertijd op te slaan in een specifieke map, na het loskoppelen van de bijlagebestanden, worden de bijlagen geconverteerd naar hyperlinkteksten in de e-mail, in dit geval kunt u op de hyperlink klikken om snel en gemakkelijk de bijlagebestanden openen.
Bijlagen automatisch losmaken functie helpt om de bijlagen automatisch los te koppelen van alle inkomende e-mails of bepaalde specifieke e-mails. Als u de bijlagen loskoppelt, kunt u de grootte van het e-mail- en gegevensbestand verkleinen.


Opslaan / Automatisch bijlagen opslaan vanuit Outlook Pro
Als u de bijlagen in bulk wilt downloaden en opslaan vanuit Outlook, Kutools for Outlook's Bijlagen opslaan / automatisch opslaan functie is misschien de beste manier om dit te doen. Bijlagen opslaan functie kan helpen om alle of specifieke bijlagen van geselecteerde e-mails handmatig op te slaan. Bijlagen automatisch opslaan functie helpt om de bijlagen van alle inkomende e-mails of sommige specifieke e-mails automatisch op te slaan.
Nadat u de bijlagen hebt opgeslagen, kunt u de ongewenste grote bijlagen verwijderen om de grootte van het e-mail- en gegevensbestand te verkleinen.
E-mailbijlagen eenvoudig comprimeren/decomprimeren in Outlook Pro
Veel bijlagen bij e-mails vergroten de grootte van het Outlook-gegevensbestand, dus u kunt overwegen de bijlagen te verkleinen om uw e-mail en Outlook-gegevensbestand klein te houden. De meest directe benadering is om de grootte van de bijlagen te comprimeren. De Alles comprimeren (bijlagen) en Automatisch comprimeren (bijlagen) kenmerk van Kutools for Outlook kan gemakkelijk niet alleen bijlagen van geselecteerde e-mails comprimeren, maar ook bijlagen automatisch comprimeren wanneer e-mail binnenkomt.
Bovendien kunt u de Alles uitpakken (bijlagen) functie om alle gecomprimeerde bijlagen op hun gemak te decomprimeren.


Volledige itemstatistieken in Outlook-mappen Pro
De Statistieken kenmerk van Kutools for Outlook helpt om precies te weten hoeveel e-mails u per dag/week/maand of tussen bepaalde datums in Outlook hebt ontvangen of verzonden.
Alle Functies
Zie hoe Kutools voor Outlook u tijd bespaart in Outlook 2021, 2019, 2016, 2013, 2010 en Office 365:
De software wordt hieronder beschreven, gerangschikt volgens de lintgroep waarin ze voorkomen.
Kutools-tabblad
 |
|||||||||
 |
 |
 |
 |
 |
 |
 |
 |
 |
 |
| Tab toets | Security | AI | Automatisch | Meerdere e-mails | Ontdek | antwoord | Verwijder | Bijlages | Opties |
Tabblad Kutools Plus
 |
||||||||
 |
 |
 |
 |
 |
 |
 |
 |
 |
| Rapport | Contact | Mappen | Bekijk | Agenda | Opties | Over | ||
Tabblad Kutools in het opstelvenster
 |
|
 |
 |
| Gerelateerde groepskenmerken | |
Note: Deze Kutools Het tabblad wordt weergegeven wanneer u een e-mail opent of een e-mail beantwoordt/doorstuurt in het opstelvenster van Outlook.
Tabblad Kutools in het leesvenster
 |
|
 |
 |
| Gerelateerde groepskenmerken | |
Note: Deze Kutools Het tabblad wordt weergegeven wanneer u een e-mail opent in het Outlook-leesvenster.
Tabbalkgroep:

Tab toets: Wanneer u deze functie inschakelt, wordt er een interface met tabbladen in Outlook geïntroduceerd. Alle geopende Outlook-vensters, inclusief berichten-, contacten- en taakvensters, worden weergegeven in een tabbladbalk zodat u snel kunt schakelen.
Beveiligingsgroep:

Anti-Phishing: deze functie kan automatisch of handmatig de verborgen linkadressen in de e-mails controleren en de echte linkadressen weergeven, zodat gebruikers beter kunnen voorkomen dat ze op phishing-links klikken.
AI-groep:

AI Mail-assistent: AI Mail Assistant maakt gebruik van de meest geavanceerde AI-technologie om u te helpen e-mails snel, nauwkeurig en intelligent te beantwoorden. Bovendien optimaliseert het de e-mailinhoud, vat het e-mailberichten samen en vertaalt het in verschillende talen, zodat u uw e-mails moeiteloos en efficiënter kunt beheren.
Automatische groep:

automobiel CC BCC: Met dit hulpprogramma kunt u eenvoudig CC- of BCC-regels instellen voor alle verzonden e-mails in Outlook. Bovendien kunt u eenvoudig regels aanpassen met specifieke criteria voor het besturen van automatische CC of BCC bij het verzenden van e-mails. U kunt bijvoorbeeld:
- 1. Maak eenvoudig een cc / bcc-regel om automatisch cc / bcc te gebruiken bij het verzenden van e-mail vanaf een specifiek account;
- 2. Maak eenvoudig een cc / bcc-regel voor auto cc / bcc wanneer het onderwerp van het verzenden van e-mail specifieke trefwoorden bevat;
- 3. Maak eenvoudig een cc / bcc-regel voor auto cc / bcc wanneer de bijlage-naam van een verzendende e-mail bepaalde sleutelwoorden bevat;
- 4. Maak eenvoudig een cc / bcc-regel voor auto cc / bcc bij het verzenden van e-mail naar specifieke personen, enz.
automobiel Naar voren: Met dit hulpprogramma kunt u eenvoudig regels instellen voor het automatisch doorsturen van alle ontvangen e-mails naar specifieke ontvangers. Daarnaast kunt u met deze functie regels aanpassen voor het automatisch doorsturen van bepaalde inkomende e-mails naar ontvangers op basis van criteria. U kunt bijvoorbeeld:
- 1. Maak een regel om inkomende e-mails automatisch door te sturen wanneer ze bij een specifiek account aankomen;
- 2. Maak een regel om inkomende e-mails automatisch door te sturen wanneer de e-mail onderwerpen bevat die specifieke trefwoorden bevatten;
- 3. Maak een regel om inkomende e-mails automatisch door te sturen wanneer de bijlagenaam van de e-mail bepaalde trefwoorden bevat;
- 4. Maak een regel om inkomende e-mails automatisch door te sturen als bepaalde zoekwoorden in de hoofdtekst van de e-mail bestaan, enz.
automobiel Antwoorden: Met dit hulpprogramma kunt u gemakkelijk automatische antwoordregels instellen voor afwezigheid voor een of meerdere e-mailaccounts tegelijk met een aangepast onderwerp en tekst.
Filter voor ongewenste e-mail: Deze groep verzamelt handige functies om e-mails te blokkeren en deblokkeren, wat kan helpen om ongewenste (junk) e-mails uit uw Inbox-map te verminderen.
- Afzenders blokkeren: Dit hulpprogramma kan helpen om alle e-mails te blokkeren die door een specifieke persoon worden verzonden. Schakel dit hulpprogramma in nadat u een e-mail hebt geselecteerd die de afzender bevat die u wilt blokkeren, waarna alle e-mails die door deze persoon worden verzonden automatisch naar de map Ongewenste e-mail worden verplaatst wanneer ze binnenkomen.
- Blokkeer domeinen van afzenders: Met dit hulpprogramma kunt u eenvoudig alle e-mails blokkeren die vanuit een specifiek e-maildomein worden verzonden. Als u bijvoorbeeld een e-mail selecteert waarvan het afzenderdomein "@ gmail.com" is en deze functie inschakelt, worden alle e-mails die vanaf dit domein "@ gmail.com" worden verzonden, automatisch naar de map Ongewenste e-mail verplaatst wanneer ze binnenkomen.
- Onderwerp blokkeren: Dit hulpprogramma kan de e-mails detecteren en onderscheppen die de woorden bevatten die u hebt geconfigureerd als de geblokkeerde onderwerpen in de onderwerpregel van de e-mail. Nadat u dit hulpprogramma hebt ingeschakeld, worden de e-mails met het onderwerp dat aan de voorwaarden voldoet, automatisch naar de map Ongewenste e-mails verplaatst wanneer ze binnenkomen.
- Bloklichaam: Met deze functie kunt u eenvoudig e-mails blokkeren op basis van specifieke hoofdinhoud nadat u de teksten hebt geconfigureerd als geblokkeerde hoofdtekst. U kunt bijvoorbeeld alle e-mails blokkeren die de zin "Rolex-horloge" in de tekst bevatten wanneer ze binnenkomen.
- Blokkeer nooit afzenders: Voeg het adres van een e-mailafzender of meerdere adressen van e-mailafzenders toe aan de lijst met afzenders nooit blokkeren, zodat u altijd alle e-mails van hen kunt ontvangen, ongeacht hoe u de blokkerings- of filterregels configureert.
- Blokkeer nooit domeinen van afzenders: Voeg het domein van één e-mailafzender of meerdere domeinen van e-mailafzenders toe aan de lijst met nooit-blokkerende domeinen van afzenders, zodat u altijd alle e-mails van de domeinen van die afzenders kunt ontvangen, ongeacht hoe u de blokkerings- of filterregels configureert.
- Blokkeer nooit het onderwerp: Ontvang altijd e-mails met een specifiek onderwerp, ongeacht hoe u de blok- of filterregels configureert.
- Blokkeer nooit het lichaam: Ontvang altijd e-mails die specifieke trefwoorden of woordgroepen in de hoofdtekst van de e-mail bevatten, ongeacht hoe u de blokkerings- of filterregels configureert.
- Voer nu ongewenste regels uit: Met deze functie kunt u handmatig alle regels voor ongewenste e-mail toepassen die u hebt geconfigureerd met het filter voor ongewenste e-mail.
- Ongewenste E-mail Filter Manager: U kunt hiermee de regels voor ongewenste e-mail maken / bewerken / verwijderen / inschakelen / uitschakelen. Het is het configuratiecentrum van het filter voor ongewenste e-mail.
Markeer verwijderde items als gelezen: Wanneer u e-mails verwijdert uit de map Inbox zonder ze te lezen, worden deze e-mails als ongelezen status weergegeven in de map Verwijderde items. Deze functie kan u helpen om snel alle ongelezen verwijderde items in de map Verwijderde items en de submappen als gelezen te markeren met slechts één klik.
Vaste opmaak: Deze groep bevat twee functies "Fix Reply Formatting" en "Fixed Forward Formatting" om u te helpen gemakkelijk berichten met een vaste opmaak te beantwoorden of door te sturen zonder het formaat elke keer handmatig in te stellen:
- Fix Antwoordopmaak: Standaard antwoordt Outlook altijd met de oorspronkelijke indeling van de ontvangen berichten. Dit hulpprogramma kan helpen om eenvoudig één formaat in te stellen als het standaard antwoordformaat in Outlook en dit altijd te gebruiken bij het opnieuw beantwoorden in de toekomst. Naast de standaardopmaak van Outlook, biedt deze functie drie opmaakmogelijkheden voor het beantwoorden van e-mails:
1) De HTML-opmaak, 2) De Plain Text opmaak, 3) De RTF-opmaak. - Fix voorwaartse opmaak: Standaard stuurt Outlook altijd door in dezelfde indeling (platte tekst, Rich Text of HTML) als het originele bericht. Dit hulpprogramma kan helpen om eenvoudig één formaat in te stellen als het standaard doorstuurformaat in Outlook en dit altijd te gebruiken bij het doorsturen van e-mails in de toekomst. Naast de standaardopmaak van Outlook, biedt deze functie drie opmaakmogelijkheden voor het doorsturen van e-mails:
1) De HTML-opmaak, 2) De Plain Text opmaak, 3) De RTF-opmaak.
E-mailwaarschuwing: Deze groep verzamelt twee functies die een waarschuwing kunnen weergeven bij het beantwoorden of verzenden van e-mails die voldoen aan specifieke criteria in Outlook.
- BCC-waarschuwing: Nadat u dit hulpprogramma hebt ingeschakeld, verschijnt er een waarschuwingsvenster wanneer u de functie Allen beantwoorden toepast van een e-mail die uw e-mailadres in het BCC-veld vindt.
- Herinner me eraan wanneer ik een bericht verstuur waarin bijlagen ontbreken: Standaard kan Outlook identificeren of een verzendende e-mail een bijlage mist of niet. Met deze functie kunt u uw eigen trefwoorden maken voor waarschuwing bij ontbrekende bijlagen. Wanneer u een e-mail verzendt met de opgegeven trefwoorden in onderwerp of hoofdtekst zonder bijlagen toe te voegen, verschijnt er een waarschuwingsvenster om u eraan te herinneren dat u misschien bent vergeten een bestand bij te voegen.
Automatisch verzenden plannen: Terugkerende e-mails zijn de berichten die automatisch en periodiek moeten worden verzonden op basis van de door de gebruiker gedefinieerde instellingen. Met dit hulpprogramma kunt u meerdere terugkerende e-mails maken en de berichten verzenden met door u ingestelde dagelijkse, wekelijkse, maandelijkse en jaarlijkse intervallen.
Meerdere e-mailgroepen:

Bulkantwoord: Met dit hulpprogramma kunt u snel meerdere ontvangen e-mails tegelijk beantwoorden zonder handmatig een voor een te beantwoorden of ingewikkelde en tijdrovende regels te maken.
Bulk doorsturen: Als u meerdere e-mails selecteert en de functie Doorsturen toepast, worden alle geselecteerde e-mails standaard als bijlage in het doorstuurberichtvenster toegevoegd. Met dit hulpprogramma kunt u meerdere e-mails afzonderlijk als normale e-mails doorsturen in plaats van ze als bijlagen te verzenden.
Opslaan als PDF: Dit hulpprogramma helpt om meerdere e-mails afzonderlijk in bulk op te slaan als bestanden in andere indelingen. Het verzamelt als volgt zes bestandsindelingen:
- 1. U kunt meerdere e-mails in batch opslaan als individueel HTML-indeling bestanden;
- 2. U kunt meerdere e-mails in batch opslaan als individueel Txt-formaat bestanden;
- 3. U kunt batchgewijs meerdere e-mails opslaan als individuele Word-bestanden;
- 4. U kunt meerdere e-mails in batch opslaan als individueel PDF-formaat bestanden;
- 5. U kunt meerdere e-mails in batch opslaan als individueel CSV-indeling bestanden;
- 6. U kunt meerdere e-mails in batch opslaan als individueel Excel-indeling bestanden.
E-mail voor terugroeping: Deze functie probeert de e-mails die u al hebt verzonden, terug te halen door een Outlook-herroepopdracht te verzenden. Het ondersteunt het herinneren van een enkele e-mail of meerdere geselecteerde e-mails tegelijk. Nadat u op deze functie hebt geklikt, verschijnt er een dialoogvenster waarin wordt aangegeven welke e-mails met succes de intrekkingsopdracht hebben gegeven. Vervolgens ontvangt u een e-mailmelding waarin u wordt geïnformeerd over het succes of falen van de terugroepactie voor elke ontvanger.
Zoekgroep:

Uitgebreid Zoeken: Dit hulpprogramma helpt bij het zoeken en filteren van e-mails, contacten, taken, afspraken en vergaderingen op een of meer criteria tegelijkertijd, en ondersteunt het opslaan van elke groep zoekcriteria als een scenario (u kunt het scenario in de toekomst gemakkelijk bewerken en opnieuw gebruiken). ).
- E-mails voor geavanceerd zoeken: Met deze optie kunt u gemakkelijk e-mails zoeken op basis van een of meerdere criteria tegelijk. Bovendien ondersteunt het het opslaan van de zoekcriteria als een scenario om te voorkomen dat dezelfde criteria elke keer in de toekomst opnieuw worden ingesteld.
- Geavanceerde zoektaken: Met deze optie kunt u gemakkelijk taken zoeken op basis van een of meerdere criteria tegelijk. Bovendien ondersteunt het het opslaan van de zoekcriteria als een scenario om te voorkomen dat dezelfde criteria elke keer in de toekomst opnieuw worden ingesteld.
- Geavanceerd zoeken naar contacten: Met deze optie kunt u gemakkelijk contacten zoeken op basis van een of meerdere criteria tegelijk. Bovendien ondersteunt het het opslaan van de zoekcriteria als een scenario om te voorkomen dat dezelfde criteria elke keer in de toekomst opnieuw worden ingesteld.
- Geavanceerd zoeken naar afspraken en vergaderingen: Met deze optie kunt u gemakkelijk afspraken en vergaderingen zoeken op basis van een of meerdere criteria tegelijk. Bovendien ondersteunt het het opslaan van de zoekcriteria als een scenario om te voorkomen dat dezelfde criteria elke keer in de toekomst opnieuw worden ingesteld.
Ontdek: Deze groep verzamelt verschillende soorten zoekfuncties om u te helpen eenvoudig in e-mails te zoeken op basis van specifieke criteria in Outlook.
Zoek e-mails op afzender:
- (Zoeken) E-mails bevatten de afzender: Dit hulpprogramma kan helpen om snel alle e-mails te doorzoeken door de afzender van een geselecteerde e-mail.
- (Zoeken) E-mails van de afzender: Dit hulpprogramma helpt om snel e-mails te zoeken in alle e-mailmappen die afkomstig zijn van de afzender van de geselecteerde e-mail.
- (Zoeken) E-mails naar de afzender: Dit hulpprogramma helpt om snel e-mails te zoeken in alle e-mailmappen die naar de afzender van de geselecteerde e-mail zijn verzonden.
- (Zoeken) Afzender domein: Dit hulpprogramma helpt om snel e-mails te doorzoeken in alle e-mailmappen die het afzenderdomein van de geselecteerde e-mail bevatten.
- (Zoeken) Beantwoorden aan huidige afzender: Dit hulpprogramma helpt bij het doorzoeken van alle e-mails waarvan het antwoord het e-mailadres is van de geselecteerde afzender van het bericht met één klik.
E-mails zoeken op ontvanger:
- (Zoeken) E-mails bevatten de ontvanger: Dit hulpprogramma kan helpen om eenvoudig in alle mailboxen te zoeken naar e-mails met het e-mailadres van de ontvanger of geselecteerde e-mail.
- (Zoeken) E-mails van de ontvanger: Dit hulpprogramma helpt om gemakkelijk e-mails te zoeken die zijn verzonden door de ontvanger van de geselecteerde e-mail in alle mailboxen.
- (Zoeken) E-mails verzonden naar de ontvanger: Dit hulpprogramma helpt om gemakkelijk e-mails te zoeken die zijn verzonden naar de ontvanger van de geselecteerde e-mail in alle mailboxen.
- (Zoeken) E-mails met het domein van de ontvanger: Dit hulpprogramma helpt om gemakkelijk e-mails te doorzoeken met het domein van de ontvanger of de geselecteerde e-mail in alle mailboxen.
- (Zoeken) Beantwoorden aan huidige ontvanger: Dit hulpprogramma helpt bij het zoeken naar alle e-mails die antwoorden op een bericht waarvan de ontvanger het e-mailadres van de geselecteerde berichtontvanger is.
Zoek e-mails op huidig antwoord op:
- (Zoeken) Bericht bevat antwoord op adres: Dit hulpprogramma helpt om snel en gemakkelijk alle e-mails te doorzoeken die het antwoord op het e-mailadres van het geselecteerde bericht bevatten.
- (Zoeken) Van huidig antwoord op: Dit hulpprogramma helpt bij het zoeken naar alle e-mails die binnenkomen van het antwoord op het e-mailadres van het geselecteerde bericht met slechts één klik.
- (Zoeken) Naar huidig antwoord op: Dit hulpprogramma helpt om snel en gemakkelijk alle e-mails te doorzoeken die naar het antwoord op het e-mailadres van het geselecteerde bericht worden verzonden.
- (Zoeken) Huidig antwoord op domein: Dit hulpprogramma helpt om met één klik alle e-mails te doorzoeken die het antwoord op het e-mailadresdomein van het geselecteerde bericht bevatten.
- (Zoeken) Door te reageren op: Dit hulpprogramma helpt om snel en gemakkelijk alle e-mails met het antwoord op het e-mailadres als antwoord op het geselecteerde bericht te doorzoeken.
(Zoeken) Dit contact: Met dit hulpprogramma kunt u snel e-mails doorzoeken in alle e-mailmappen die een specifieke contactpersoon in de lijst met contactpersonen bevatten.
Verwijder zoekgeschiedenis: Met dit hulpprogramma kunt u met één klik alle recente zoekgeschiedenis in Outlook wissen.
Antwoordgroep:

Antwoorden: In deze antwoordgroep kunt u gemakkelijk een e-mail met bijlage beantwoorden of een e-mail beantwoorden zonder de originele berichttekst, zoals u nodig hebt.
- Antwoord met originele bijlage: Dit hulpprogramma kan helpen om de originele bijlagen te behouden bij het beantwoorden van een e-mail met bijlagen.
- Beantwoord iedereen met originele bijlage: Dit hulpprogramma kan helpen om de originele bijlagen te behouden wanneer u op de knop Allen beantwoorden klikt van een e-mail met bijlagen.
- Reageer zonder geschiedenis: Deze functie kan helpen om de afzender van een geselecteerde e-mail gemakkelijk te beantwoorden zonder de originele berichttekst.
- Allen beantwoorden zonder geschiedenis: Deze functie kan helpen om eenvoudig de afzender en alle andere ontvangers van een geselecteerde e-mail te beantwoorden zonder de originele berichttekst.
Setup antwoorden op: Normaal gesproken gaat het beantwoorde bericht na het verzenden van een e-mail naar het e-mailaccount waarnaar u de oorspronkelijke e-mail hebt verzonden. Als u wilt dat alle beantwoorde berichten naar een specifiek e-mailaccount gaan, kan deze angst u helpen het gemakkelijk te verwijderen. Het kan helpen om:
- 1. Stel antwoordadressen in voor alle e-mailaccounts in bulk;
- 2. Schakel antwoordadres uit voor een bepaald e-mailaccount;
- 3. Schakel het antwoordadres voor één e-mail uit met slechts één klik.
Groep verwijderen:

Relatieve stroom: Deze functie verzamelt twee hulpprogramma's die kunnen helpen bij het verwijderen van e-mails die betrekking hebben op de geselecteerde.
- E-mails verwijderen door dezelfde afzender: Deze functie helpt om snel alle e-mails in de huidige map te verwijderen waarvan de afzender overeenkomt met de afzender van een geselecteerde e-mail. Het is optioneel om gerelateerde e-mails in een bepaald datumbereik te verwijderen.
- Verwijder e-mails door hetzelfde onderwerp: Deze functie helpt om snel alle e-mails in de huidige map te verwijderen waarvan het onderwerp hetzelfde is als het onderwerp van een geselecteerde e-mail. Het is optioneel om gerelateerde e-mails in een bepaald datumbereik te verwijderen.
Duplicaat verwijderen: Deze functie verzamelt drie hulpprogramma's die kunnen helpen om eenvoudig dubbele e-mails, taken en contacten in Outlook te verwijderen.
- Verwijder Dubbele e-mails: Dit hulpprogramma helpt om snel dubbele e-mails te verwijderen uit mappen van een of meerdere e-mailaccounts. Bovendien kunnen alle dubbele e-mails van mappen over meerdere e-mailaccounts naar een specifieke map worden verplaatst.
Note: Standaard moeten dubbele e-mails dezelfde hoofdtekst, bijlage en onderwerp bevatten. U kunt desgewenst andere criteria voor het controleren van duplicaten aanpassen. - Verwijder Dubbele taken: Dit hulpprogramma helpt om snel alle dubbele taken in een enkele map of in meerdere mappen tegelijk te verwijderen en er gewoon één te behouden.
- Verwijder Dubbele contactpersonen: Met dit hulpprogramma kunt u snel alle dubbele contacten uit een of meerdere contactenmappen tegelijk verwijderen. Het is optioneel om alle dubbele contacten van de opgegeven map (pen) naar een andere map te verplaatsen in plaats van ze permanent te verwijderen.
Opmerking: dubbele contactpersonen moeten standaard hetzelfde e-mailadres 1 en dezelfde volledige naam bevatten. U kunt uw eigen criteria voor het controleren van duplicaten naar behoefte aanpassen.
Onderwerpvoorvoegsel verwijderen: Bij het beantwoorden of doorsturen van berichten wordt het voorvoegsel RE of FW automatisch voor de onderwerpregel ingevoegd. Dit hulpprogramma kan helpen om snel alle RE- of FW-voorvoegsels uit geselecteerde e-mails of e-mails van opgegeven mappen in één keer te verwijderen. Bovendien kunt u een bepaald voorvoegsel specificeren om uit e-mails te verwijderen op basis van uw behoeften.
Verwijder vastzittende berichten: Soms blijft een e-mail hangen in de outbox van Outlook als deze te groot is om te verzenden of om andere redenen. Deze functie helpt om alle vastgelopen berichten met slechts één klik uit de Outbox te verwijderen.
Bijlagegroep:

Gehechtheid Manager: Met dit hulpprogramma kunt u eenvoudig meerdere bijlagen van meerdere e-mails opslaan / verwijderen / comprimeren / loskoppelen. Deze manager maakt het ook mogelijk om automatisch alle bijlagen in inkomende e-mails los te koppelen en automatisch ook alle bijlagen in inkomende en uitgaande e-mails te comprimeren.
Hulpmiddelen voor bijlagen: Deze groep verzamelt enkele handige tools om gemakkelijk Outlook-bijlagen te verwerken:
- Alles comprimeren toebehoren: Met dit hulpprogramma kunt u snel alle bijlagen in een of meerdere geselecteerde e-mails comprimeren. Bovendien kunt u bijlagen van geselecteerde e-mails comprimeren op specifieke voorwaarden.
- Alles uitpakken toebehoren: Met dit hulpprogramma kunt u snel alle gecomprimeerde bijlagen in een of meerdere geselecteerde e-mails tegelijk decomprimeren.
- Alles loskoppelen toebehoren: Met dit hulpprogramma kunt u snel alle bijlagen in een of meerdere geselecteerde e-mails naar een bepaalde map verwijderen. Bovendien kunt u bijlagen van geselecteerde e-mails loskoppelen op basis van geavanceerde voorwaarden.
- Herstel alles toebehoren: Stel dat u de functie Alle bijlagen loskoppelen van Kutools for Outlook hebt toegepast om bijlagen van geselecteerde e-mails los te koppelen en alle losgemaakte bijlagen terug wilt zetten naar de originele e-mails, dan zal deze functie u een plezier doen.
- Save All toebehoren: Deze functie kan helpen om eenvoudig alle bijlagen van geselecteerde e-mails in een specifieke map op te slaan. Bovendien kunt u enkele specifieke bijlagen van geselecteerde e-mails alleen opslaan onder geavanceerde voorwaarden.
- Alles hernoemen toebehoren: Met dit hulpprogramma kunt u snel alle bijlagen in een geselecteerde e-mail hernoemen zonder de bijlagen op schijf op te slaan. Het werkt niet alleen voor het ontvangen berichtvenster, maar ook voor het e-mailopstelvenster.
- Kopieer namen: Dit hulpprogramma helpt om namen van geselecteerde of alle bijlagen in een e-mail gemakkelijk met één klik naar het klembord te kopiëren. Druk daarna gewoon op de Ctrl + V-toetsen om ze op andere plaatsen te plakken als je nodig hebt.
- Reparatie Links: Na het loskoppelen van bijlagen van e-mails, kunt u soms de losgemaakte bijlagen van de oorspronkelijke opslagmap naar andere mappen verplaatsen, waardoor verbroken koppelingen tussen bijlagen en e-mails ontstaan. In dit geval helpt dit hulpprogramma om koppelingen tussen losgemaakte bijlagen en e-mails in Outlook batchgewijs bij te werken.
Automatisch opslaan toebehoren: Deze functie kan helpen om automatisch alle bijlagen op te slaan wanneer e-mail binnenkomt. Bovendien ondersteunt het het maken van regels om alleen specifieke bijlagen los te koppelen wanneer e-mail binnenkomt.
Automatisch loskoppelen toebehoren: Deze functie kan helpen om automatisch alle ontvangen bijlagen los te koppelen. Bovendien ondersteunt het het maken van regels om alleen specifieke bijlagen los te koppelen wanneer e-mail binnenkomt.
Automatisch comprimeren toebehoren: Deze functie kan helpen om automatisch alle ontvangen bijlagen los te koppelen. Bovendien ondersteunt het het maken van regels om alleen specifieke bijlagen los te koppelen wanneer e-mail binnenkomt.
Gehechtheid Opties: klik op de pijl naar rechts in de groep Bijlagen om deze tool weer te geven. Hier biedt het handige opties waarmee u eenvoudig het opslaan, losmaken en comprimeren van bijlagen kunt beheren.
Optiegroep:

Datum toevoegen aan onderwerp bij het aanmaken van een nieuwe e-mail: Deze optie kan helpen om automatisch de huidige datum in het onderwerp in te voegen bij het maken van nieuwe e-mails in Outlook.
Voeg een handtekening met datum toe bij het maken, beantwoorden en doorsturen van e-mail: Deze optie kan helpen om automatisch de huidige datum in de handtekening in te voegen bij het maken van nieuwe e-mails of het beantwoorden / doorsturen van e-mails in Outlook.
Antwoord altijd met een standaardaccount: Met deze optie kunt u altijd alle e-mails beantwoorden met het standaard e-mailaccount in Outlook.
Begroeting toevoegen bij het maken, beantwoorden en doorsturen van een e-mail: Schakel deze optie in om automatisch een begroeting in de e-mailtekst in te voegen bij het beantwoorden van e-mail in Outlook.
Betrek mezelf bij alle antwoorden: Met dit hulpprogramma kunt u uzelf altijd opnemen in een antwoord op alle berichten.
Waarschuwing bij beantwoorden / Allen beantwoorden: Schakel dit hulpprogramma in om een waarschuwing weer te geven wanneer u op de knop "Beantwoorden" of "Alles beantwoorden" klikt van een bericht dat meerdere ontvangers bevat.
Standaardaccount gebruiken om door te sturen: Schakel dit hulpprogramma in om e-mails altijd door te sturen met het standaardaccount.
Zichtbaar: Er wordt een melding weergegeven om u dat te vertellen Kutools for Outlook heeft voor je gedaan. Er zijn 6 mogelijkheden:
- 1. Toon promptvenster wanneer auto-CC / BCC.
- 2. Toon promptvenster bij automatisch doorsturen.
- 3. Toon promptvenster bij automatisch antwoorden.
- 4. Toon promptvenster bij het blokkeren van spam.
- 5. Toon promptvenster bij het controleren op kwaadaardige berichten.
- 6. Toon promptvenster wanneer e-mails herhaaldelijk worden verzonden.
Logboek inschakelen: U kunt het logboek inschakelen om alle logboeken van Kutools for Outlook.
Verander de standaard tekstzoom: Met dit hulpprogramma kunt u de tekstzoom van e-mailvensters lezen, opstellen, beantwoorden en doorsturen naar een bepaald percentage wijzigen.
Schakel Query Builder in: Deze optie kan u helpen om de Query Builder gemakkelijk in Outlook in te schakelen.
Wijzig de maximale bijlagegrootte: Deze optie kan helpen om de maximale grootte van bijlagen in Outlook snel te verhogen of te wijzigen.
Configureer bijlagetypen: Met deze optie kunnen Outlook-gebruikers de blokkering van of toegang tot bijlagen met specifieke bestandsextensies gemakkelijk deblokkeren.
Wijzig de standaardmap voor het opslaan van bijlagen: Met deze optie kunt u de standaardmap configureren om uw bijlagen gemakkelijk op te slaan.
Rapportgroep:

Statistieken: Dit hulpprogramma kan u helpen om snel e-mails in Outlook binnen een bepaalde tijd te tellen. Het is optioneel om het eindrapport van alle telresultaten te exporteren naar een nieuw bestand, zoals een Excel-werkmap. U kunt bijvoorbeeld:
- 1. Tel het totale aantal e-mails dat u per dag / week / maand hebt verzonden of ontvangen;
- 2. Tel het aantal e-mails dat u heeft geselecteerd;
- 3. Tel e-mails in alle mappen van e-mailaccounts tegelijkertijd, enz.
Bericht Header Analyzer: Dit hulpprogramma kan u helpen om eenvoudig met één klik de volledige internetkoppen van een e-mail te bekijken en te analyseren.
Tel geselecteerde items: Deze functie helpt om eenvoudig het aantal geselecteerde items in Outlook te tellen.
Contactgroep:

Verwijder Dubbele contactpersonen: Met dit hulpprogramma kunt u snel alle dubbele contacten uit een of meerdere contactenmappen tegelijk verwijderen. Het is optioneel om alle dubbele contacten van de opgegeven map (pen) naar een andere map te verplaatsen in plaats van ze permanent te verwijderen.
Note: Standaard moeten dubbele contacten hetzelfde e-mailadres 1 en dezelfde volledige naam bevatten. U kunt uw eigen criteria voor het controleren van duplicaten naar behoefte aanpassen.
gaan Dubbele contactpersonen: Met dit hulpprogramma kunt u eenvoudig alle dubbele contacten samenvoegen in een of meerdere contactenmappen door bepaalde velden in Outlook.
Note: Standaard moeten dubbele contacten hetzelfde e-mailadres 1 en dezelfde volledige naam bevatten. U kunt uw eigen criteria voor het controleren van duplicaten naar behoefte aanpassen.
Toevoegen vanuit bericht: Dit hulpprogramma kan helpen om snel alle afzenders en ontvangers van geselecteerde e-mails in één keer toe te voegen aan de map met contactpersonen zonder dat er duplicaten worden gemaakt.
Aan groep toevoegen: Dit hulpprogramma kan helpen om snel e-mailadressen van meerdere ontvangers of afzenders van geselecteerde e-mails toe te voegen aan een specifieke contactgroep.
Contactgroep: Deze functie verzamelt twee hulpprogramma's die niet alleen kunnen helpen om een contactgroep in twee groepen te splitsen, maar ook om alle leden van een contactgroep in individueel contact te breken.
- Opgesplitst in meerdere contactgroepen: Deze functie kan helpen om snel een contactgroep of distributielijst op te splitsen in twee groepen.
- Contactgroep verbreken: Met dit hulpprogramma kunt u snel alle leden van een distributielijst opslaan / converteren naar individuele contacten in een map met contactpersonen.
Mappengroep:

gaan naar Map: Met dit hulpprogramma kunt u snel een map op naam zoeken en vervolgens rechtstreeks naar deze map in Outlook gaan.
Temp-map: Dit hulpprogramma kan helpen om de veilige tijdelijke map van Outlook te openen met slechts één klik.
Map gerelateerd: Deze groep verzamelt drie functies waarmee u gemakkelijk verschillende soorten mappen in Outlook kunt samenvoegen:
- Mappen consolideren: Met dit hulpprogramma kunt u meerdere mappen van hetzelfde type van verschillende e-mailaccounts snel en gemakkelijk in één map combineren. Het is optioneel om alle items samen te voegen of alleen items samen te voegen gedurende een specifieke periode in geselecteerde mappen.
- Voeg inboxen samen: Dit hulpprogramma kan helpen om e-mails te categoriseren op berichttypen en alle e-mails van hetzelfde type uit gespecificeerde inboxen over e-mailaccounts samen te voegen tot één. Het is optioneel om alle items samen te voegen of alleen items samen te voegen gedurende een specifieke periode in geselecteerde inboxen.
- Voeg mappen samen in een gegevensbestand: Dit hulpprogramma kan helpen om specifieke Outlook-mappen over verschillende accounts samen te voegen tot een gegevensbestand. Het is optioneel om alle items samen te voegen of alleen de items gedurende een bepaalde periode in geselecteerde mappen samen te voegen.
Bekijk groep:

Dichtbij om te minimaliseren: Dit hulpprogramma kan helpen om Outlook te minimaliseren in plaats van te sluiten wanneer u op de knop Sluiten klikt.
Berichtherinneringen: Dit hulpprogramma kan helpen bij het maken van regels om belangrijke e-mails in te stellen op basis van gespecificeerde teksten. Er verschijnt een belangrijke herinnering wanneer er belangrijke e-mail binnenkomt. U heeft bijvoorbeeld teksten zoals 'Test' geconfigureerd als belangrijke e-mailcriteria, wanneer u een e-mail ontvangt die 'Test' bevat in het onderwerp, de hoofdtekst, de naam van de afzender of zelfs in het e-mailadres van de afzender, wordt deze e-mail beschouwd als een belangrijke e-mail en u ontvangt tegelijkertijd een herinnering.
Toon aantal items: Deze functie verzamelt twee functies die kunnen helpen om het totale aantal ongelezen items of alle items (inclusief gelezen en ongelezen items) in alle Outlook-mappen tegelijkertijd weer te geven.
- Alle mappen tonen het aantal ongelezen items: Als u dit hulpprogramma inschakelt, wordt het totale aantal ongelezen items in alle Outlook-mappen weergegeven.
- Alle mappen tonen het totale aantal items: Als u dit hulpprogramma inschakelt, wordt het totale aantal items in alle Outlook-mappen weergegeven.
Toon berichtinfo:
- Tijdzone afzender: Dit hulpprogramma kan de verzonden tijd en de huidige tijd van de tijdzone van de afzender weergeven, zodat u een goed moment kunt kiezen om e-mails in Outlook te beantwoorden.
- Toon berichtinfo: Deze functie kan helpen om gespecificeerde koptekstinformatie rechtstreeks in het berichtvenster van Outlook weer te geven.
Afdrukgroep:

Geavanceerde afdruk: U kunt gemakkelijk contacten, contactgroepen, vergaderingen en e-mails afdrukken met deze functie.
- Print contacten of contactgroep: De geavanceerde afdrukfunctie kan helpen om gemakkelijk contacten met notities af te drukken, of om de leden van een contactgroep op één pagina af te drukken.
- Print vergaderingen: Met de geavanceerde afdrukfunctie kunt u ook een lijst met deelnemers aan de vergadering en reacties van een geselecteerde vergadering afdrukken.
- E-mail afdrukken: Met dit geavanceerde afdrukprogramma is het optioneel om een geselecteerde e-mail met of zonder de berichtkop af te drukken. Bovendien kunt u een geselecteerde verzonden e-mail afdrukken met het bcc-veld.
Selectie afdrukken: Dit hulpprogramma helpt om alleen de selectie van een e-mail af te drukken.
Agendagroep:

Verjaardag: Deze functie biedt twee hulpprogramma's om verjaardagsherinneringen te verwijderen en te herstellen op basis van uw behoeften.
- Verwijder verjaardagsherinnering: Met dit hulpprogramma kunt u snel de verjaardagsherinneringen uit agenda's uitschakelen met slechts één klik.
- Herstel verjaardagsherinnering: Met dit hulpprogramma kunt u alle uitgeschakelde verjaardagsherinneringen in de kalender herstellen.
Over Groep:

Log: Het helpt om de succesvolle en mislukte resultaten voor de automatische bewerkingen van Kutools voor Outlook vast te leggen.
Registreren: U kunt de software hier registreren.
Help: U kunt vanaf hier toegang krijgen tot de functiehandleidingen en de taal van de software wijzigen of aanpassen. Het bevat ook een register, versie-informatie van de software.
Werkbalkmodus: U kunt een werkbalkmodus kiezen die bij uw werkbalk past.
Informatie: Het zal u vertellen hoeveel bewerkingen nu door de software worden verwerkt.
Bij het opstellen of beantwoorden van een bericht:

Brood: Wanneer u deze functie inschakelt, verschijnt er een venster aan de rechterkant van Outlook. Via dit paneel kunt u emoji's, autotekst en bladwijzers in uw berichten invoegen.
- Emoji: in dit venster kunt u diverse aantrekkelijke emoji's aan de berichttekst toevoegen. Het is compatibel met alle Windows-systemen. Bovendien kunt u aangepaste groepen maken om uw eigen emoji's te ordenen en toe te voegen.
- AutoTekst-paneel: Misschien wilt u deze veelgebruikte inhoud opslaan als een sjabloon zodat u ze later gemakkelijk kunt gebruiken. Dit AutoTekst-paneel kan helpen bij het opslaan van veelgebruikte zinnen, afbeeldingen of vormen als autotekst-items in Outlook. Bij het opstellen van een e-mail kunt u gewoon op het autotekst-item klikken om het in de e-mailtekst in te voegen.
- Bladwijzer: net als in een Word-document kunt u bladwijzers toevoegen aan de berichttekst.
Dubbele namen: Met dit hulpprogramma kunt u snel alle dubbele ontvangers uit de velden Aan / Cc / Bcc tegelijk met slechts één klik verwijderen.
Mijn namen: Met dit hulpprogramma kunt u snel de e-mailaccounts van uzelf verwijderen uit de velden Aan, Cc en Bcc wanneer u een e-mailbericht opstelt.
Voeg geschiedenisbericht in: Wanneer u de functie Beantwoorden / Allen beantwoorden zonder geschiedenis toepast om een geselecteerde e-mail zonder geschiedenisbericht te beantwoorden, kunt u op deze functie Geschiedenisbericht invoegen klikken om het geschiedenisbericht gemakkelijk terug te brengen naar het huidige antwoordberichtvenster.
Direct antwoord aan: Nadat u het antwoordadres voor een e-mailaccount heeft ingesteld met de functie Antwoorden instellen op, kunt u op deze knop klikken om het antwoordadres voor één e-mail uit te schakelen tijdens het opstellen van de e-mail.
Afzonderlijk verzenden: Deze functie kan helpen om dezelfde e-mail naar meerdere ontvangers te sturen (die ontvangers worden toegevoegd aan de velden Aan) met een persoonlijke begroeting afzonderlijk tegelijk zonder dat ze elkaar kennen.
Sla Auto CC / BB over: Het zal deze e-mail niet automatisch ccen of bccen, ook al voldoet het aan de auto cc / bcc-regels.
Open een bericht in een leesvenster:

Vertrouw op selectie: Met dit hulpprogramma kunt u een e-mail met geselecteerde belangrijke tekst alleen in Outlook beantwoorden.
Handtekening voor contact:: Met dit hulpprogramma kunt u de handtekening van de afzender snel naar een contactpersoon converteren.
Beoordeling
36 klanten beoordelingen
NL: "Kutools voor Excel is absoluut fantastisch! Deze ongelooflijke invoegtoepassing heeft mijn Excel-ervaring echt een fluitje van een cent gemaakt door de uitdagingen waarmee ik te maken kreeg te overwinnen. De overvloed aan handige tools en functies die het biedt, heeft mijn productiviteit aanzienlijk verhoogd en mij waardevolle zaken bespaard tijd.
Kutools voor Excel heeft wijzigingen aangebracht die normaal gesproken uren en soms dagen zouden duren en deze binnen enkele seconden perfect hebben uitgevoerd.
Een enorme tijdsbesparing en een van mijn beste softwareaankopen aller tijden.
Bedankt EO-team! Goed werk!
Ik werk meestal met Excel en ik vond Kutools als een hulpmiddel om het werk effectiever te maken. Kutools is zelfs een uitstekende werktool.
Nu werk ik aan een Excel-document dat ik ook moet wijzigen. Het is een belangrijk document, het bevat alle studenten en het heeft veel werkbladen, dus ik zal kutools gebruiken om mijn taak gemakkelijker en sneller te maken.
Bedankt voor dit geweldige hulpmiddel.
Deze software heeft me zoveel uren in Excel bespaard dat ik niet kan kwantificeren hoeveel tijd en werk ik ermee heb verdiend.
Ik gebruik Excel veel in mijn hbo-opleiding, en meestal moet ik werken met onbewerkte gegevens, geïmporteerde bestanden met verschillende formaten en formaten. Ik heb veel andere supplementen voor Excel geprobeerd en geen enkele is te vergelijken met deze.
Het heeft zoveel functionaliteiten dat als je eenmaal begint te graven, het de manier waarop je Excel gebruikt zal veranderen.
Kutools voor Excel elimineerde de angst die ik vroeger kreeg toen ik honderden en soms duizenden regels en rijen moest formatteren met mijn kostbare gegevens.
Bedankt Devs voor dit geweldige stukje software.
Ik gebruik KUTools voor Word nu een aantal maanden en kan gewoon niet zonder. Het is zeker de beste tool voor Word!
Ik ben een officier, ik gebruik Office vaak voor mijn werk en de tool (Kutools) is erg handig voor mij.
Ik kan veel tijd besparen op veel Word- en Excel-bewerkingen. Bijv.: u kunt de laatste-midden-voornaam heel gemakkelijk door een muisklik uitspugen (als u Excel alleen gebruikt zonder invoegtoepassing als deze tool, moet u "RIGHT", "LEFT", "MID", "FIND" combineren of "ZOEK"-functies om de naam te splitsen),.....
Ik vind het echt leuk, vijf sterren!
Van Thanh Nhan, een officier van VN
Geweldige software om de productiviteit te verbeteren, tijd te besparen en meer geld te verdienen.
KuTools voor Outlook is de beste add-on voor Outlook die ik heb gevonden en ik heb veel add-ons bekeken. KuTools breidt Outlook enorm uit en maakt me productiever. Ik kan me niet voorstellen Outlook te gebruiken zonder KuTools.
-Jeffrey Wisniewski
е е нужно много исать, ие в своём еле, сем рекомендую олько вас , спасибо вам !!!
Bedankt Kutools-team !! Charles
Ku Tools voor Word, Ku Tools voor Excel en Office-tabbladen zijn de allerbeste tools in mijn softwarebibliotheek. Ik gebruik ze elke dag, omdat ze allemaal gevuld zijn met tools die gegarandeerd je productiviteit minstens verdubbelen, wanneer je in Word of Excel werkt.
Deze tools zijn hun gewicht in goud waard en naast mijn persoonlijke ervaring, zal ik nu mijn achtergrond delen, zodat je op mijn aanbeveling kunt vertrouwen.
Ik geef al meer dan twintig jaar les in softwaretoepassingen en breng 12 uur per dag op de computer door. Hier zijn slechts enkele van de toepassingen:
Als schaakmeester ...
Eens in de drie maanden houd ik webinars waarin ik mijn studenten leer hoe ze de hoogwaardige functies van hoogwaardige schaakdatabasesoftware kunnen gebruiken.
Als financieel analist ...
Ik gebruik Excel om sjablonen te bouwen, bedrijfsmodellen te ontwerpen, cijfers te analyseren en projecties te maken.
Als gepubliceerde auteur ...
Ik gebruik Microsoft Word om boeken te schrijven, de inhoud op te maken voor publicatie op Amazon en heb vele uren besteed aan het aanpassen van Word om mijn productiviteit te vergroten.
Ongeveer twee weken geleden telde ik het aantal applicaties dat ik de afgelopen 6 maanden heb gebruikt, en het totaal kwam op precies 33.
Ik ken software. Ku Tools is een van de beste en handigste die ik ooit heb gezien.
Ik gebruik KuTools voor Excel. Als 70-jarige vind ik sommige functies van Excel erg ingewikkeld en tijdrovend om erachter te komen hoe ik ze moet gebruiken.
Excel is een uitstekend programma, maar met KuTools wordt het fantastisch. KuTools maken gecompliceerde taken gemakkelijk en besparen ook veel tijd.
Ik raad het ten zeerste aan.
Ed Burton - VK
Kutools blijft een al fantastische Excel-invoegtoepassing toevoegen en verbeteren. De nieuwste versie van 22.00 uur heeft meerdere automatiseringen van diagramsjablonen toegevoegd met slechts een klik op de knop. De grafieken worden geleverd met voorbeelden van het juiste gebruik om uw gegevens vorm te geven om ze correct in uw rapporten te kunnen gebruiken voor gegevensanalyse
Ze hebben ook de toevoeging Routine uitgebreid functies voor datums en tijden, een formule-helper Ik gebruik de Kutools-invoegtoepassing al jaren. Ik heb de Kutoold-invoegtoepassing voor Excel, Word en Outlook. Net als de anderen zorgt deze geüpgradede uitgebreide Excel-invoegtoepassing ervoor dat al mijn dagelijkse routines en rapporten snel kunnen worden gegenereerd en meer efficiënt en productiever.
Kutools wordt voortdurend uitgebreid en verbeterd en is een onmisbare tool om toe te voegen aan uw productiviteitstools. Ik raad alle Kutools-invoegtoepassingen ten zeerste aan.
Deze nieuwste Excel-versie 22 is een must. Bedankt voor een geweldige set tools die de dagelijkse routines in mijn werk gemakkelijker en productiever maken
Stephen
#aanbeveling #efficiëntie #Excel
Ik ben een student Internationale Handel. Dus ik werk veel aan gegevens, vooral HS-codes die meer dan vijfduizend rijen en beschrijvingen bevatten!
Nadat ik Kutools-invoegtoepassingen voor Excel had gebruikt, kon ik een grote last van mijn schouder verwijderen! Kutools voor Excel maakt uw leven veel gemakkelijker en efficiënter als u een "fulltime" Excel-gebruiker bent! Het scheelt echt je tijd. Omdat het taken binnen enkele seconden voltooit die u anders uren zou kosten als u dit handmatig doet!
Petje af voor de ontwikkelaars en het team!
Bedankt!
Ik gebruik Office Tab al enkele jaren en het is geweldig. Ik ben onlangs begonnen met het gebruik van de Office-favorieten en vind ze erg handig om gemakkelijk toegang te krijgen tot elke groep Office-bestanden. Het is echter vervelend dat ik blijkbaar een kantoortoepassing moet openen voordat ik toegang krijg tot Mijn favorieten. Zou het mogelijk zijn om een manier toe te voegen om favorieten te openen in de Office Tab-instellingen-app?
Kutools is absoluut het bedrijf! Het doet alle dingen die Excel zou moeten doen, maar niet! De functies zijn ongelooflijk en elke keer als ik een andere ontdek, moet ik lachen en lachen hoe handig het is. Goed gedaan voor de ontwikkelaars. En dit is ook geen betaalde recensie. Het is gewoon een verdomd handig hulpmiddel. Erg bedankt!