Hoe doorzoek ik de algemene adreslijst van Outlook met geavanceerd zoeken?
Wanneer u contactpersonen zoekt in Outlook, kan de algemene adreslijst standaard niet worden opgenomen in het zoekbereik. Daarom wordt de opgegeven contactpersoon die in de algemene adreslijst staat, na het zoeken niet vermeld. In dit artikel laten we u zien hoe u contactpersonen in de algemene adreslijst van Outlook kunt zoeken met geavanceerde zoekdetails.
Doorzoek de algemene adreslijst van Outlook met geavanceerd zoeken
- Automatiseer e-mailen met Auto CC / BCC, Automatisch doorsturen door regels; versturen Auto antwoord (Out of Office) zonder dat er een uitwisselingsserver nodig is...
- Ontvang herinneringen zoals BCC-waarschuwing bij het beantwoorden van iedereen terwijl u in de BCC-lijst staat, en Herinner bij ontbrekende bijlagen voor vergeten bijlagen...
- Verbeter de e-mailefficiëntie met Antwoord (allemaal) met bijlagen, Automatisch begroeting of datum en tijd toevoegen aan handtekening of onderwerp, Beantwoord meerdere e-mails...
- Stroomlijn e-mailen met E-mails intrekken, Hulpmiddelen voor bijlagen (Alles comprimeren, Alles automatisch opslaan...), Verwijder duplicaten en Quick Report...
 Doorzoek de algemene adreslijst van Outlook met geavanceerd zoeken
Doorzoek de algemene adreslijst van Outlook met geavanceerd zoeken
Ga als volgt te werk om contactpersonen in de algemene adreslijst van Outlook te zoeken.
1. Open de adresboek dialoog venster.
1). Klik in Outlook 2010 en 2013 op adresboek knop in de VIND DE PLEK DIE PERFECT VOOR JOU IS groep onder Home tabblad. Zie screenshot:

2). Klik in Outlook 2007 op het adresboek pictogram in de hoofdinterface.
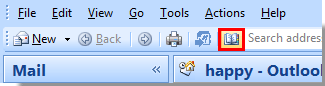
Of u kunt het adresboek openen door op te drukken Ctrl + Shift + B tegelijkertijd op het toetsenbord.
2. In de adresboek dialoogvenster, selecteer Algemene adreslijst in de adresboek vervolgkeuzelijst en klik op Geavanceerd zoeken.

3. In de VIND DE PLEK DIE PERFECT VOOR JOU IS dialoogvenster, typ uw zoekvoorwaarden in de overeenkomstige velden en klik vervolgens op het OK knop.

Vervolgens de contacten in het Algemene adreslijst die aan de zoekvoorwaarden voldoen, worden vermeld in het adresboek dialoogvenster onmiddellijk.
Note: Als er maar één zoekvoorwaarde is die u nodig heeft om naar het contact te zoeken, kunt u de Meer kolommen optie, voer de zoekvoorwaarde in het lege vak in en klik op het Go knop. Zie screenshot:

Beste Office-productiviteitstools
Kutools for Outlook - Meer dan 100 krachtige functies om uw Outlook een boost te geven
🤖 AI Mail-assistent: Directe professionele e-mails met AI-magie: met één klik geniale antwoorden, perfecte toon, meertalige beheersing. Transformeer e-mailen moeiteloos! ...
???? Email Automation: Niet aanwezig (beschikbaar voor POP en IMAP) / Plan het verzenden van e-mails / Automatische CC/BCC volgens regels bij het verzenden van e-mail / Automatisch doorsturen (geavanceerde regels) / Begroeting automatisch toevoegen / Splits e-mails van meerdere ontvangers automatisch op in individuele berichten ...
📨 email management: Gemakkelijk e-mails herinneren / Blokkeer zwendel-e-mails van onderwerpen en anderen / Verwijder dubbele e-mails / Uitgebreid Zoeken / Consolideer mappen ...
📁 Bijlagen Pro: Batch opslaan / Batch losmaken / Batchcompressie / Automatisch opslaan / Automatisch loskoppelen / Automatisch comprimeren ...
???? Interface-magie: 😊Meer mooie en coole emoji's / Verhoog uw Outlook-productiviteit met weergaven met tabbladen / Minimaliseer Outlook in plaats van te sluiten ...
???? Wonderen met één klik: Beantwoord iedereen met inkomende bijlagen / Antiphishing-e-mails / 🕘Toon de tijdzone van de afzender ...
👩🏼🤝👩🏻 Contacten en agenda: Batchcontacten toevoegen uit geselecteerde e-mails / Splits een contactgroep in individuele groepen / Verwijder verjaardagsherinneringen ...
Over 100 Eigenschappen Wacht op je verkenning! Klik hier om meer te ontdekken.

