Hoe een geselecteerde afspraak opslaan als ics-bestand in Outlook?
In Microsoft Outlook kunt u gemakkelijk deel agendagegevens van het opgegeven datumbereik met e-mail, en het is gebruikelijk om exporteer het hele kalenderbestand als pst / csv-bestand. Hoe zit het met het exporteren van een individuele afspraak en deze opslaan als een ics-bestand? Dit artikel gaat over het snel opslaan van een geselecteerde afspraak als ics-bestand in Microsoft Outlook.
- Automatiseer e-mailen met Auto CC / BCC, Automatisch doorsturen door regels; versturen Auto antwoord (Out of Office) zonder dat er een uitwisselingsserver nodig is...
- Ontvang herinneringen zoals BCC-waarschuwing bij het beantwoorden van iedereen terwijl u in de BCC-lijst staat, en Herinner bij ontbrekende bijlagen voor vergeten bijlagen...
- Verbeter de e-mailefficiëntie met Antwoord (allemaal) met bijlagen, Automatisch begroeting of datum en tijd toevoegen aan handtekening of onderwerp, Beantwoord meerdere e-mails...
- Stroomlijn e-mailen met E-mails intrekken, Hulpmiddelen voor bijlagen (Alles comprimeren, Alles automatisch opslaan...), Verwijder duplicaten en Quick Report...
Het is vrij eenvoudig om een individuele afspraak als ics-bestand op te slaan vanuit agenda's in Microsoft Outlook.
Stap 1: ga naar de kalenderweergave door op te klikken Agenda in het navigatiedeelvenster.
Stap 2: Open de agenda en selecteer de afspraak die u afzonderlijk als ics-bestand wilt opslaan.
Stap 3: klik op Dien in > Opslaan als.
Stap 4: in het dialoogvenster Opslaan als,
- Open de map waarin u de afspraak opslaat;
- Het is optioneel om de naam van het geëxporteerde ics-bestand in het File name: doos;
- Klik op de Opslaan als type: box en selecteer het iCalendar-indeling in de vervolgkeuzelijst;
- Blijf de optie van aanvinken Bewaar geselecteerde afspraak;
- Klik op de Bespaar knop.
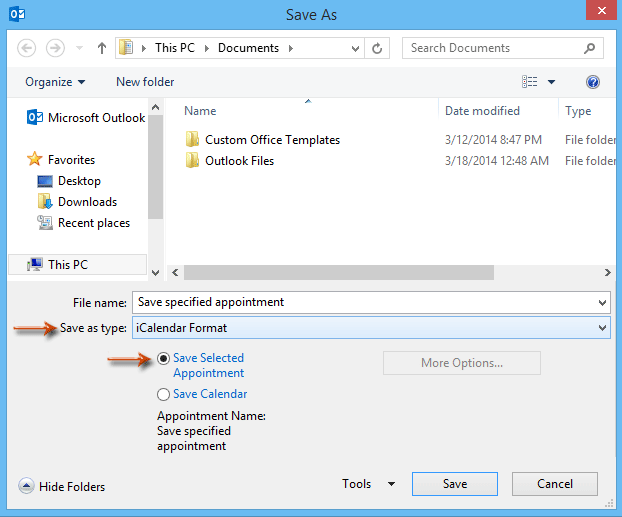
Nu wordt de geselecteerde afspraak opgeslagen als een individueel ics-bestand.
Opmerking: als u meer dan één afspraak in de agenda selecteert, kunnen deze afspraken worden geëxporteerd en alleen als txt-bestand worden opgeslagen.
Beste Office-productiviteitstools
Kutools for Outlook - Meer dan 100 krachtige functies om uw Outlook een boost te geven
🤖 AI Mail-assistent: Directe professionele e-mails met AI-magie: met één klik geniale antwoorden, perfecte toon, meertalige beheersing. Transformeer e-mailen moeiteloos! ...
???? Email Automation: Niet aanwezig (beschikbaar voor POP en IMAP) / Plan het verzenden van e-mails / Automatische CC/BCC volgens regels bij het verzenden van e-mail / Automatisch doorsturen (geavanceerde regels) / Begroeting automatisch toevoegen / Splits e-mails van meerdere ontvangers automatisch op in individuele berichten ...
📨 email management: Gemakkelijk e-mails herinneren / Blokkeer zwendel-e-mails van onderwerpen en anderen / Verwijder dubbele e-mails / Uitgebreid Zoeken / Consolideer mappen ...
📁 Bijlagen Pro: Batch opslaan / Batch losmaken / Batchcompressie / Automatisch opslaan / Automatisch loskoppelen / Automatisch comprimeren ...
???? Interface-magie: 😊Meer mooie en coole emoji's / Verhoog uw Outlook-productiviteit met weergaven met tabbladen / Minimaliseer Outlook in plaats van te sluiten ...
???? Wonderen met één klik: Beantwoord iedereen met inkomende bijlagen / Antiphishing-e-mails / 🕘Toon de tijdzone van de afzender ...
👩🏼🤝👩🏻 Contacten en agenda: Batchcontacten toevoegen uit geselecteerde e-mails / Splits een contactgroep in individuele groepen / Verwijder verjaardagsherinneringen ...
Over 100 Eigenschappen Wacht op je verkenning! Klik hier om meer te ontdekken.

