Beantwoord eenvoudig meerdere ontvangen e-mails tegelijk in Outlook
Kutools for Outlook
Meestal moet u reageren op meerdere ontvangen e-mails met dezelfde inhoud. Met de ingebouwde functie van Outlook moet u regels maken om dit doel te bereiken, maar dat kost te tijd. Nu, met de Grootste deel Antwoorden nut van Kutools for Outlook, kunt u eenvoudig meerdere ontvangen e-mails tegelijk beantwoorden zonder handmatig één voor één e-mails te maken of ingewikkelde en tijdrovende regels te maken.
Beantwoord eenvoudig meerdere ontvangen e-mails tegelijk in Outlook
Beantwoord eenvoudig meerdere ontvangen e-mails tegelijk in Outlook
met Kutools voor Outlook 's Grootste deel Antwoorden hulpprogramma, kunt u als volgt eenvoudig meerdere ontvangen e-mails tegelijk beantwoorden in Outlook.
Kutools for Outlook: Ontgrendel 100 krachtige tools voor Outlook. Gratis proefperiode van 60 dagen, geen beperkingen.Ontdek meer... Probeer het nu!
1. Om de toe te passen Bulkantwoord hulpprogramma, klikt u op Kutools > Grootste deel Antwoorden > Antwoordsjabloon maken en beheren. Zie screenshot:
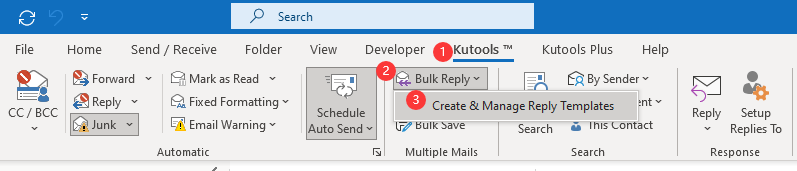
2. In het opduiken Antwoordsjablonen maken en beheren venster, klik dan op het  om het te openen creëren dialoog venster. In de creëren dialoogvenster, typ een naam in het naamvak en klik vervolgens op het OK om een nieuw antwoordsjabloon te maken. Zie screenshot:
om het te openen creëren dialoog venster. In de creëren dialoogvenster, typ een naam in het naamvak en klik vervolgens op het OK om een nieuw antwoordsjabloon te maken. Zie screenshot:

3. Nu moet u de hoofdtekst van de antwoord-e-mail opstellen. Bij het samenstellen van de hoofdtekst van de e-mail kunt u uw hoofdtekst opmaken door de inhoud te selecteren en een gewenste tekstindeling in de tekstopmaakbalk te kiezen, en vervolgens op de knop OK om de nieuwe antwoordsjabloon op te slaan. Zie schermafdruk:

4. Klik om de meerdere ontvangen e-mails te selecteren door ingedrukt te houden Ctrl toets tegelijkertijd.

Note: Als u alle ontvangen e-mails in een specifieke map wilt beantwoorden, opent u de map en drukt u vervolgens op Ctrl + A toetsen op het toetsenbord om alle e-mails in één keer te selecteren.
5. Alle gemaakte antwoordsjablonen worden weergegeven op het lint onder: Kutools tabblad. U kunt alle antwoordsjablonen bekijken door op . te klikken Kutools > Grootste deel Antwoorden en kies vervolgens uw benodigde antwoordsjabloon in de vervolgkeuzelijst.
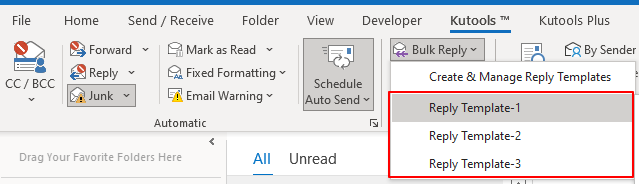
U kunt de klik Antwoorden om de afzenders van de geselecteerde e-mails in bulk te beantwoorden. Of u kunt op de . klikken Allen beantwoorden om de afzenders, Cc-ontvangers en Bcc-ontvangers van de geselecteerde e-mails in bulk te beantwoorden.

Opmerkingen:
- 1) U kunt de naam van een aangemaakt antwoordsjabloon bewerken door het sjabloon te selecteren en vervolgens op de andere naam geven
 knop in de Antwoordsjabloon maken en beheren venster. Zie screenshot:
knop in de Antwoordsjabloon maken en beheren venster. Zie screenshot:

- 2) U kunt een aangemaakt antwoordsjabloon verwijderen door het te selecteren en vervolgens op Verwijderen te klikken
 knop zoals hieronder getoond screenshot.
knop zoals hieronder getoond screenshot.

- 3) Klik op Instellingen
 om het te openen Opties dialoog venster. In de Opties dialoogvenster, kunt u de Verplaats de geselecteerde e-mails naar de opgegeven map na het beantwoorden optie. Deze optie helpt om de geselecteerde e-mails na het beantwoorden naar een opgegeven map te verplaatsen.
om het te openen Opties dialoog venster. In de Opties dialoogvenster, kunt u de Verplaats de geselecteerde e-mails naar de opgegeven map na het beantwoorden optie. Deze optie helpt om de geselecteerde e-mails na het beantwoorden naar een opgegeven map te verplaatsen.

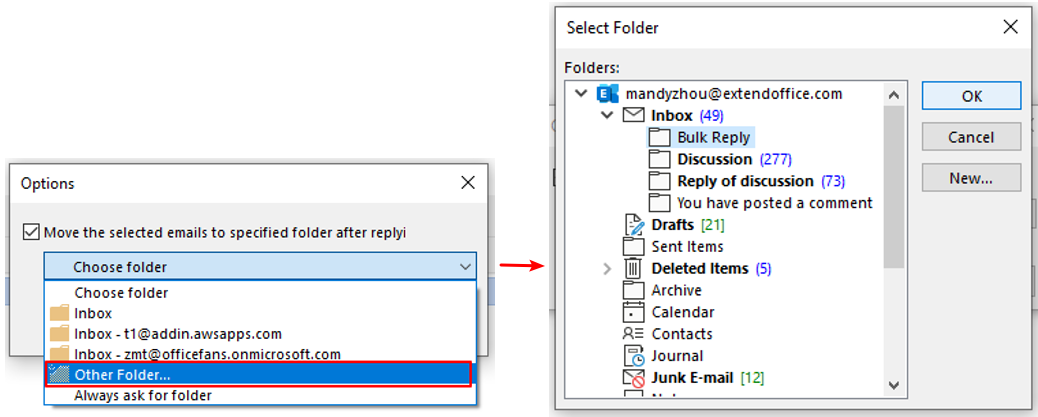
Als u de optie selecteert Vraag altijd om map optie, na het beantwoorden van e-mails met de functie Bulkantwoord, een map selecteren Er verschijnt een dialoogvenster waarin u een map kunt kiezen om de geselecteerde e-mails op te slaan.
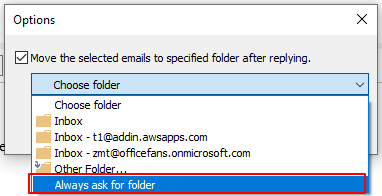
Demo: massaal antwoord op meerdere of alle e-mails tegelijk in Outlook
Tip: In deze video, Kutools tabblad is toegevoegd door Kutools for Outlook. Als je het nodig hebt, klik dan op hier een gratis proefperiode van 60 dagen zonder beperking!
Beste Office-productiviteitstools
Kutools for Outlook - Meer dan 100 krachtige functies om uw Outlook een boost te geven
🤖 AI Mail-assistent: Directe professionele e-mails met AI-magie: met één klik geniale antwoorden, perfecte toon, meertalige beheersing. Transformeer e-mailen moeiteloos! ...
???? Email Automation: Niet aanwezig (beschikbaar voor POP en IMAP) / Plan het verzenden van e-mails / Automatische CC/BCC volgens regels bij het verzenden van e-mail / Automatisch doorsturen (geavanceerde regels) / Begroeting automatisch toevoegen / Splits e-mails van meerdere ontvangers automatisch op in individuele berichten ...
📨 email management: Gemakkelijk e-mails herinneren / Blokkeer zwendel-e-mails van onderwerpen en anderen / Verwijder dubbele e-mails / Uitgebreid Zoeken / Consolideer mappen ...
📁 Bijlagen Pro: Batch opslaan / Batch losmaken / Batchcompressie / Automatisch opslaan / Automatisch loskoppelen / Automatisch comprimeren ...
???? Interface-magie: 😊Meer mooie en coole emoji's / Verhoog uw Outlook-productiviteit met weergaven met tabbladen / Minimaliseer Outlook in plaats van te sluiten ...
???? Wonderen met één klik: Beantwoord iedereen met inkomende bijlagen / Antiphishing-e-mails / 🕘Toon de tijdzone van de afzender ...
👩🏼🤝👩🏻 Contacten en agenda: Batchcontacten toevoegen uit geselecteerde e-mails / Splits een contactgroep in individuele groepen / Verwijder verjaardagsherinneringen ...
Over 100 Eigenschappen Wacht op je verkenning! Klik hier om meer te ontdekken.

