Levendige emoji's gebruiken in Outlook: eenvoudig invoegen, toevoegen en beheren
Kutools for Outlook
In de hedendaagse digitale communicatie, vooral in zakelijke brieven en dagelijkse e-mailinteracties, kan het gebruik van emoji's de inhoud aantrekkelijker maken en warmte toevoegen aan saaie tekst-e-mails. Hoewel Windows de emoji-functionaliteit heeft verbeterd, blijven er beperkingen bestaan, zoals simplistische ontwerpen en het onvermogen om aangepaste emoji's te maken. Kutools for Outlook's Emoji-venster vult deze hiaten op en biedt veel levendige emoji's (inclusief 3D-emoji's) en GIF's. Met slechts één klik kunt u emoji's in de hoofdtekst van de e-mail invoegen. Bovendien kunt u eenvoudig gepersonaliseerde emoji's toevoegen voor toekomstig gebruik en deze indien nodig beheren.
- Kutools Emoji-paneel VS Microsoft Outlook Emoji-paneel
- Voeg eenvoudig levendige emoji's in Outlook in
- Voeg snel levendige emoji's in zonder het Kutools Emoji-paneel te openen
- Voeg eenvoudig gepersonaliseerde emoji-afbeeldingen toe in Outlook
- Beheer gepersonaliseerde emoji-afbeeldingen in Outlook
Kutools Emoji-paneel VS Microsoft Outlook Emoji-paneel
Systeemcompatibiliteit:
Het ingebouwde Emoji-paneel in Outlook is alleen beschikbaar op Windows 10 en Windows 11. Dit betekent dat gebruikers van andere versies van het Windows-besturingssysteem, zoals Windows 8 of eerder, deze functie niet kunnen gebruiken en dat ze dit moeten doen zoek naar alternatieve oplossingen. Het Emoji-paneel in Kutools voor Outlook is daarentegen compatibel met alle Windows-systemen.
😊 Een breed scala aan emoji's:
Kutools biedt een breder scala aan emoji's dan de standaardselectie in Outlook, inclusief unieke en diverse emoji's die niet in Outlook voorkomen. Hierdoor kunnen gebruikers een breder scala aan emoties uiten in hun e-mails. Bovendien biedt het prachtige emoji's op Windows 10, vergelijkbaar met die op Windows 11, waardoor de visuele ervaring wordt verbeterd.
🗂️ Functionaliteit:
Het Emoji-paneel van Kutools voor Outlook biedt verbeterde functionaliteit, waaronder categorisering, toevoeging en verwijdering van aangepaste emoji's, waardoor de gebruikerservaring wordt verrijkt. Bovendien kunnen gebruikers een verzameling van hun meest gebruikte of favoriete emoji-afbeeldingen samenstellen in gepersonaliseerde categorieën.
🚀 Makkelijk te gebruiken:
Het Emoji-paneel in Kutools is ontworpen als een paneel dat zichtbaar blijft in het e-mailvenster, waardoor het niet meer nodig is om het paneel herhaaldelijk te openen elke keer dat het nodig is. Dit biedt een meer intuïtieve interface voor het bladeren en selecteren van emoji's, waardoor het proces sneller en handiger wordt.
???? Extra functies:
Kutools verbetert de interactiviteit en het plezier van e-mail door Emoji GIF's aan te bieden, evenals een zwevend emoji-paneel dat het snel invoegen van emoji's vergemakkelijkt zonder dat het Kutools-paneel hoeft te worden geopend. 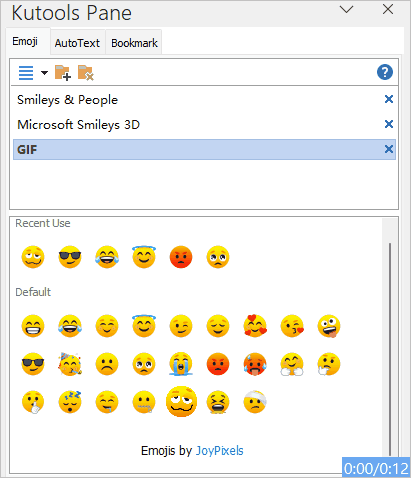
Voeg eenvoudig emoji's in Outlook in
Om emoji's in de hoofdtekst van de e-mail in te voegen, gaat u als volgt te werk.
Stap 1. Maak een berichtenvenster
- Klik Home > nieuwe e-mail om een nieuw te openen Bericht venster;
- Of selecteer een e-mail en klik Home > Antwoorden or Naar voren om een te openen RE: or FW: berichtenvenster.
Stap 2. Schakel het Kutools Emoji-paneel in
Klik in het venster voor het opstellen van een bericht op Kutools > Brood om de te openen Kutools-paneel. Zie screenshot: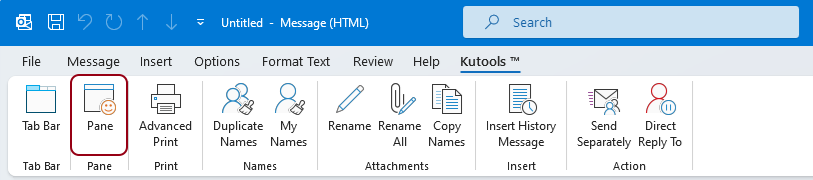
Stap 3. Voeg Emoji toe aan de hoofdtekst van de e-mail
Bij het componeren Bericht raam, de Emoji-venster wordt aan de rechterkant weergegeven. Klik op de hoofdtekst van de e-mail en u kunt als volgt beginnen met het invoegen van emoji's.
- Klik om een bepaalde categorie te openen.
Tip: Er zijn drie standaardcategorieën in de Emoji-venster, elk met een andere emoji-stijl.
- Als u op een emoji in de emoji-lijst klikt, wordt deze onmiddellijk ingevoegd in de e-mailtekst waar de cursor zich bevindt.

- Emoji's binnen de standaardcategorieën kunnen niet afzonderlijk worden bewerkt of verwijderd; in plaats daarvan kan de hele categorie worden verwijderd. Om een categorie te verwijderen, moet u deze selecteren en vervolgens op klikken Sluiten Knop of de knop Categorie verwijderen knop. Bij het opduiken Kutools for Outlook dialoogvenster, klik op de OK knop.

- Als u de standaardcategorieën heeft verwijderd en deze wilt herstellen, moet u dit doen.
- Klik op de vervolgkeuzelijst
 om het menu uit te vouwen en selecteer vervolgens Herstel standaard-emoji.
om het menu uit te vouwen en selecteer vervolgens Herstel standaard-emoji. - In de opening standaard Categorie dialoogvenster, vink de vakjes aan voor de standaardcategorieën die u wilt herstellen en klik vervolgens op OK.

- Klik op de vervolgkeuzelijst
- Als de standaardlijst de emoji's mist die je nodig hebt, kun je de gewenste emoji's handmatig toevoegen aan het Emoji-paneel. Zie het vierde deel voor details.
Voeg snel levendige emoji's in zonder het Kutools Emoji-paneel te openen
Bovendien hebben we een functie geïmplementeerd waarmee emoji's snel rechtstreeks in uw berichten kunnen worden ingevoegd, waardoor de noodzaak om het Emoji-paneel te openen wordt omzeild, waardoor het proces van het moeiteloos toevoegen van een vleugje persoonlijkheid aan uw communicatie wordt gestroomlijnd.
Wanneer u e-mails maakt, beantwoordt of doorstuurt in een berichtvenster, ziet u dat er twee emoji's bovenaan de berichtkop verschijnen. De ene is het emoji-paneel dat bij Windows wordt geleverd, en de andere is het emoji-paneel van Kutools. U kunt de emoji's kiezen die u wilt gebruiken op basis van uw behoefte. Zie schermafbeelding: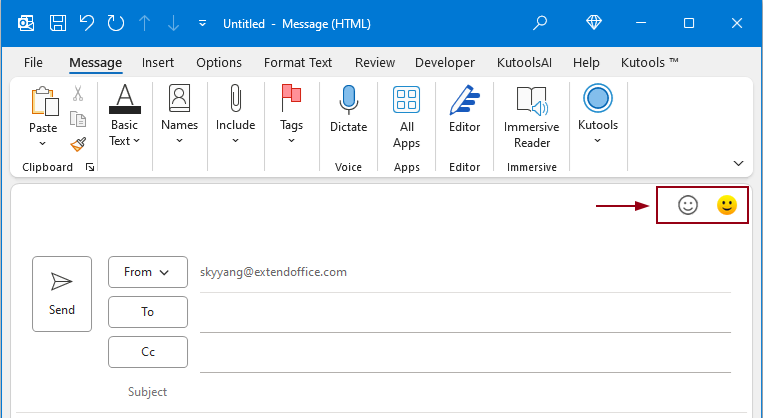
- Klik op het eerste emoji-pictogram om het te openen Windows Emoji-paneel, zie screenshot:

- Klik op het tweede emoji-pictogram om het te openen Kutools Emoji-venster, zie screenshot:
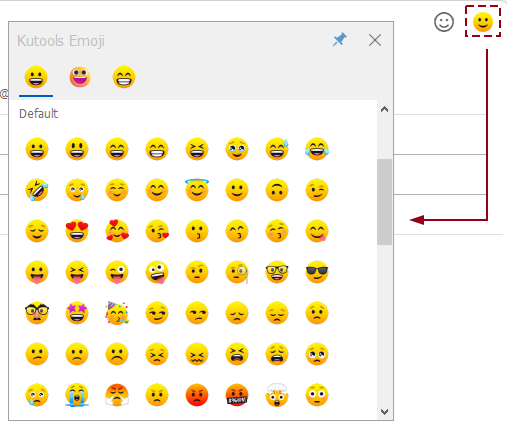
- Bovendien kan het emoji-paneel van Kutools worden vastgezet, waardoor gebruikers emoji's kunnen invoegen terwijl ze de inhoud van een e-mail bewerken zonder dat ze het emoji-paneel elke keer hoeven te openen. (Klik op de
 pictogram om het venster vast te zetten)
pictogram om het venster vast te zetten)
- Deze snelle emoji-pictogrammen worden standaard weergegeven. Als u deze functie wilt uitschakelen, klikt u op Kutools > Opties. In de Opties dialoogvenster onder het Zichtbaar tab, verwijder het vinkje Schakel het zwevende venster van Emoji in optie, zie screenshot:
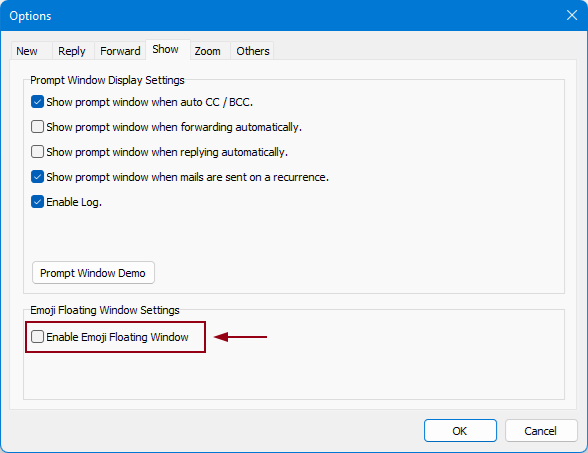
Voeg eenvoudig gepersonaliseerde emoji-afbeeldingen toe in Outlook
Als je nuttige emoji's tegenkomt in e-mails of als je een verzameling emoji's hebt die je vaak gebruikt, kan het Emoji-paneel van Kutools voor Outlook je helpen ze op te slaan voor toekomstig gebruik.
Voeg handmatig emoji-afbeeldingen toe aan een inkomende e-mail in het Emoji-paneel
Als je in de e-mails die je hebt ontvangen emoji's aantreft die nuttig voor je zijn en die je wilt bewaren voor toekomstig gebruik, kun je het volgende doen.
Stap 1. Creëer je eigen emoji-categorie
In het Emoji-paneel moet je:
- Klik op de Categorie toevoegen knop.
- In het Nieuwe categorie dialoogvenster, typ de naam van de categorie en klik OK.
Er wordt nu een nieuwe categorie (in dit geval de 'persoonlijke' categorie) aangemaakt.

Stap 2. Open een e-mail met de emoji's die je moet bewaren voor toekomstig gebruik
Dubbelklik in de e-maillijst om een e-mail te openen met de emoji's die u wilt opslaan voor toekomstig gebruik.
Stap 3. Voeg emoji-afbeeldingen toe aan het Emoji-paneel
- Selecteer in de hoofdtekst van de e-mail de emoji die u wilt opslaan.
- Klik op de Toevoegen aan Emoji-bibliotheek
 in de nieuwe categorie.
in de nieuwe categorie. - In de opening Emoji toevoegen dialoogvenster, typ een naam in het Naam tekstvak, kies de categorie die u in stap 1 hebt gemaakt en klik vervolgens op de Toevoegen knop. Zie screenshot:

Resultaat
De geselecteerde emoji-afbeelding is nu toegevoegd aan de nieuwe categorie die u heeft opgegeven. Als de toegevoegde emoji-afbeelding de GIF-indeling heeft, ziet u deze geanimeerd als u er met de cursor overheen beweegt.

Importeer een groep emoji-afbeeldingen naar het Emoji-paneel
Als u een reeks emoji-afbeeldingen hebt verzameld, kunt u deze eenvoudig in het Emoji-paneel importeren voor toekomstig gebruik. Ga als volgt te werk.
Stap 1. Maak een emoji-categorie om deze emoji-afbeeldingen op te slaan
In het Emoji-paneel moet je:
- Klik op de Categorie toevoegen knop.
- In het Nieuwe categorie dialoogvenster, typ de naam van de categorie en klik OK.
Er is nu een nieuwe categorie (in dit geval de categorie 'GIF-collectie') aangemaakt.

Stap 2. Importeer de emoji-afbeeldingen
- Klik in het Emoji-paneel op de vervolgkeuzelijst
 om het menu uit te vouwen.
om het menu uit te vouwen. - kies Emoji importeren in het menu.

- In de ikEmoji importeren dialoogvenster, moet u als volgt configureren.
3.1) Klik op de
 knop, je ziet dan twee opties:
knop, je ziet dan twee opties:- Dien in: Als u deze optie selecteert, wordt een Openen dialoogvenster, waarin u individuele emoji-afbeeldingen kunt selecteren door de knop ingedrukt te houden Ctrl or Shift sleutel.
- Map: Kies deze optie als u al uw emoji-afbeeldingen in één map heeft en ze allemaal in één keer wilt importeren. Het opent de Blader naar de map dialoogvenster waarin u de benodigde map kunt selecteren.
3.2) Geef de categorie op waarin u de geïmporteerde emoji-afbeeldingen wilt plaatsen.3.3) Klik op de OK knop. 3.4) A Kutools for Outlook Er verschijnt een dialoogvenster waarin u wordt gewaarschuwd over de omgang met emoji's met dezelfde naam. Kies de optie die u nodig heeft.
3.4) A Kutools for Outlook Er verschijnt een dialoogvenster waarin u wordt gewaarschuwd over de omgang met emoji's met dezelfde naam. Kies de optie die u nodig heeft.
Resultaat
Nu worden alle emoji-afbeeldingen in de geselecteerde map geïmporteerd in de opgegeven categorie die u hebt gemaakt, zoals weergegeven in de onderstaande schermafbeelding.

Beheer gepersonaliseerde emoji-afbeeldingen in Outlook
Nadat u uw eigen gepersonaliseerde emoji-afbeeldingen heeft toegevoegd, kunt u deze indien nodig eenvoudig beheren. Ga als volgt te werk.
1. Ga in het Emoji-paneel naar de emoji-categorie die u hebt gemaakt en klik op de Edit knop.

Alle emoji-afbeeldingen in de geselecteerde categorie bevinden zich nu in de bewerkingsmodus.
2. Selecteer een emoji-afbeelding. Vervolgens kun je:
- Verwijder
 : Als u op deze knop klikt, worden de momenteel geselecteerde emoji's verwijderd.
: Als u op deze knop klikt, worden de momenteel geselecteerde emoji's verwijderd. - Ga naar de voorkant
 : Als u op deze knop klikt, wordt de momenteel geselecteerde emoji naar de voorkant van alle emoji-afbeeldingen verplaatst.
: Als u op deze knop klikt, wordt de momenteel geselecteerde emoji naar de voorkant van alle emoji-afbeeldingen verplaatst. - omhoog
 : Als u op deze knop klikt, wordt de momenteel geselecteerde emoji omhoog verplaatst.
: Als u op deze knop klikt, wordt de momenteel geselecteerde emoji omhoog verplaatst. - Naar beneden verplaatsen
 : Als u op deze knop klikt, wordt de momenteel geselecteerde emoji naar beneden verplaatst.
: Als u op deze knop klikt, wordt de momenteel geselecteerde emoji naar beneden verplaatst. - Ga naar links
 : Als u op deze knop klikt, wordt de momenteel geselecteerde emoji naar de linkerkant verplaatst.
: Als u op deze knop klikt, wordt de momenteel geselecteerde emoji naar de linkerkant verplaatst. - Ga naar rechts
 : Als u op deze knop klikt, wordt de momenteel geselecteerde emoji naar de rechterkant verplaatst.
: Als u op deze knop klikt, wordt de momenteel geselecteerde emoji naar de rechterkant verplaatst.

3. Nadat u het beheer hebt afgerond, klikt u op de knop Gereed.

- Je mag meerdere geselecteerde emoji-afbeeldingen tegelijk verwijderen in een gepersonaliseerde categorie.
- Maar als je meerdere emoji-afbeeldingen hebt geselecteerd, zijn de verplaatsingsknoppen grijs en onbruikbaar.

- U kunt de naam van een toegevoegde categorie wijzigen door deze te selecteren en op te klikken Naam categorie wijzigen knop. In de Naam categorie wijzigen dialoogvenster, voer een nieuwe naam in en klik op de OK knop.

- Om een categorie (inclusief de standaardcategorie) te verwijderen, moet u deze selecteren en vervolgens op klikken Sluiten of de Categorie verwijderen knop. Bij het opduiken Kutools for Outlook dialoogvenster, klik op de OK knop.

- Volg deze stappen om een back-up te maken van een bepaalde emoji-categorie:
Klik op de vervolgkeuzelijst
 om het menu uit te vouwen en klik vervolgens op Emoji exporteren.In het Emoji exporteren dialoogvenster, klik op de
om het menu uit te vouwen en klik vervolgens op Emoji exporteren.In het Emoji exporteren dialoogvenster, klik op de om een doelmap te selecteren in de Pad exporteren sectie en kies vervolgens de gewenste categorie uit het Categorie exporteren vervolgkeuzelijst, eindelijk, en OK.
om een doelmap te selecteren in de Pad exporteren sectie en kies vervolgens de gewenste categorie uit het Categorie exporteren vervolgkeuzelijst, eindelijk, en OK.
- Als u de standaardcategorieën heeft verwijderd en deze wilt herstellen, moet u dit doen.
Klik op de vervolgkeuzelijst
 om het menu uit te vouwen en selecteer vervolgens Herstel standaard-emoji.In de opening standaard Categorie dialoogvenster, vink de vakjes aan voor de standaardcategorieën die u wilt herstellen en klik vervolgens op OK.
om het menu uit te vouwen en selecteer vervolgens Herstel standaard-emoji.In de opening standaard Categorie dialoogvenster, vink de vakjes aan voor de standaardcategorieën die u wilt herstellen en klik vervolgens op OK.
Beste Office-productiviteitstools
Kutools for Outlook - Meer dan 100 krachtige functies om uw Outlook een boost te geven
🤖 AI Mail-assistent: Directe professionele e-mails met AI-magie: met één klik geniale antwoorden, perfecte toon, meertalige beheersing. Transformeer e-mailen moeiteloos! ...
???? Email Automation: Niet aanwezig (beschikbaar voor POP en IMAP) / Plan het verzenden van e-mails / Automatische CC/BCC volgens regels bij het verzenden van e-mail / Automatisch doorsturen (geavanceerde regels) / Begroeting automatisch toevoegen / Splits e-mails van meerdere ontvangers automatisch op in individuele berichten ...
📨 email management: Gemakkelijk e-mails herinneren / Blokkeer zwendel-e-mails van onderwerpen en anderen / Verwijder dubbele e-mails / Uitgebreid Zoeken / Consolideer mappen ...
📁 Bijlagen Pro: Batch opslaan / Batch losmaken / Batchcompressie / Automatisch opslaan / Automatisch loskoppelen / Automatisch comprimeren ...
???? Interface-magie: 😊Meer mooie en coole emoji's / Verhoog uw Outlook-productiviteit met weergaven met tabbladen / Minimaliseer Outlook in plaats van te sluiten ...
???? Wonderen met één klik: Beantwoord iedereen met inkomende bijlagen / Antiphishing-e-mails / 🕘Toon de tijdzone van de afzender ...
👩🏼🤝👩🏻 Contacten en agenda: Batchcontacten toevoegen uit geselecteerde e-mails / Splits een contactgroep in individuele groepen / Verwijder verjaardagsherinneringen ...
Over 100 Eigenschappen Wacht op je verkenning! Klik hier om meer te ontdekken.

