Hoe de grootte van afbeeldingen aanpassen aan cellen in Excel?
Normaal ingevoegde afbeeldingen zweven over cellen, en meestal beslaat één afbeelding veel cellen. Als een werkblad een groot aantal afbeeldingen bevat, wilt u misschien elke afbeelding in één cel plaatsen. Maar hoe ga je ermee om? Er zijn eigenlijk verschillende lastige manieren om ons te helpen de grootte van afbeeldingen snel aan te passen aan de celgrootte.
Pas het formaat van een geselecteerde afbeelding aan zodat deze in een enkele cel past met VB Macro
Wijzig het formaat van ingevoegde afbeeldingen zodat ze in cellen passen met Kutools voor Excel
 Pas het formaat van een geselecteerde afbeelding aan zodat deze in een enkele cel past met VB Macro
Pas het formaat van een geselecteerde afbeelding aan zodat deze in een enkele cel past met VB Macro
We kunnen VB-macro's toepassen om het formaat van een geselecteerde afbeelding te wijzigen zodat deze in een enkele cel past, maar niet handmatig de breedte en hoogte van een afbeelding wijzigen. U kunt het doen met de volgende stappen:
Stap 1: plaats de afbeeldingen in een werkblad en selecteer een afbeelding waarvan u het formaat wilt aanpassen zodat deze in een enkele cel past.
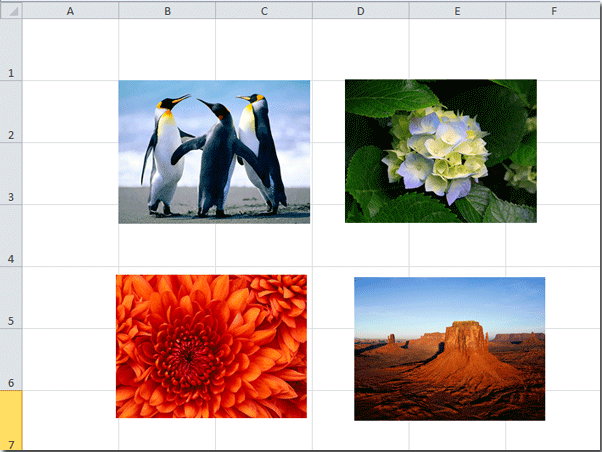
Stap 2: Houd de knop ingedrukt ALT + F11 toetsen, en het opent de Microsoft Visual Basic voor toepassingen venster.
Stap 3: klik op Invoegen > Moduleen plak de volgende macro in het modulevenster.
VBA: pas het formaat van een geselecteerde afbeelding aan zodat deze in een cel past.
Public Sub FitPic()
On Error GoTo NOT_SHAPE
Dim PicWtoHRatio As Single
Dim CellWtoHRatio As Single
With Selection
PicWtoHRatio = .Width / .Height
End With
With Selection.TopLeftCell
CellWtoHRatio = .Width / .RowHeight
End With
Select Case PicWtoHRatio / CellWtoHRatio
Case Is > 1
With Selection
.Width = .TopLeftCell.Width
.Height = .Width / PicWtoHRatio
End With
Case Else
With Selection
.Height = .TopLeftCell.RowHeight
.Width = .Height * PicWtoHRatio
End With
End Select
With Selection
.Top = .TopLeftCell.Top
.Left = .TopLeftCell.Left
End With
Exit Sub
NOT_SHAPE:
MsgBox "Select a picture before running this macro."
End SubStap 4: druk op de F5 toets om deze macro uit te voeren.
Stap 5: Herhaal de bovenstaande stappen om de grootte van andere afbeeldingen te wijzigen zodat ze in een enkele cel passen.
Nu worden alle ingevoegde afbeeldingen vergroot of verkleind en passen ze in cellen. Zie de volgende schermafbeelding:
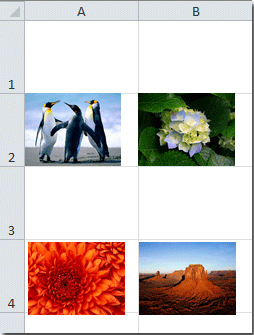
Note: U kunt het formaat van slechts één foto één keer wijzigen. Als u één keer meer dan één afbeelding selecteert, verschijnt er een waarschuwingsvenster.
 Wijzig het formaat van ingevoegde afbeeldingen zodat ze in cellen passen met Kutools voor Excel
Wijzig het formaat van ingevoegde afbeeldingen zodat ze in cellen passen met Kutools voor Excel
Als je Kutools for Excel geïnstalleerd, kunt u zijn Afbeeldingen importeren hulpmiddel om het formaat van alle afbeeldingen aan te passen aan cellen of met een vaste hoogte tijdens het invoegen van afbeeldingen.
Kutools for Excel bevat meer dan 300 handige Excel-tools. Gratis te proberen zonder beperking binnen 30 dagen. Get it Now.
Stap 1: Selecteer de bereikcellen waarin u afbeeldingen wilt invoegen en klik op het Enterprise >Import / Export > Afbeeldingen importeren. Zie de volgende schermafbeelding:
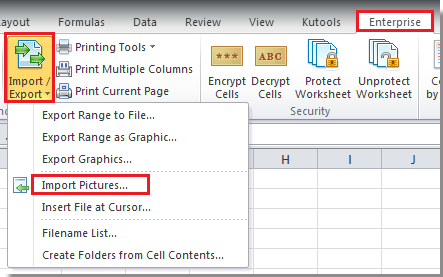
Stap 2: In het Afbeeldingen importeren dialoogvenster, selecteer de invoegvolgorde in de vervolgkeuzelijst en klik op Toevoegen om afbeeldingen uit een bestand of map toe te voegen en klik vervolgens op Maat knop. Zie screenshot:

Stap 3: controleren Bijpassende celgrootte keuze. Dan klikken Ok > import om dialogen te sluiten. Zie screenshot:
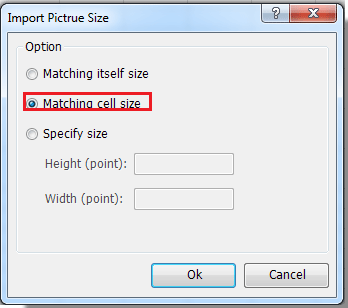
Nu kunt u zien dat de afbeeldingen zijn ingevoegd om in de cellen te passen.
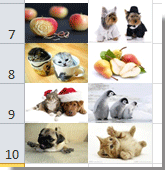
Note: U kunt ook de celhoogte en -breedte specificeren in stap 3 om het formaat van de afbeeldingen te wijzigen.
Mocht je hier meer over willen weten Afbeelding importeren functie, bezoek alstublieft hier.
Aanverwant artikel:
Hoe kan ik het formaat van meerdere cellen wijzigen om snel afbeeldingen erboven in Excel te passen?
Beste Office-productiviteitstools
Geef uw Excel-vaardigheden een boost met Kutools voor Excel en ervaar efficiëntie als nooit tevoren. Kutools voor Excel biedt meer dan 300 geavanceerde functies om de productiviteit te verhogen en tijd te besparen. Klik hier om de functie te krijgen die u het meest nodig heeft...

Office-tabblad Brengt een interface met tabbladen naar Office en maakt uw werk veel gemakkelijker
- Schakel bewerken en lezen met tabbladen in Word, Excel, PowerPoint in, Publisher, Access, Visio en Project.
- Open en maak meerdere documenten in nieuwe tabbladen van hetzelfde venster in plaats van in nieuwe vensters.
- Verhoogt uw productiviteit met 50% en vermindert honderden muisklikken voor u elke dag!

