Hoe kunt u meerdere cellen snel aanpassen om afbeeldingen te passen in Excel?
Zoals we weten, ondersteunt Microsoft Excel automatisch het aanpassen van de rijhoogte en kolombreedte van een cel om gevulde inhoud zoals lange tekststrings te passen. De opdrachten AutoFit Rijhoogte en AutoFit Kolombreedte zijn echter niet geldig voor afbeeldingen, omdat een ingevoegde afbeelding niet in een specifieke cel staat.
Cellen aanpassen om afbeeldingen te passen met VBA
Afbeeldingen aanpassen om cellen te passen met Kutools voor Excel
Cellen aanpassen om afbeeldingen te passen met VBA
Stel dat er twee grote afbeeldingen in een werkblad staan, zie de volgende schermafbeelding. Iemand wil misschien een cel aanpassen om een afbeelding die boven de cel staat te passen. Maar hoe maak je dit mogelijk?

Natuurlijk kunt u elke cel automatisch aanpassen om de afbeeldingen erboven te passen. Dit kan echter tijdrovend en vervelend zijn bij een groot aantal afbeeldingen. Eigenlijk kunnen we een VB-macro gebruiken om alle cellen aan te passen zodat ze de afbeeldingen erboven passen. U kunt dit doen met de volgende stappen:
Stap 1: Houd de toetsen ALT + F11 ingedrukt, en het venster Microsoft Visual Basic for Applications wordt geopend.
Stap 2: Klik op Invoegen > Module, en plak de volgende macro in het Modulevenster.
VBA: Meerdere cellen aanpassen om hun afbeeldingen te passen.
Sub ResizePictureCells()
For Each Picture In ActiveSheet.DrawingObjects
PictureTop = Picture.Top
PictureLeft = Picture.Left
PictureHeight = Picture.Height
PictureWidth = Picture.Width
For N = 2 To 256
If Columns(N).Left > PictureLeft Then
PictureColumn = N - 1
Exit For
End If
Next N
For N = 2 To 65536
If Rows(N).Top > PictureTop Then
PictureRow = N - 1
Exit For
End If
Next N
Rows(PictureRow).RowHeight = PictureHeight
Columns(PictureColumn).ColumnWidth = PictureWidth * (54.29 / 288)
Picture.Top = Cells(PictureRow, PictureColumn).Top
Picture.Left = Cells(PictureRow, PictureColumn).Left
Next Picture
End SubStap 3: Druk op de F5-toets om deze macro uit te voeren.
Nu, in het huidige werkblad, als er afbeeldingen zijn, zal de cel onder een afbeelding worden aangepast om de afbeelding erboven te passen. Zie de volgende schermafbeelding:
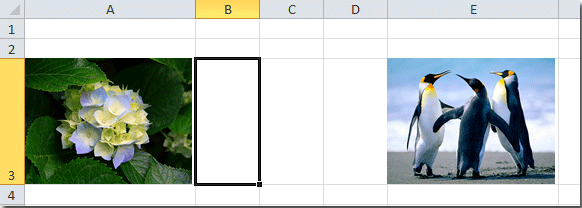
Afbeeldingen aanpassen om cellen te passen met Kutools voor Excel
Als u de grootte van de cellen hebt aangepast zoals in de onderstaande schermafbeelding wordt getoond, en u wilt vervolgens afbeeldingen importeren en aanpassen om de celgroottes te passen, hoe kunt u dit dan snel voor elkaar krijgen? In dit geval Kutools voor Excel's Import Afbeeldingen hulpprogramma kan u hierbij helpen.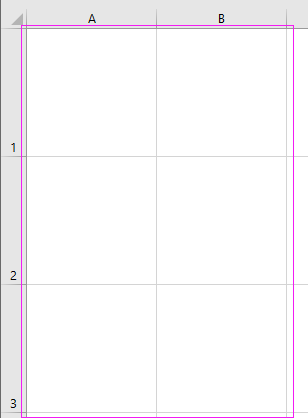
Na installatie van Kutools voor Excel, doe het volgende:
1. Klik op Kutools Plus > Import/Export > Import Afbeeldingen. Zie schermafbeelding:
2. In het pop-up Import Afbeeldingen dialoogvenster kunt u eerst de importvolgorde specificeren in de Importvolgorde sectie, en klik vervolgens op de Toevoegen knop om afbeeldingen uit een map of als bestanden één voor één toe te voegen, en vervolgens kunt u zien dat de afbeeldingen worden weergegeven in de Afbeeldingsnaam sectie. Zie schermafbeelding: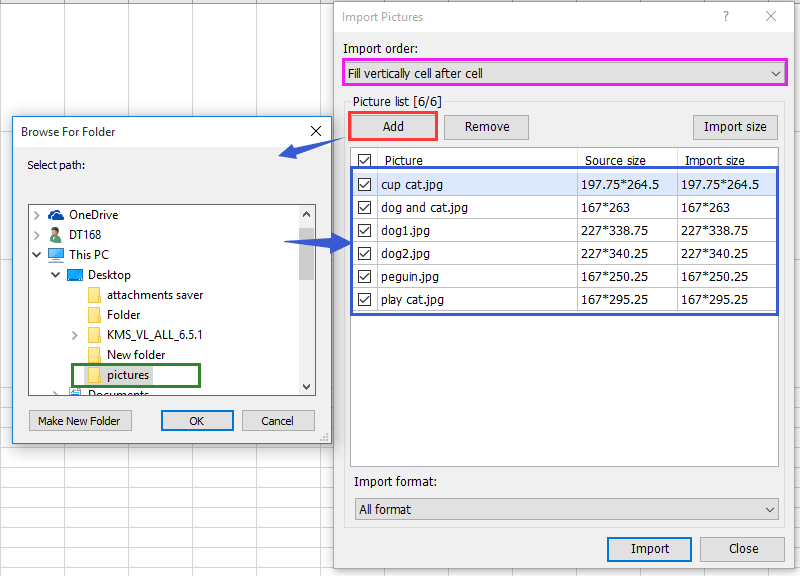
3. Klik vervolgens op Importeren om het dialoogvenster Afbeeldingsgrootte importeren te openen, en vink daarna de optie Overeenkomende celgrootte aan. Zie schermafbeelding: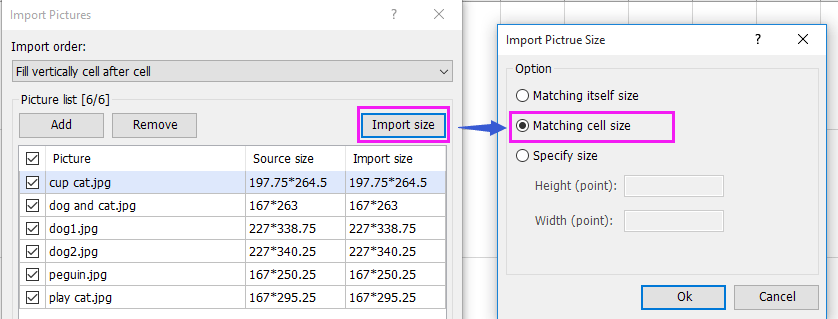
4. Klik op OK > Importeren om een dialoogvenster te openen waarin u de cellen selecteert waarin u de afbeeldingen wilt importeren. Zie schermafbeelding:
5. Klik op OK, en nu zijn alle afbeeldingen geïmporteerd in de cellen en zijn hun groottes aangepast om de cellen te passen.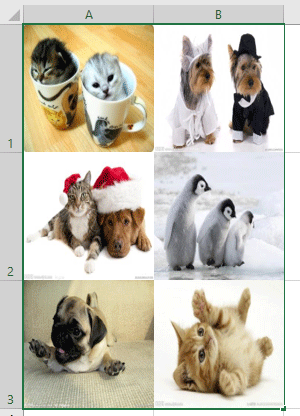
Gerelateerd artikel:
Hoe voegt u meerdere afbeeldingen in een cel in Excel in?
Beste productiviteitstools voor Office
Verbeter je Excel-vaardigheden met Kutools voor Excel en ervaar ongeëvenaarde efficiëntie. Kutools voor Excel biedt meer dan300 geavanceerde functies om je productiviteit te verhogen en tijd te besparen. Klik hier om de functie te kiezen die je het meest nodig hebt...
Office Tab brengt een tabbladinterface naar Office en maakt je werk veel eenvoudiger
- Activeer tabbladbewerking en -lezen in Word, Excel, PowerPoint, Publisher, Access, Visio en Project.
- Open en maak meerdere documenten in nieuwe tabbladen van hetzelfde venster, in plaats van in nieuwe vensters.
- Verhoog je productiviteit met50% en bespaar dagelijks honderden muisklikken!
Alle Kutools-invoegtoepassingen. Eén installatieprogramma
Kutools for Office-suite bundelt invoegtoepassingen voor Excel, Word, Outlook & PowerPoint plus Office Tab Pro, ideaal voor teams die werken met Office-toepassingen.
- Alles-in-één suite — invoegtoepassingen voor Excel, Word, Outlook & PowerPoint + Office Tab Pro
- Eén installatieprogramma, één licentie — in enkele minuten geïnstalleerd (MSI-ready)
- Werkt beter samen — gestroomlijnde productiviteit over meerdere Office-toepassingen
- 30 dagen volledige proef — geen registratie, geen creditcard nodig
- Beste prijs — bespaar ten opzichte van losse aanschaf van invoegtoepassingen