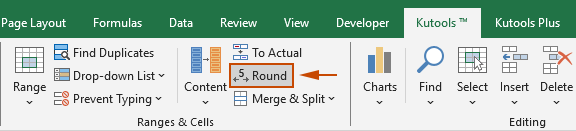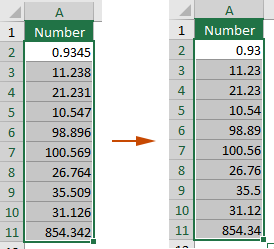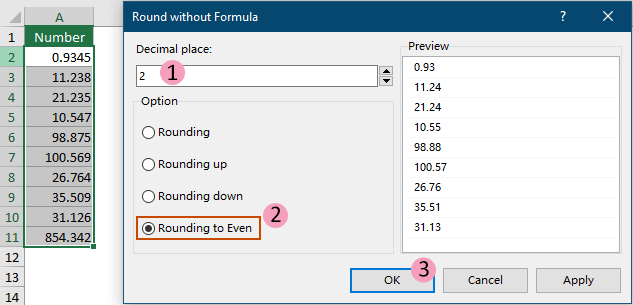Snel celwaarden afronden zonder formule in Excel
Kutools voor Excel
Versterkt Excel met 300+
Krachtige functies
In Excel zijn er momenten waarop we celwaarden omhoog of omlaag moeten afronden. Het gebruik van de gebruikelijke afrondingsformules verandert echter niet de werkelijke celwaarden na het afronden. De Round-functie van Kutools voor Excel biedt een eenvoudige oplossing waarmee u de afrondingsbewerkingen efficiënt en gemakkelijk kunt uitvoeren.
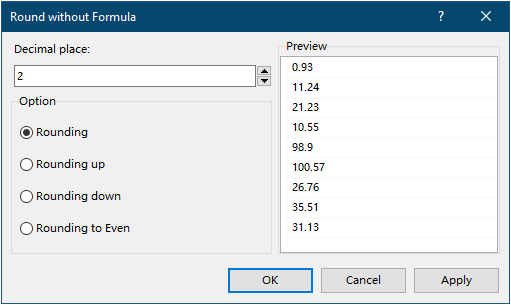
- Getallen afronden op een specifiek aantal decimalen
- Getallen naar boven afronden, weg van nul
- Getallen naar beneden afronden, dichter bij nul
- Afronden naar even getal
Voordelen van het gebruik van de functie "Afronden"
- Diverse afrondopties: Er worden vier afrondopties aangeboden in één dialoogvenster om flexibiliteit te bieden voor verschillende afrondbehoeften:
- Vereenvoudigde bewerking: Gebruikers kunnen geselecteerde cellen eenvoudig afronden zonder handmatig afrondformules in te voeren, waardoor het proces eenvoudiger en directer wordt.
- Batchverwerking: Het stelt gebruikers in staat meerdere cellen of bereiken tegelijk te selecteren voor afronding, wat aanzienlijk tijd en moeite bespaart bij het omgaan met grote datasets.
- Celgegevens direct wijzigen: Het kan celgegevens direct wijzigen, in tegenstelling tot formules die alleen berekeningen uitvoeren en resultaten tonen zonder de onderliggende gegevens in de broncellen te veranderen, waardoor extra stappen om formuleresultaten om te zetten in werkelijke waarden overbodig zijn.
- Makkelijk te gebruiken, slechts enkele klikken nodig: Het heeft een intuïtieve interface, waardoor gebruikers zonder geavanceerde Excel-kennis gemakkelijk kunnen afronden met slechts enkele klikken.
- Voorkomt afhankelijkheid van formules: Door direct te werken op celgegevens in plaats van afhankelijk te zijn van onderliggende formules, wordt de complexiteit van het spreadsheet verminderd en in sommige gevallen de prestaties van het werkblad verbeterd.
- Bespaart tijd en moeite: Voor gebruikers die werken met grote datasets kan het handmatig afronden van getallen of het schrijven van formules tijdrovend zijn. Deze functie vermindert de tijd aanzienlijk en minimaliseert fouten.
Gebruik van de functie "Afronden"
Hieronder demonstreer ik hoe u de functie Afronden kunt gebruiken om verschillende afrondbewerkingen uit te voeren.
Kutools for Excel: Biedt meer dan 300 geavanceerde functies om complexe Excel-taken te vereenvoudigen, uw werk efficiënter en productiever te maken. Probeer nu 30 dagen gratis!
- Selecteer het bereik van cellen waarin u de getallen wilt afronden.
- Ga naar het tabblad Kutools, selecteer Afronden in de groep Bereiken & Cellen.
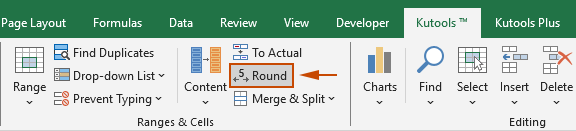
- In het venster dat verschijnt Afronden zonder formule kunt u verschillende afrondbewerkingen als volgt uitvoeren.
Getallen afronden op een specifiek aantal decimalen
Standaard Afronden: Dit is de meest voorkomende afrondmethode, die doorgaans de regel "halve afronding naar boven" volgt. Als het cijfer na het afrondcijfer kleiner is dan 5, wordt naar beneden afgerond; als het 5 of hoger is, wordt naar boven afgerond. Bijvoorbeeld, 2,4 afgerond op het dichtstbijzijnde hele getal is 2, terwijl 2,5 afgerond op het dichtstbijzijnde hele getal 3 is.
Als u getallen wilt afronden op een specifiek aantal decimalen, specificeer dan de decimale plaats (hier voer ik het getal 2 in), kies de optie Afronden en klik op de knop OK. ResultaatAlle getallen in het geselecteerde bereik zijn afgerond op het opgegeven aantal decimalen.
ResultaatAlle getallen in het geselecteerde bereik zijn afgerond op het opgegeven aantal decimalen. Tip: Deze optie werkt hetzelfde als de formule =ROUND(number, num_digits).
Tip: Deze optie werkt hetzelfde als de formule =ROUND(number, num_digits).Getallen naar boven afronden, weg van nul
Naar Boven Afronden: Ongeacht wat het volgende cijfer is, rond altijd naar het hogere getal af. Deze afrondmethode wordt vaak gebruikt om ervoor te zorgen dat het resultaat niet onder de oorspronkelijke waarde komt te liggen, geschikt voor scenario's waarbij voldoende middelen gegarandeerd moeten worden. Bijvoorbeeld, 2,1 naar boven afgerond op het dichtstbijzijnde hele getal is 3.
Als u getallen naar boven wilt afronden, specificeer dan de decimale plaats (hier voer ik het getal 2 in), kies de optie Naar boven afronden en klik op de knop OK. ResultaatAlle getallen in het geselecteerde bereik zijn naar boven afgerond op het opgegeven aantal decimalen.
ResultaatAlle getallen in het geselecteerde bereik zijn naar boven afgerond op het opgegeven aantal decimalen. Tip: Deze optie werkt hetzelfde als de formule =ROUNDUP(number, num_digits).
Tip: Deze optie werkt hetzelfde als de formule =ROUNDUP(number, num_digits).Getallen naar beneden afronden, dichter bij nul
Naar Beneden Afronden: Ongeacht wat het volgende cijfer is, rond altijd naar het kleinere getal af. Deze methode kan worden gebruikt in situaties waarin u wilt dat het resultaat niet hoger is dan de oorspronkelijke waarde. Bijvoorbeeld, 2,9 naar beneden afgerond op het dichtstbijzijnde hele getal is 2.
Als u getallen naar beneden wilt afronden, specificeer dan de decimale plaats (hier voer ik het getal 2 in), kies de optie Naar beneden afronden en klik op de knop OK. ResultaatAlle getallen in het geselecteerde bereik zijn naar beneden afgerond op het opgegeven aantal decimalen.
ResultaatAlle getallen in het geselecteerde bereik zijn naar beneden afgerond op het opgegeven aantal decimalen.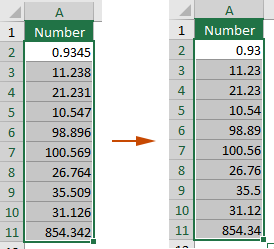 Tip: Deze optie werkt hetzelfde als de formule =ROUNDDOWN (number, num_digits).
Tip: Deze optie werkt hetzelfde als de formule =ROUNDDOWN (number, num_digits).Afronden naar even
Afronden naar Even: Ook bekend als "bankiersafronding", rondt dit een getal af op het dichtstbijzijnde even getal wanneer het precies halverwege tussen twee getallen ligt. Deze aanpak helpt om de algehele vertekening in grote datasets te verminderen. Bijvoorbeeld, 2,5 afgerond op het dichtstbijzijnde even getal is 2, en 3,5 afgerond op het dichtstbijzijnde even getal is 4.
Om “afronden naar even” uit te voeren voor getallen in het geselecteerde bereik, specificeer dan de decimale plaats (hier voer ik het getal 2 in), kies de optie Afronden naar Even en klik op de knop OK.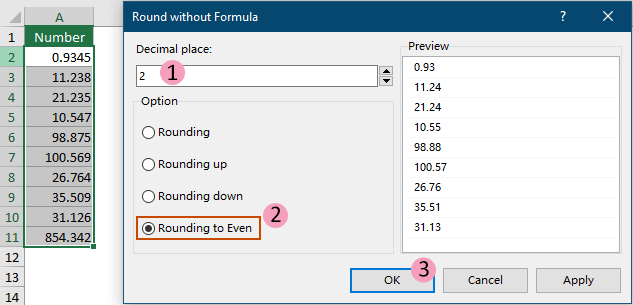 ResultaatNa het toepassen van de bewerking kunt u het resultaat als volgt zien:
ResultaatNa het toepassen van de bewerking kunt u het resultaat als volgt zien:- Wanneer het cijfer dat moet worden verwijderd kleiner is dan 5, wordt het gewoon weggelaten. Bijvoorbeeld, 0,9345 wordt 0,93.
- Wanneer het cijfer dat moet worden verwijderd groter is dan 5, wordt naar boven afgerond. Bijvoorbeeld, 11,238 wordt 11,24.
- Wanneer het cijfer dat moet worden verwijderd precies 5 is, en er geen andere cijfers na 5 staan of alleen nullen na 5, wordt de beslissing genomen op basis van of het cijfer voor 5 oneven of even is. Als het oneven is, wordt naar boven afgerond (naar een even getal); als het even is, wordt naar beneden afgerond (blijft even). Bijvoorbeeld, 21,235 wordt 21,24 (omdat 3 oneven is, wordt naar boven afgerond), terwijl 98,885 wordt 98,88 (omdat 8 al even is).

- Deze functie kan tegelijkertijd in meerdere bereiken worden gebruikt.
- Deze functie ondersteunt ongedaan maken (Ctrl + Z).
Demo: Een bereik van cellen afronden, naar beneden afronden of naar boven afronden zonder formules in Excel
Aanbevolen productiviteitstools
Office Tab: Gebruik handige tabbladen in Microsoft Office, net zoals in Chrome, Firefox en de nieuwe Edge-browser. Schakel eenvoudig tussen documenten met tabbladen — geen rommelige vensters meer. Meer weten...
Kutools voor Outlook: Kutools voor Outlook biedt meer dan 100 krachtige functies voor Microsoft Outlook 2010–2024 (en latere versies), evenals voor Microsoft 365, waarmee u het beheer van e-mails kunt vereenvoudigen en uw productiviteit kunt vergroten. Meer weten...
Kutools voor Excel
Kutools voor Excel biedt meer dan 300 geavanceerde functies om uw werk in Excel 2010 – 2024 en Microsoft 365 te stroomlijnen. De hierboven genoemde functie is slechts een van de vele tijdbesparende tools die zijn inbegrepen.