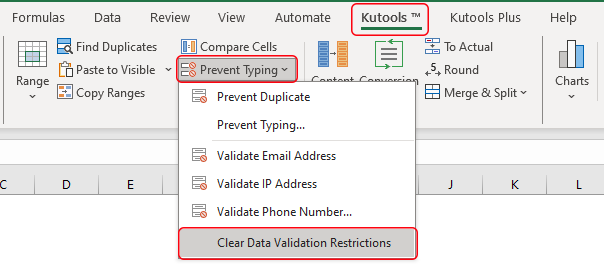Excel vereenvoudigd: Beheers de kunst van het snel maken van keuzelijsten
Kutools voor Excel
Versterkt Excel met 300+
Krachtige functies
Kutools voor Excel verandert de manier waarop we met spreadsheets werken, vooral dankzij de snelle functie voor het maken van keuzelijsten. In tegenstelling tot de complexe standaardopties van Excel, maakt Kutools dit proces eenvoudig en snel, zodat u gemakkelijk kunt verwijzen naar cellen, handmatig waarden invoeren of aangepaste lijsten integreren. Deze functionaliteit stroomlijnt niet alleen de invoer van gegevens, maar geeft uw spreadsheets ook een professionele uitstraling. Met Kutools toevoegt u moeiteloos en razendsnel keuzelijsten—veel sneller dan met de standaardmogelijkheden van Excel. In deze handleiding leert u in korte stappen hoe u deze functie optimaal benut, met nadruk op het gemak en de snelheid waarmee u uw gegevensbeheer kunt verbeteren.

- Snel een keuzelijst maken op basis van verwijzingen naar cellen in Excel
- Snel een keuzelijst maken op basis van handmatig ingevoerde waarden in Excel
- Snel een keuzelijst maken op basis van aangepaste lijsten in Excel
Voordelen van de functie Snel een keuzelijst maken
- 🖱️ Snel toepassen:
- Met slechts enkele klikken voegt u snel keuzelijsten toe aan Excel-cellen, zonder de ingewikkelde Validatie-instellingen van Excel te hoeven gebruiken. Kutools vereenvoudigt dit proces voor een vlotte en eenvoudige toepassing.
- ⏳ Intuïtief ontwerp:
- De keuzelijst-tool van Kutools biedt een gebruiksvriendelijke interface die u stap voor stap begeleidt in het creatieproces. Het is ontworpen om toegankelijk te zijn voor alle gebruikersniveaus, zodat het aanmaken van keuzelijsten probleemloos verloopt.
- 🔄 Minder fouten:
- Stel specifieke opties in voor gegevensinvoer om consistentie en nauwkeurigheid te waarborgen. Dankzij deze functie blijft uw data betrouwbaar en worden alleen geldige, foutloze invoeren toegestaan in uw keuzelijsten.
- ✔️ Nauwkeurigheid:
- Zorgt voor precieze verwerking van gegevens en behoudt integriteit voor exacte eisen bij data-analyse en rapportage.
- 📈 Verbeterde productiviteit:
- Door het stroomlijnen van invoer en beheer verhoogt deze functie de productiviteit. Zo presenteert en beheert u gegevens efficiënt, wat leidt tot beter tijdbeheer en uitvoering van taken.
Gebruik van de functie Snel een keuzelijst maken
Met de functie Snel een keuzelijst maken kunt u drie verschillende scenario’s uitvoeren voor het aanmaken van een keuzelijst:
- Snel een keuzelijst maken op basis van verwijzingen naar cellen in Excel
- Snel een keuzelijst maken op basis van handmatig ingevoerde waarden in Excel
- Snel een keuzelijst maken op basis van aangepaste lijsten in Excel
Snel een keuzelijst maken op basis van verwijzingen naar cellen in Excel
Een van de meest dynamische manieren om keuzelijsten te maken in Excel is door te verwijzen naar bestaande cellen. Deze methode is ideaal wanneer uw data al gestructureerd is in het werkboek en u deze steeds opnieuw wilt gebruiken zonder handmatig invoeren.
Stap1: Activeer de functie Snel een keuzelijst maken
Ga naar het Kutools-tabblad en klik op Keuzelijst > Snel een keuzelijst maken om deze functie te activeren.

Stap2. Voer het volgende uit in het dialoogvenster Snel een keuzelijst maken:
- In het vak Bereik waarin de keuzelijst moet worden gemaakt , geeft u het bereik op dat u aan de nieuwe keuzelijst wilt toevoegen.
- Ga in de sectie Bron van de keuzelijst naar het keuzevakje Verwijzen naar cel en vink dit aan.
- In het veld Verwijs naar een cel selecteert u de cellen die dienen als bron voor de keuzelijst.
- Klik op OK.

Resultaat

Snel een keuzelijst maken op basis van handmatig ingevoerde waarden in Excel
Voor statische of kleinere datasets die weinig veranderen, is het handmatig invoeren van waarden om een keuzelijst te maken eenvoudig en efficiënt.
Stap1: Activeer de functie Snel een keuzelijst maken
Ga naar het Kutools-tabblad en klik op Keuzelijst > Snel een keuzelijst maken om deze functie te activeren.

Stap2. Voer het volgende uit in het dialoogvenster Snel een keuzelijst maken:
- In het vak Bereik waarin de keuzelijst moet worden gemaakt , geeft u het bereik op dat u aan de nieuwe keuzelijst wilt toevoegen.
- Ga in de sectie Bron van de keuzelijst naar het keuzevakje Handmatig waarden invoeren en vink dit aan.
- In de Voer inhoud in vul het veld met de bronwaarden waarop u de keuzelijst wilt baseren. Opmerking: Gebruik komma’s om lijstitems te scheiden. Bijvoorbeeld, hier voer ik Hoog, Gemiddeld, Laag in.
- Klik op OK.

Resultaat
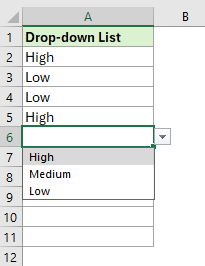
Snel een keuzelijst maken op basis van aangepaste lijsten in Excel
De aangepaste lijsten van de functie Snel een keuzelijst maken gaan nog een stap verder: hiermee kunt u uw eigen lijsten maken en hergebruiken voor keuzemenu’s, in plaats van alleen de standaardmogelijkheden.
Stap1: Activeer de functie Snel een keuzelijst maken
Ga naar het Kutools-tabblad en klik op Keuzelijst > Snel een keuzelijst maken om deze functie te activeren.

Stap2. Voer het volgende uit in het dialoogvenster Snel een keuzelijst maken:
- In het vak Bereik waarin de keuzelijst moet worden gemaakt , geeft u het bereik op dat u aan de nieuwe keuzelijst wilt toevoegen.
- Ga in de sectie Bron van de keuzelijst naar het keuzevakje Aangepaste lijst en vink dit aan.
- In de Selecteer een optie klikt u om een aangepaste lijst te selecteren waarop u de keuzelijst wilt baseren. Opmerking: De hier getoonde aangepaste lijsten zijn de standaardopties. Om deze lijsten aan te passen aan uw wensen, klikt u eenvoudig op de knop Lijst bewerken. Voor gedetailleerde instructies over het maken van uw eigen lijst, klik hier voor het stapsgewijze proces.
- Klik op OK.

Resultaat

Hoe maak ik een aangepaste lijst?
- Klik op de knop Lijst bewerken onder het veld Selecteer een optie in het dialoogvenster Snel een keuzelijst maken.

- In het pop-up Aangepaste lijst dialoogvenster kunt u handmatig uw aangepaste lijsten toevoegen of aangepaste lijsten importeren vanuit cellen.
- Om handmatig uw aangepaste lijsten toe te voegen:
1. Klik op NIEUWE LIJST in het vak Aangepaste lijst.
2. Typ de waarden één voor één in het vak Lijstitem en druk na elke waarde op Enter om ze te scheiden.
3. Klik op Toevoegen om de aangepaste lijst te maken.
4. Klik op OK.
- Om handmatig uw aangepaste lijsten toe te voegen:
- Als de optie "Automatisch uitklaplijst weergeven" is aangevinkt bij het maken, verschijnt automatisch een doorzoekbare keuzelijst zodra u een cel selecteert.

- Bent u onbekend met de functie Snel een keuzelijst maken? Klik dan op de knop Voorbeeld om het voorbeeldwerkblad te openen. Let op: deze actie sluit het huidige dialoogvenster.

- U kunt eenvoudig keuzelijsten uit een bereik verwijderen als volgt:
- Selecteer het bereik met keuzelijsten die u wilt verwijderen.
- Klik op Kutools > Beperk invoer > Verwijder gegevensvalidatiebeperkingen.
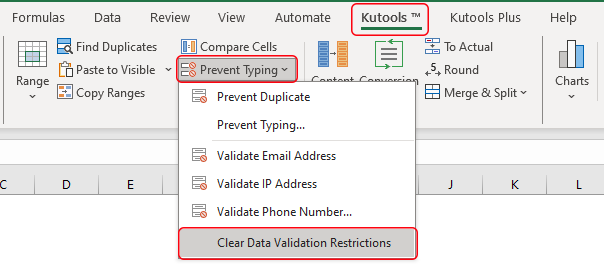
Wis alle gegevensvalidatiebeperkingen in één keer uit geselecteerde bereiken of het gehele werkblad in Excel
Aanbevolen productiviteitstools
Office Tab: Gebruik handige tabbladen in Microsoft Office, net zoals in Chrome, Firefox en de nieuwe Edge-browser. Schakel eenvoudig tussen documenten met tabbladen — geen rommelige vensters meer. Meer weten...
Kutools voor Outlook: Kutools voor Outlook biedt meer dan 100 krachtige functies voor Microsoft Outlook 2010–2024 (en latere versies), evenals voor Microsoft 365, waarmee u het beheer van e-mails kunt vereenvoudigen en uw productiviteit kunt vergroten. Meer weten...
Kutools voor Excel
Kutools voor Excel biedt meer dan 300 geavanceerde functies om uw werk in Excel 2010 – 2024 en Microsoft 365 te stroomlijnen. De hierboven genoemde functie is slechts een van de vele tijdbesparende tools die zijn inbegrepen.