Snel gegevens filteren op basis van celwaarde met meerdere criteria in Excel
Kutools voor Excel
Versterkt Excel met 300+
Krachtige functies
Met de Filter-functie in Excel is het eenvoudig om gegevens te filteren op basis van één criterium. Wanneer je gegevens wilt filteren op basis van twee of meer criteria, kun je de Geavanceerde Filter gebruiken, maar deze methode is niet eenvoudig in gebruik. Met het Super Filter-hulpprogramma van Kutools voor Excel kun je gegevens filteren op basis van celwaarden met meerdere criteria in een paar klikken.
Gegevens filteren op basis van celwaarde met één criterium
Gegevens filteren op basis van celwaarde met meerdere criteria
Gegevens filteren op basis van jaar / maand / dag / week / kwartaal
Gegevens filteren op basis van tekstlengte / aantal tekens
Celtekst filteren met hoofdlettergevoeligheid (alleen hoofdletters / kleine letters of bevat hoofdletters / kleine letters)
Celwaarden filteren met alle fouten of één specifieke fout
Filtercriteria opslaan als scenario voor later gebruik
Klik op Kutools Plus >> Super Filter. Zie screenshots:
 | |  |
Gegevens filteren op basis van celwaarde met één criterium
Stel dat je een werkblad hebt zoals weergegeven in de volgende screenshot, dan kun je gegevens filteren met het Super Filter-hulpprogramma als volgt:

In deze demo zullen we gegevens filteren op basis van Product = KTE.
1. Pas het hulpprogramma toe (Klik op Kutools Plus > Super Filter).
2. Pas de instellingen toe in het Super Filter zoals weergegeven in de screenshots.
 | 1. Vink aan |
| 2. Kies in de algemene Relatie-keuzelijst OR of AND-relatie naar behoefte. | |
| 3. Kies de groepsrelatie door te klikken op Relatie in Groep-keuzelijst. | |
 | 4. Klik op de horizontale lijn naast de relatie AND, en er verschijnen enkele voorwaardenvakjes, klik op de voorwaardenvakjes en selecteer de criteria één voor één naar behoefte. |
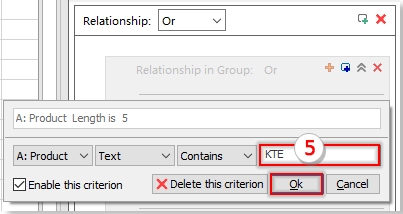 | 5. Voer vervolgens de voorwaarde in die je wilt gebruiken, in dit geval KTE. Klik op de knop Ok om de voorwaarde toe te voegen. |
3. Klik vervolgens op de knop Filteren. Je zult de filterresultaten in het werkblad zien zoals hieronder weergegeven:

Gegevens filteren op basis van celwaarde met meerdere criteria
Als je gegevens wilt filteren op basis van de volgende criteria:
- (1.) Product = KTE en Land = VS
- (2.) Product = KTO en NR. ≥ 10
En tussen deze twee criteria is de relatie OF.
Je kunt de gegevens die je wilt snel filteren met de volgende stappen:
1. Pas dit hulpprogramma toe door te klikken op Kutools Plus > Super Filter.
2. Pas de instellingen toe in het Super Filter-dialoogvenster zoals weergegeven in de screenshot:
- (1.) De relatie tussen de twee criteria is OF, dus moet je OF kiezen uit de algemene Relatie-keuzelijst.
- (2.) Maak de criteria naar behoefte en je kunt op Voeg Filter Toe of Voeg Toe-knop klikken om een nieuwe voorwaardengroep toe te voegen.
- (3) Klik vervolgens op Filter om de gegevens te filteren.

Demo: Filteren met meerdere criteria of jokertekens in Excel
Gegevens filteren op basis van jaar / maand / dag / week / kwartaal
In Excel, als je de rijen wilt filteren op basis van jaar, maand, dag, week of kwartaal van de datum, kan het Super Filter je ook helpen bij deze taak. In dit voorbeeld wil ik de gegevens in kwartaal 3 filteren, je kunt als volgt te werk gaan:
1. Pas dit hulpprogramma toe door te klikken op Kutools Plus > Super Filter.
2. Kies in het Super Filter-dialoogvenster de volgende opties:
- (1.) Vink aan
 om de selectie vast te zetten, en klik vervolgens op
om de selectie vast te zetten, en klik vervolgens op  knop om de selectie te kiezen waarop je de specifieke rijen wilt filteren.
knop om de selectie te kiezen waarop je de specifieke rijen wilt filteren. - (2.) Kies in de algemene Relatie-keuzelijst OF of EN-relatie naar behoefte.
- (3.) Kies de groepsrelatie door te klikken op Relatie in Groep-keuzelijst.
- (4.) Klik op de horizontale lijn naast de relatie EN, en er verschijnen enkele voorwaardenvakjes, klik op de voorwaardenvakjes en specificeer de criteria één voor één naar behoefte.
- Nadat je de instellingen hebt voltooid, klik op de knop Filteren, en de rijen waarvan de datum in kwartaal 3 valt, zijn gefilterd.

Opmerking: Je kunt de gegevens ook filteren op basis van maand, jaar, dag, week zoals je wilt.
Demo: Snel gegevens filteren op jaar/maand/dag/week/kwartaal in Excel
Gegevens filteren op basis van tekstlengte / aantal tekens
Als je rijen wilt filteren op basis van de tekstlengte van een kolom, bijvoorbeeld om alle rijen te filteren met een tekstlengte groter dan 15 tekens. Wat moet je doen? Het Super Filter-hulpprogramma kan deze taak snel en gemakkelijk oplossen.
1. Pas dit hulpprogramma toe door te klikken op Kutools Plus > Super Filter.
2. Stel in het Super Filter-dialoogvenster de volgende opties in:
- (1.) Klik
 knop om het gegevensbereik te selecteren waarop je de specifieke rijen wilt filteren.
knop om het gegevensbereik te selecteren waarop je de specifieke rijen wilt filteren. - (2.) Kies in de algemene Relatie-keuzelijst OF of EN-relatie naar behoefte.
- (3.) Kies de groepsrelatie door te klikken op Relatie in Groep-keuzelijst.
- (4.) Klik op de horizontale lijn naast de relatie EN, en er verschijnen enkele voorwaardenvakjes, klik op de voorwaardenvakjes en specificeer de criteria één voor één naar behoefte.
- Klik vervolgens op de knop Filteren, de rijen waarvan de tekstlengte groter is dan 15 tekens zijn gefilterd.

Opmerking: Je kunt de rijen filteren waarvan de tekstlengte een specifiek aantal tekens is of minder dan een bepaald aantal tekens zoals je wilt.
Demo: Snel gegevens filteren op tekstlengte in Excel
Celtekst filteren met hoofdlettergevoeligheid (alleen hoofdletters / kleine letters of bevat hoofdletters / kleine letters)
Om de rijen te filteren waarvan de tekststring alleen uit hoofdletters of kleine letters bestaat, kun je het Super Filter toepassen om dit handig af te ronden. Ga als volgt te werk:
1. Selecteer het gegevensbereik dat je wilt filteren, en klik op Kutools Plus > Super Filter om naar het Super Filter-dialoogvenster te gaan. Klik in het dialoogvenster op de horizontale lijn naast de relatie EN, kies vervolgens de kolomnaam waarop je wilt filteren uit de eerste keuzelijst, en selecteer Tekstformaat uit de tweede keuzelijst.
2. Kies vervolgens de criteria uit de derde keuzelijst, specificeer tot slot één keuze die je nodig hebt en klik op de OK-knop. Je kunt alleen hoofdletters / kleine letters filteren, of de tekst die hoofdletters / kleine letters bevat, en klik vervolgens op Filter. Zie screenshot:

Demo: Cellen filteren met hoofdlettergevoeligheid in Excel
Celwaarden filteren met alle fouten of één specifieke fout
Selecteer de gegevens die je wilt filteren, en klik op Kutools Plus > Super Filter om naar het Super Filter-dialoogvenster te gaan. Klik in het dialoogvenster op de horizontale lijn naast de relatie EN, kies vervolgens de kolomnaam waarop je wilt filteren uit de eerste keuzelijst, en selecteer Fout uit de tweede keuzelijst. Kies vervolgens de criteria uit de derde keuzelijst, specificeer tot slot één keuze die je nodig hebt en klik op de Ok-knop . Je kunt alle fouten of één specifieke fout zoals #N/B, #WAARDE! filteren, en klik vervolgens op Filter. Zie screenshot:

Demo: Celwaarden filteren met alle fouten of één specifieke fout
Tip:
Je kunt in de war raken wanneer je dit hulpprogramma voor de eerste keer gebruikt, daarom hebben we een ingebouwd voorbeeld gemaakt om te raadplegen en te gebruiken.
1. Nadat je het Super Filter-hulpprogramma hebt geactiveerd, klik op de knop Nieuw filterscenario maken > Voorbeeldscenario om het voorbeeldwerkboek en de standaardcriteria te openen.

2. En de criteria zijn ingesteld, je kunt ze nabootsen wanneer je dit hulpprogramma gebruikt, klik op de knop Filteren om de gegevens te filteren, en je krijgt het volgende resultaat:
 |
 |
3. Alle functies van Super Filter zijn verzameld in het vervolgkeuzemenu zoals weergegeven in de onderstaande screenshot. Je kunt ze gebruiken vanuit het vervolgkeuzemenu naar behoefte.

Filtercriteria opslaan als scenario voor later gebruik
Met het Super Filter-hulpprogramma kun je de huidige filtercriteria opslaan als een scenario dat de volgende keer opnieuw kan worden gebruikt.
![]() : Klik op deze knop om een nieuw filterscenario te maken. Als er al bestaande filtersinstellingen zijn die niet zijn opgeslagen, verschijnt een dialoogvenster om je eraan te herinneren.
: Klik op deze knop om een nieuw filterscenario te maken. Als er al bestaande filtersinstellingen zijn die niet zijn opgeslagen, verschijnt een dialoogvenster om je eraan te herinneren.
![]() : Klik op deze knop om je huidige filtersinstellingen op te slaan. Als de huidige filtersinstellingen nog nooit eerder zijn opgeslagen, verschijnt een dialoogvenster waarin je dit nieuwe filterscenario een naam kunt geven en de toepassingsschaal kunt specificeren.
: Klik op deze knop om je huidige filtersinstellingen op te slaan. Als de huidige filtersinstellingen nog nooit eerder zijn opgeslagen, verschijnt een dialoogvenster waarin je dit nieuwe filterscenario een naam kunt geven en de toepassingsschaal kunt specificeren.
![]() : Klik op deze knop om de huidige filtersinstellingen op te slaan in een nieuw filterscenario.
: Klik op deze knop om de huidige filtersinstellingen op te slaan in een nieuw filterscenario.
![]() : Klik op deze knop om het huidige filterscenario te sluiten.
: Klik op deze knop om het huidige filterscenario te sluiten.
![]() Klik op deze knop om de Open opgeslagen filterscenario dialoogvenster weer te geven, selecteer vervolgens een scenario in het rechterpaneel van het dialoogvenster om het te openen.
Klik op deze knop om de Open opgeslagen filterscenario dialoogvenster weer te geven, selecteer vervolgens een scenario in het rechterpaneel van het dialoogvenster om het te openen.
![]() : Klik op deze knop, een Beheer filterscenario's dialoogvenster wordt weergegeven, waarin je de scenario'smappen in het linkerpaneel kunt beheren (toevoegen, hernoemen, verwijderen, openen, importeren of exporteren), en ook in het rechterpaneel kun je de scenario's van elke scenariomap beheren (toevoegen, hernoemen, verwijderen, openen, verplaatsen, importeren of exporteren). Zie screenshot:
: Klik op deze knop, een Beheer filterscenario's dialoogvenster wordt weergegeven, waarin je de scenario'smappen in het linkerpaneel kunt beheren (toevoegen, hernoemen, verwijderen, openen, importeren of exporteren), en ook in het rechterpaneel kun je de scenario's van elke scenariomap beheren (toevoegen, hernoemen, verwijderen, openen, verplaatsen, importeren of exporteren). Zie screenshot:
Opmerkingen:
1. Je kunt een filtergroep toevoegen door te klikken op Toevoegen-knop of ![]() knop, alle voorwaarden en voorwaardengroepen kunnen worden gesloten of uitgeschakeld door te klikken op Sluiten knop of door de selectievakjes uit te vinken.
knop, alle voorwaarden en voorwaardengroepen kunnen worden gesloten of uitgeschakeld door te klikken op Sluiten knop of door de selectievakjes uit te vinken.
2. ![]() Klik op de Opties knop, je kunt de weergavemanier van de filtercriteria instellen naar behoefte, vink aan Automatisch vouwen inschakelen voor criteria selectievakje, en kies vervolgens een vouwtype uit de vervolgkeuzelijst.
Klik op de Opties knop, je kunt de weergavemanier van de filtercriteria instellen naar behoefte, vink aan Automatisch vouwen inschakelen voor criteria selectievakje, en kies vervolgens een vouwtype uit de vervolgkeuzelijst.
en je kunt ook het scenaariotype kiezen naar behoefte in de Bij het sluiten van het werkboek wordt een scenario dat niet is opgeslagen sectie.
3. Klik op de Toepassen op knop om de schaal te specificeren waartoe de huidige filtersinstellingen van toepassing zijn.
4. Klik op de knop Wissen om het filter te annuleren en de gegevens te herstellen.
5. Als je denkt dat de Super Filter functie nuttig is, kun je klikken op ![]() knop om het te delen met je vrienden.
knop om het te delen met je vrienden.
Aanbevolen productiviteitstools
Office Tab: Gebruik handige tabbladen in Microsoft Office, net zoals in Chrome, Firefox en de nieuwe Edge-browser. Schakel eenvoudig tussen documenten met tabbladen — geen rommelige vensters meer. Meer weten...
Kutools voor Outlook: Kutools voor Outlook biedt meer dan 100 krachtige functies voor Microsoft Outlook 2010–2024 (en latere versies), evenals voor Microsoft 365, waarmee u het beheer van e-mails kunt vereenvoudigen en uw productiviteit kunt vergroten. Meer weten...
Kutools voor Excel
Kutools voor Excel biedt meer dan 300 geavanceerde functies om uw werk in Excel 2010 – 2024 en Microsoft 365 te stroomlijnen. De hierboven genoemde functie is slechts een van de vele tijdbesparende tools die zijn inbegrepen.

