Snel dezelfde waarden/gegevens of dubbele rijen combineren in Excel
Kutools voor Excel
Versterkt Excel met 300+
Krachtige functies
Stel dat je werkt met een dataset die duplicaatrecords bevat in een kolom, en nu moet je rijen combineren op basis van dezelfde waarden in die kolom en enkele bewerkingen uitvoeren (zoals samenvoegen, berekenen) op de cellen in dezelfde rij van andere kolommen. De functie Geavanceerd samenvoegen van rijen van Kutools voor Excel kan je helpen dit probleem op te lossen. Met deze functie kun je gemakkelijk bereiken:
Rijen met dezelfde waarden combineren en de waarden van andere kolommen samenvoegen
Dubbele rijen combineren en waarden van andere kolommen optellen/tellen
Dubbele rijen combineren en de eerste of laatste gegevens van andere kolommen behouden
Klik op Kutools > Samenvoegen & Opsplitsen > Geavanceerd samenvoegen van rijen om deze functie in te schakelen. Zie screenshot:
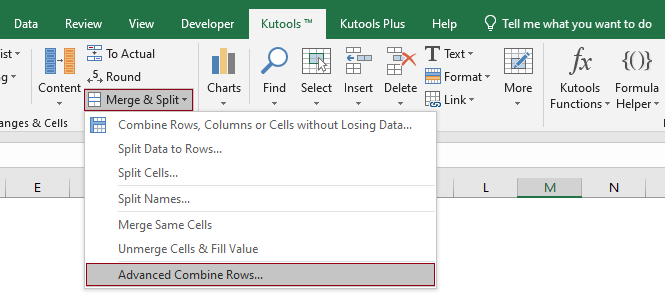
Rijen met dezelfde waarden combineren en de waarden van andere kolommen samenvoegen
Zoals te zien is in de onderstaande afbeelding, dit is een verkoopoverzicht dat klanten en hun bijbehorende bestellingen in verschillende kolommen bevat. Je kunt zien in de tabel dat dezelfde klant meerdere aankopen heeft gedaan. Ons doel is om de aankopen van dezelfde klant samen te voegen in één rij, gescheiden door komma's. Laten we eens kijken hoe we deze taak kunnen afhandelen met de functie Geavanceerd samenvoegen van rijen.

1. Selecteer de hele tabel (A1:B13 in dit geval), ga naar Kutools > Samenvoegen & Opsplitsen > Geavanceerd samenvoegen van rijen om deze functie in te schakelen.
2. In het dialoogvenster Geavanceerd samenvoegen van rijen moet je als volgt configureren.
In dit geval, omdat ik rijen moet combineren op basis van dubbele waarden in de kolom Klant, selecteer ik hier Klant in de lijst, klik ik op de pijl in de Bewerking kolom en selecteer ik Hoofdsleutel uit het vervolgmenu;
Hier selecteer ik de kolom Product, klik ik op de pijl in de kolom Bewerking en selecteer ik Komma in de groep Samenvoegen uit het vervolgmenu.
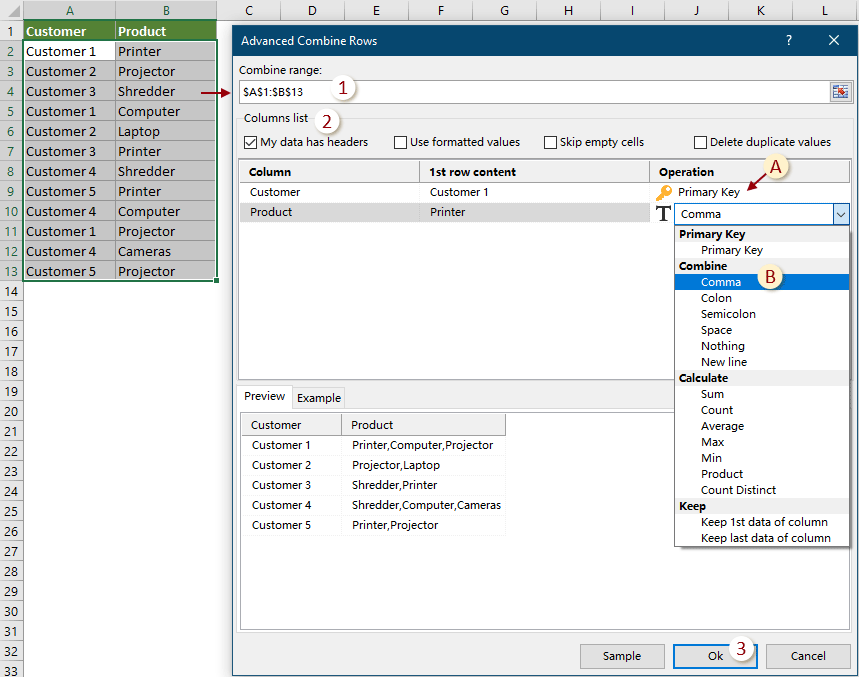
3. Vervolgens verschijnt er nog een dialoogvenster Geavanceerd samenvoegen van rijen, waarin wordt getoond hoeveel rijen succesvol zullen worden samengevoegd. Klik op OK om het te sluiten.

Na het samenvoegen kun je het resultaat als volgt zien.

Dubbele rijen combineren en waarden van andere kolommen optellen/tellen
Zoals te zien is in de onderstaande afbeelding, dit is een verkoopoverzicht dat klanten en hun bijbehorende bestellingen en verkopen in verschillende kolommen bevat. Je kunt zien in de tabel dat dezelfde klant meerdere aankopen heeft gedaan. Ons doel is om de aankopen van dezelfde klant samen te voegen in één rij en het totaalbedrag voor elke klant apart te berekenen.

1. Selecteer de hele tabel (A1:C13 in dit geval), ga naar Kutools > Samenvoegen & Opsplitsen > Geavanceerd samenvoegen van rijen om deze functie in te schakelen.
2. In het dialoogvenster Geavanceerd samenvoegen van rijen moet je als volgt configureren.
In dit geval, omdat ik rijen moet combineren op basis van dubbele waarden in de kolom Klant, selecteer ik hier Klant in de lijst, klik ik op de pijl in de kolom Bewerking en selecteer ik Hoofdsleutel uit het vervolgmenu;
Hier selecteer ik de kolom Product, klik ik op de pijl in de kolom Bewerking en selecteer ik een scheidingsteken dat je wilt gebruiken om de waarden te scheiden (hier selecteer ik Komma).
In dit geval moet ik de verkopen voor dezelfde klant optellen. Hier selecteer ik Verkoop in de lijst, klik ik op de pijl in de kolom Bewerking en selecteer ik Optellen in de groep Berekenen uit het vervolgmenu.

3. Vervolgens verschijnt er nog een dialoogvenster Geavanceerd samenvoegen van rijen, waarin wordt getoond hoeveel rijen succesvol zullen worden samengevoegd. Klik op OK om het te sluiten.

Na het samenvoegen kun je het resultaat als volgt zien.

Dubbele rijen combineren en de eerste of laatste gegevens van andere kolommen behouden
Zoals te zien is in de onderstaande afbeelding, dit is een verkoopoverzicht dat klanten en hun bijbehorende bestellingen en aankoopdata in verschillende kolommen bevat. Je kunt zien in de tabel dat dezelfde klant meerdere aankopen heeft gedaan. Ons doel is om de aankopen van dezelfde klant samen te voegen in één rij, waarbij alleen de eerste aankoopdatum in de Datum-kolom wordt behouden.

1. Selecteer de hele tabel (A1:C13 in dit geval), ga naar Kutools > Samenvoegen & Opsplitsen > Geavanceerd samenvoegen van rijen om deze functie in te schakelen.
2. In het dialoogvenster Geavanceerd samenvoegen van rijen moet je als volgt configureren.
In dit geval, omdat ik rijen moet combineren op basis van dubbele waarden in de kolom Klant, selecteer ik hier Klant in de lijst, klik ik op de pijl in de Bewerking kolom en selecteer ik Hoofdsleutel uit het vervolgmenu;
Hier selecteer ik de kolom Product, klik ik op de pijl in de kolom Bewerking en selecteer ik een scheidingsteken dat je wilt gebruiken om de waarden te scheiden (hier selecteer ik Komma).
In dit geval wil ik alleen de eerste aankoopdatum voor elke klant behouden. Hier selecteer ik Datum in de lijst, klik ik op de pijl in de kolom Bewerking en selecteer ik Behoud 1e gegevens van kolom in de groep Behoud uit het vervolgmenu.
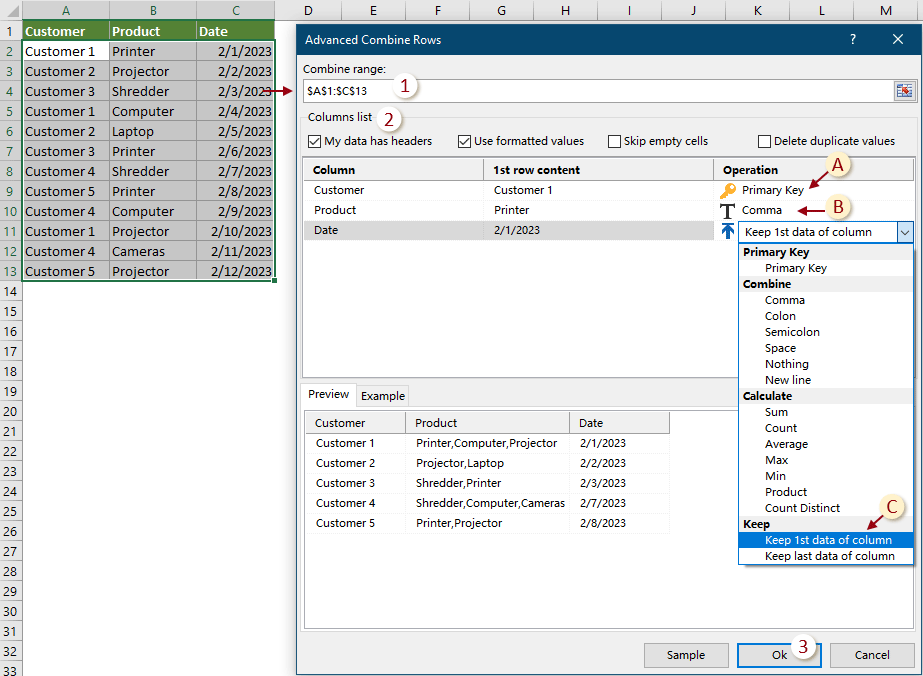
3. Vervolgens verschijnt er nog een dialoogvenster Geavanceerd samenvoegen van rijen, waarin wordt getoond hoeveel rijen succesvol zullen worden samengevoegd. Klik op OK om het te sluiten.

Na het samenvoegen kun je het resultaat als volgt zien.

Opmerkingen:
1. Deze functie ondersteunt Ongedaan maken (Ctrl + Z);
2. Deze functie werkt niet voor gefilterde gegevens.
Aanbevolen productiviteitstools
Office Tab: Gebruik handige tabbladen in Microsoft Office, net zoals in Chrome, Firefox en de nieuwe Edge-browser. Schakel eenvoudig tussen documenten met tabbladen — geen rommelige vensters meer. Meer weten...
Kutools voor Outlook: Kutools voor Outlook biedt meer dan 100 krachtige functies voor Microsoft Outlook 2010–2024 (en latere versies), evenals voor Microsoft 365, waarmee u het beheer van e-mails kunt vereenvoudigen en uw productiviteit kunt vergroten. Meer weten...
Kutools voor Excel
Kutools voor Excel biedt meer dan 300 geavanceerde functies om uw werk in Excel 2010 – 2024 en Microsoft 365 te stroomlijnen. De hierboven genoemde functie is slechts een van de vele tijdbesparende tools die zijn inbegrepen.
🌍 Ondersteunt meer dan 40 interface talen✅ Vertrouwd door meer dan 500.000 gebruikers en 80.000+ bedrijven wereldwijd🚀 Compatibel met alle moderne Excel-versies🎁 30-daagse proefversie met alle functies — geen registratie, geen beperkingen

Aanbevolen productiviteitstools
Office Tab: Gebruik handige tabbladen in Microsoft Office, net zoals in Chrome, Firefox en de nieuwe Edge-browser. Schakel eenvoudig tussen documenten met tabbladen — geen rommelige vensters meer. Meer weten...
Kutools voor Outlook: Kutools voor Outlook biedt meer dan 100 krachtige functies voor Microsoft Outlook 2010–2024 (en latere versies), evenals voor Microsoft 365, waarmee u het beheer van e-mails kunt vereenvoudigen en uw productiviteit kunt vergroten. Meer weten...
Kutools voor Excel
Kutools voor Excel biedt meer dan 300 geavanceerde functies om uw werk in Excel 2010 – 2024 en Microsoft 365 te stroomlijnen. De hierboven genoemde functie is slechts een van de vele tijdbesparende tools die zijn inbegrepen.

