Snel meerdere niveaus dropdownlijst maken in Excel
Kutools voor Excel
Versterkt Excel met 300+
Krachtige functies
Over het algemeen is het eenvoudig om een dropdownlijst te maken met de functie Gegevensvalidatie in Excel. Maar hoe zit het met het maken van een dynamische dropdownlijst met meerdere niveaus, bijvoorbeeld 3 niveaus in Excel? Hier, met de Dynamische Dropdownlijst van Kutools voor Excel, kunt u gemakkelijk een 2-5 niveaus dropdownlijst maken in Excel.
- Maak een 2-niveaus dropdownlijst horizontaal in Excel
- Maak een 2-niveaus dropdownlijst verticaal in Excel
- Maak een 2-5 niveaus dropdownlijst in Excel
Maak een 2-niveaus dropdownlijst horizontaal in Excel
Stel dat je een menu hebt met 4 categorieën zoals in onderstaande schermafbeelding te zien is. Nu kun je de functie Dynamische Dropdownlijst gebruiken om een 2-niveaus dropdownlijst in horizontale richting te maken zoals volgt:

1. Klik op Kutools > Dropdownlijst > Dynamische Dropdownlijst om deze functie in te schakelen.

2. Configureer in het dialoogvenster Afhankelijke Dropdownlijst als volgt:
(2) In de Gegevensbereik vak, selecteer de brongegevens die je gebruikt voor de afhankelijke dropdownlijst;
(3) Vink de Dynamische dropdownlijst horizontaal optie aan;
(4) Specificeer het doelbereik in de Plaatsingsgebied lijst vak;
(5) Klik op de OK knop.

Tips: In het vak Plaatsingsgebied lijst selecteert u twee kolommen om de dynamische dropdown uit te voeren.
Nu heb je een 2-niveaus dropdownlijst gemaakt in de horizontale richting. Zie onderstaande schermafbeelding:
Maak een 2-niveaus dropdownlijst verticaal in Excel
Je kunt ook gemakkelijk een 2-niveaus dropdownlijsten in de verticale richting maken met de functie Dynamische Dropdownlijst in Excel.
1. Klik op Kutools > Dropdownlijst > Dynamische Dropdownlijst om deze functie in te schakelen.
2. In het Afhankelijke Dropdownlijst dialoogvenster configureer je als volgt:
(1) Vink aan de Modus A: 2-niveaus afhankelijke dropdownlijst optie in de Modus sectie;
(2) In de Gegevensbereik vak, selecteer de brongegevens die je gebruikt voor de afhankelijke dropdownlijst;
(3) Specificeer het doelbereik in de Plaatsingsgebied lijst vak;
(4) Klik op de OK knop.

Tips:
(1) In de Plaatsingsgebied lijst vak, selecteer twee rijen om de dynamische dropdown uit te voeren.
(2) Vink niet aan de Dynamische dropdownlijst horizontaal optie.
Nu heb je een 2-niveaus dropdownlijst gemaakt in de verticale richting. Zie onderstaande schermafbeelding:
Maak een 2-5 niveaus dropdownlijst in Excel
Bijvoorbeeld, ik heb een tabel met continenten, landen en steden zoals in onderstaande schermafbeelding te zien is. En ik zal de functie Dynamische Dropdownlijst gebruiken om een 3-niveaus dropdownlijst te maken in Excel.
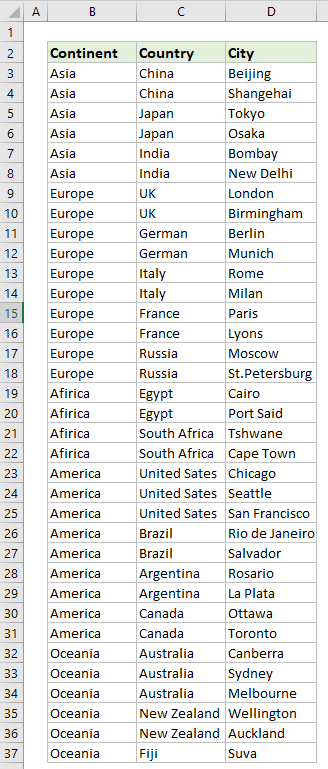
1. Klik op Kutools > Dropdownlijst > Dynamische Dropdownlijst om deze functie in te schakelen.
2. In het Afhankelijke Dropdownlijst dialoogvenster configureer je als volgt:
(1) Vink aan de Modus B: 2-5 niveaus afhankelijke dropdownlijst optie in de Modus sectie;
(2) In de Gegevensbereik vak, selecteer de brongegevens die je gebruikt voor de afhankelijke dropdownlijst;
(3) Specificeer het doelbereik in de Plaatsingsgebied lijst vak;
(4) Klik op de OK knop.
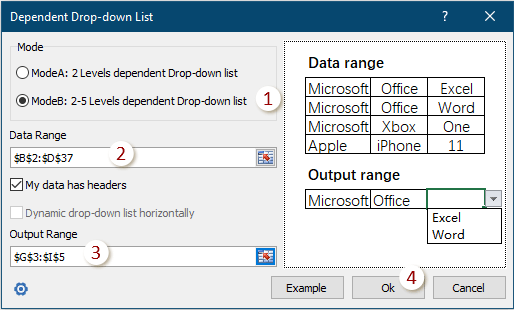

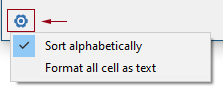
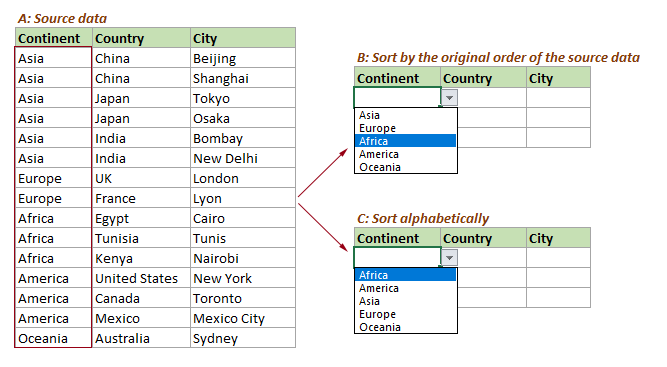
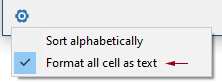
| Foutmelding 1 | Foutmelding 2 | |
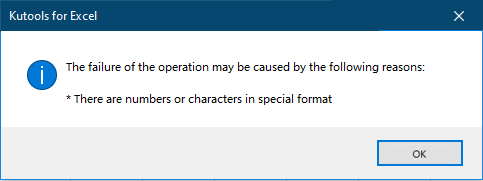 | 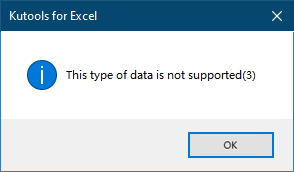 |
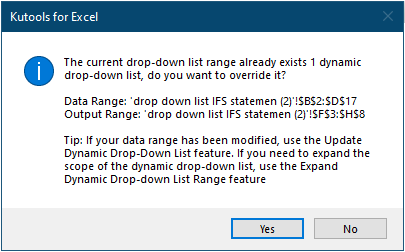
Tot nu toe heb ik een 3-niveaus dropdownlijst gemaakt. Zie onderstaande schermafbeelding:
Tips: Als uw gegevens 4 (of 5) kolommen bevat, maakt deze functie een 4 (of 5) niveaus dropdownlijst dienovereenkomstig.
Opmerking
1. In het dialoogvenster Afhankelijke Dropdownlijst kunt u op de Voorbeeld-knop klikken om het voorbeeldblad te openen. Deze actie sluit echter het huidige dialoogvenster.
2. U kunt de functie Verwijder gegevensvalidatiebeperkingen van Kutools voor Excel gebruiken om de gegevensvalidatie van dropdownlijsten uit selecties te verwijderen.
Demo: Maak meerdere niveaus dropdownlijst in Excel
Aanbevolen productiviteitstools
Office Tab: Gebruik handige tabbladen in Microsoft Office, net zoals in Chrome, Firefox en de nieuwe Edge-browser. Schakel eenvoudig tussen documenten met tabbladen — geen rommelige vensters meer. Meer weten...
Kutools voor Outlook: Kutools voor Outlook biedt meer dan 100 krachtige functies voor Microsoft Outlook 2010–2024 (en latere versies), evenals voor Microsoft 365, waarmee u het beheer van e-mails kunt vereenvoudigen en uw productiviteit kunt vergroten. Meer weten...
Kutools voor Excel
Kutools voor Excel biedt meer dan 300 geavanceerde functies om uw werk in Excel 2010 – 2024 en Microsoft 365 te stroomlijnen. De hierboven genoemde functie is slechts een van de vele tijdbesparende tools die zijn inbegrepen.

