Eenvoudig een mailinglijst maken en e-mails versturen in Excel
Kutools voor Excel
Versterkt Excel met 300+
Krachtige functies
Heeft u ooit geprobeerd om e-mails te versturen naar een lijst met e-mailadressen met dezelfde berichttekst maar met verschillende gepersonaliseerde titels? Eigenlijk kan dit probleem worden opgelost met de Mail Merge-functie in Word, maar het proces is te complex en lastig. Met Kutools voor Excel kunnen de functies Mailinglijst maken en E-mails verzenden echter snel en gemakkelijk een mailinglijst maken en e-mails versturen in Excel.
Maak een mailinglijst in Excel
Configureer e-mailserverinstellingen
Maak een mailinglijst in Excel
In slechts drie stappen kunt u snel een volledige mailinglijst maken met Mailinglijst maken, wat veel gemakkelijker is dan het maken van een mailinglijst in Word.
1. Open Excel en klik Kutools Plus > Mailinglijst maken. Zie screenshot:

2. Voer in het pop-upvenster Mailinglijst maken de volgende handelingen uit.
1) Vink de velden aan die u nodig heeft in de sectie Kolommen voor Mailinglijst.
2) Specificeer het aantal bijlagen.
3) Kies waar u de Mailinglijst wilt plaatsen, vink Nieuw werkblad aan om de Mailinglijst in een nieuw werkblad te plaatsen, als u Bestaand werkblad selecteert, kunt u klikken op ![]() om een cel te selecteren om te plaatsen.
om een cel te selecteren om te plaatsen.

3. Klik Maken, vervolgens is de tabel voor de Mailinglijst gemaakt. Zie screenshot:

4. Voeg vervolgens gewoon de ontvangersinformatie, relevante onderwerpen en paden voor bijlagen toe in de tabel van de Mailinglijst zoals weergegeven in de onderstaande screenshot.

Verzend e-mails vanuit Excel
Na het maken van de tabel voor de Mailinglijst en het invoeren van de informatie, kunt u gepersonaliseerde e-mails naar meerdere ontvangers versturen met de functie E-mails verzenden van Kutools voor Excel in Excel.
1. Selecteer de tabel van de Mailinglijst en klik Kutools Plus> E-mails verzenden. Zie screenshot:

2. Specificeer vervolgens in het venster E-mails verzenden de instellingen als volgt:
1) Specificeer de ontvangers, bijlagen en onderwerp uit elke keuzelijst.
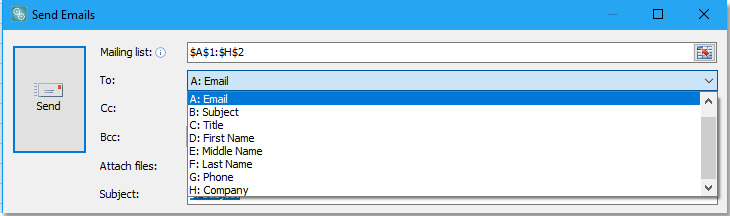
2) Kies het veld dat u wilt invoegen in de berichttekst uit de keuzelijst voor Plaats houder invoegen, en klik Plaats houder invoegen om succesvol in te voegen.

3) Voer de berichttekst in en formatteer deze in het grote tekstvak zoals u nodig hebt.

3. Specificeer de e-mailverzendmodus. Standaard is E-mail verzenden via Outlook geselecteerd. Als u een andere e-mailverzendmodus wilt specificeren, vink dan E-mails verzenden via Outlookuit, en klik SMTP-instellingen optie, klik vervolgens op de Nieuw knop in het SMTP-instellingen venster, en specificeer de SMTP-serverinstellingen in het pop-upvenster. Vervolgens kunt u het selectievakje Verzonden e-mails opslaan in aanvinken om de e-mailitems in een map op te slaan na elk verzenden. U kunt ook het verzendinterval instellen terwijl u e-mails verstuurt op basis van de mailinglijst. Klik OK, er verschijnt een dialoogvenster waarin u een naam en opmerking voor het nieuwe schema kunt invoeren. Klik OK om het te voltooien. Zie screenshot:


4. Klik Verzenden. Er verschijnt een dialoogvenster om u eraan te herinneren hoeveel e-mails succesvol zijn verzonden, klik OK om het te sluiten. Zie screenshot:

Nu zullen de e-mails worden verzonden via de gespecificeerde e-mailverzendmodi.

Opmerking:
1. U kunt de huidige berichttekst opslaan als een HTML-bestand door Sjabloon exporteren, en een berichttekst importeren vanuit een bepaald HTML-bestand door Sjabloon importeren.


2. U kunt de handtekeninginstellingen van Outlook gebruiken of e-mails van andere e-mailadressen versturen door te klikken op de Opties knop.
3. Standaard is E-mails verzenden via Outlook geselecteerd als e-mailverzendmodus, wat betekent dat de e-mails worden verzonden via het standaardaccount van uw Outlook. Als u e-mails wilt versturen vanaf een ander specifiek e-mailaccount voordat u deze functie toepast, kunt u klikken op de link  in Mailing groep op het Kutools Plus tabblad om het SMTP-instellingen venster te openen om een nieuw account in te stellen dat u wilt gebruiken om e-mails te versturen of bestaande accounts te bewerken. Ook kunt u klikken op SMTP-instellingen voor gemeenschappelijke mailboxen om te zien hoe u de mailboxen in een nieuwe site kunt instellen. Zie screenshot:
in Mailing groep op het Kutools Plus tabblad om het SMTP-instellingen venster te openen om een nieuw account in te stellen dat u wilt gebruiken om e-mails te versturen of bestaande accounts te bewerken. Ook kunt u klikken op SMTP-instellingen voor gemeenschappelijke mailboxen om te zien hoe u de mailboxen in een nieuwe site kunt instellen. Zie screenshot:

Tip: Standaard, wanneer het selectievakje E-mails verzenden via Outlook is aangevinkt, is ook het selectievakje Gebruik Outlook's handtekeninginstellingen aangevinkt, u kunt dit deselecteren indien nodig.
Configureer e-mailserverinstellingen
Om e-mails te versturen met Office365-server:
SMTP-poort: 25
SSL-protocol: AAN
SMTP-gebruikersnaam: (uw Office365-gebruikersnaam)
SMTP-wachtwoord: (uw Office365-wachtwoord)
Om e-mails te versturen met Gmail-server:
SMTP-poort: 465
SSL-protocol: AAN
SMTP-gebruikersnaam: (uw Gmail-gebruikersnaam)
SMTP-wachtwoord: (uw Gmail-wachtwoord)
Als u een foutmelding krijgt van Google, moet u mogelijk "minder veilige apps" inschakelen in uw Google-account.
1. Schakel 'minder veilige apps' in als domeinbeheerder
2.Klik Beveiliging > Basisinstellingen.
3.Onder Minder veilige apps, selecteer Ga naar instellingen voor minder veilige apps.
4.In het subvenster, selecteer de Toegang tot minder veilige apps voor alle gebruikers afdwingen radioknop.
(U kunt ook de optie Sta gebruikers toe hun toegang tot minder veilige apps te beherengebruiken, maar vergeet niet om de optie minder veilige apps in de gebruikersinstellingen dan wel in te schakelen!)
5.Klik op de Opslaan knop.
2. Schakel 'minder veilige apps' in als mailboxgebruiker
2.Op het navigatiepaneel aan de linkerkant, klik Beveiliging.
3.Onderaan de pagina, in het paneel Toegang tot minder veilige apps, klik Inschakelen toegang.
Als u deze instelling niet ziet, heeft uw beheerder mogelijk de toegang tot minder veilige appaccounts uitgeschakeld (controleer de instructies hierboven).
4.Klik op de Opslaan knop.
Demo: Eenvoudig en snel een Mailinglijst maken en e-mails versturen in Excel
Aanbevolen productiviteitstools
Office Tab: Gebruik handige tabbladen in Microsoft Office, net zoals in Chrome, Firefox en de nieuwe Edge-browser. Schakel eenvoudig tussen documenten met tabbladen — geen rommelige vensters meer. Meer weten...
Kutools voor Outlook: Kutools voor Outlook biedt meer dan 100 krachtige functies voor Microsoft Outlook 2010–2024 (en latere versies), evenals voor Microsoft 365, waarmee u het beheer van e-mails kunt vereenvoudigen en uw productiviteit kunt vergroten. Meer weten...
Kutools voor Excel
Kutools voor Excel biedt meer dan 300 geavanceerde functies om uw werk in Excel 2010 – 2024 en Microsoft 365 te stroomlijnen. De hierboven genoemde functie is slechts een van de vele tijdbesparende tools die zijn inbegrepen.

