Eenvoudig Vlookup met meerdere criteria in Excel
Kutools voor Excel
Versterkt Excel met 300+
Krachtige functies
Normaal gesproken kun je de Vlookup-functie gebruiken om overeenkomende gegevens in een lijst te zoeken op basis van een specifiek criterium. Maar soms moet je mogelijk de relatieve waarde opzoeken op basis van meerdere criteria, zoals in onderstaande schermafbeelding wordt getoond. Als je Kutools voor Excel hebt, kun je met de functie Meervoudige voorwaarden zoeken de overeenkomende waarden in verschillende kolommen op basis van meerdere criteria vinden met slechts enkele klikken in Excel.

Vlookup overeenkomende waarden op basis van meerdere criteria in Excel
Vlookup overeenkomende waarden op basis van meerdere criteria in Excel
Om de bijbehorende waarden uit meerdere verschillende kolommen op te zoeken, volg dan de volgende stappen:
1. Klik op Kutools > Super ZOEKEN > Meervoudige voorwaarden zoeken, zie onderstaande schermafbeelding:

2. Voer in het dialoogvenster Meervoudige voorwaarden zoeken de volgende handelingen uit:

B. Als de sleutelkolommen aaneengesloten zijn en overeenkomen met de volgorde van de Zoekwaarden, selecteer dan gewoon het hele bereik.
Vervolgens zijn alle overeenkomende waarden op basis van de meerdere criteria tegelijk geëxtraheerd, zie onderstaande schermafbeelding:

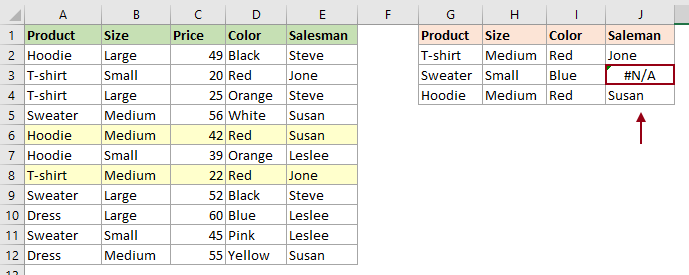
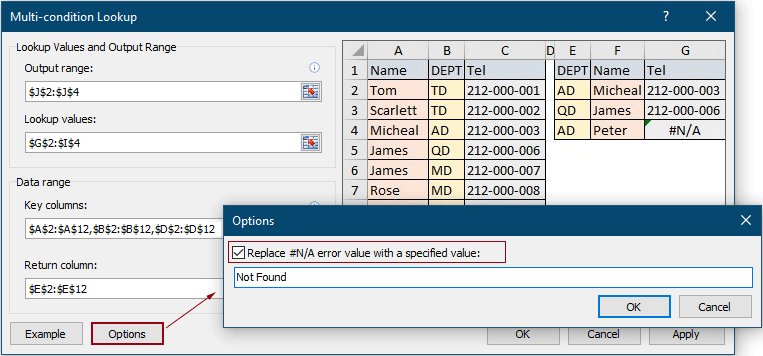
Je kunt zien dat de #N/B fout is vervangen door de opgegeven tekst, zoals in onderstaande schermafbeelding wordt getoond.
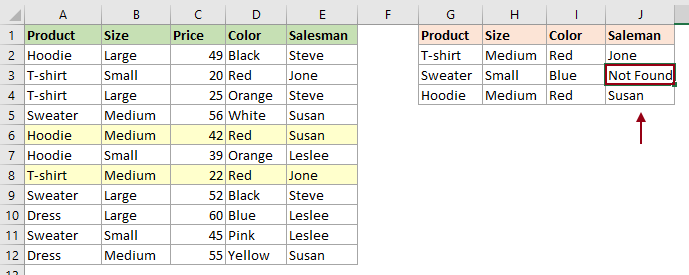
Aanbevolen productiviteitstools
Office Tab: Gebruik handige tabbladen in Microsoft Office, net zoals in Chrome, Firefox en de nieuwe Edge-browser. Schakel eenvoudig tussen documenten met tabbladen — geen rommelige vensters meer. Meer weten...
Kutools voor Outlook: Kutools voor Outlook biedt meer dan 100 krachtige functies voor Microsoft Outlook 2010–2024 (en latere versies), evenals voor Microsoft 365, waarmee u het beheer van e-mails kunt vereenvoudigen en uw productiviteit kunt vergroten. Meer weten...
Kutools voor Excel
Kutools voor Excel biedt meer dan 300 geavanceerde functies om uw werk in Excel 2010 – 2024 en Microsoft 365 te stroomlijnen. De hierboven genoemde functie is slechts een van de vele tijdbesparende tools die zijn inbegrepen.

