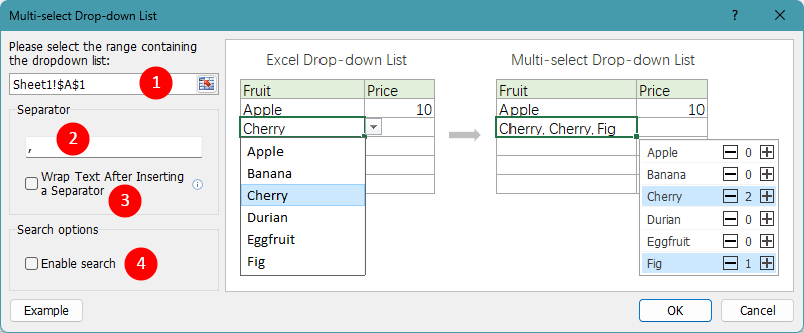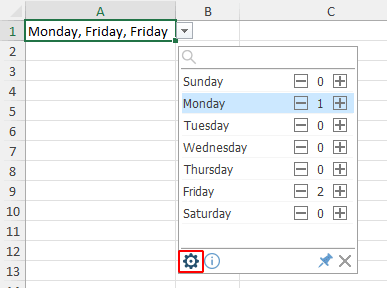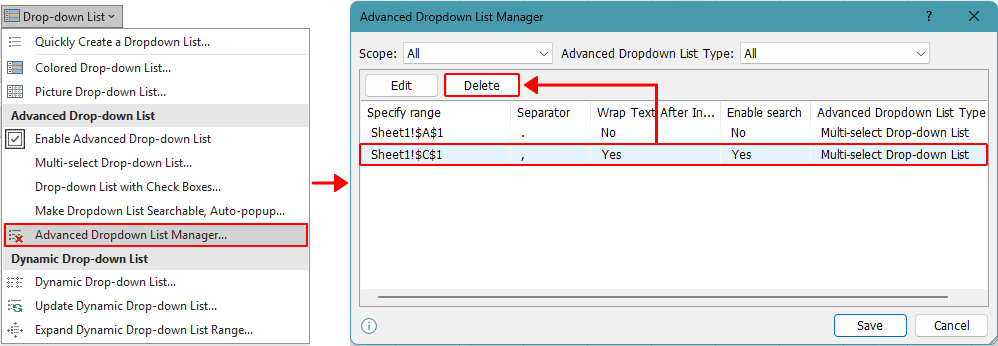Snel meerdere items selecteren uit vervolgkeuzelijsten in Excel
Kutools voor Excel
Versterkt Excel met 300+
Krachtige functies
Als uw cel is ingesteld met een vervolgkeuzelijst, bent u traditioneel beperkt tot het selecteren van één item tegelijk. Het selecteren van een ander item uit dezelfde vervolgkeuzelijst vervangt het eerder gekozen item. Maar wat als u meerdere items uit die lijst moet selecteren? Gelukkig biedt de functie 'Maak de opgegeven vervolgkeuzelijst meervoudig selecteerbaar' in Kutools voor Excel een oplossing, waarbij u recent geselecteerde items kunt toevoegen en meerdere selecties kunt maken uit een enkele vervolgkeuzelijst.
Voordelen van de Multi-select Vervolgkeuzelijst in Kutools voor Excel
- 🔢 Mogelijkheid tot meervoudige selectie: In tegenstelling tot standaard vervolgkeuzelijsten in Excel, die gebruikers beperken tot het selecteren van één item per cel, stelt de Multi-select Vervolgkeuzelijst van Kutools u in staat om meerdere dezelfde of verschillende items binnen dezelfde cel te selecteren.
- 🛠️ Aanpasbaarheid en flexibiliteit: Standaard Excel vervolgkeuzelijsten bieden beperkte aanpassingsmogelijkheden, voornamelijk beperkt tot de lijstitems zelf. Daarentegen laat Kutools gebruikers scheidingstekens specificeren voor het scheiden van meerdere selecties en kiezen tussen verticale of horizontale weergave van items.
- ⌨️ Efficiënte navigatie met sneltoetsen: Kutools verbetert de gebruikerservaring door sneltoetsen te integreren voor snelle navigatie en selectie binnen de multi-select vervolgkeuzelijst.
- 🔍 Geïntegreerde zoekfunctie: Kutools introduceert een zoekbalk binnen de vervolgkeuzelijst - een functie die ontbreekt in de standaardversie van Excel. Terwijl u typt, worden overeenkomstige items automatisch gemarkeerd, waardoor u snel kunt filteren en nauwkeurig kunt selecteren uit lange lijsten. Dit verhoogt de efficiëntie en de algehele gebruikerservaring aanzienlijk.
- 🚀 Gemakkelijk te gebruiken: Naast zijn geavanceerde mogelijkheden is de Multi-select Vervolgkeuzelijst-functie in Kutools ontworpen voor gebruiksgemak, waardoor gebruikers snel multi-select lijsten kunnen instellen en implementeren.
Volg deze stappen om deze functie te gebruiken:
- Selecteer Kutools > Vervolgkeuzelijst > Maak de opgegeven vervolgkeuzelijst meervoudig selecteerbaar.

- In de Multi-select Vervolgkeuzelijst dialoogvenster, ga als volgt te werk:
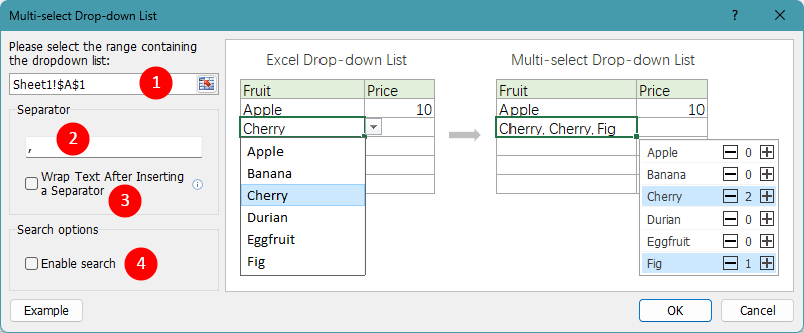
- Selecteer het celbereik waarop de vervolgkeuzelijst van toepassing is.
- Specificeer een scheidingsteken om de meerdere items die u gaat kiezen te scheiden.
- Schakel de optie Voeg een nieuwe regel in na scheidingsteken in als u de geselecteerde items verticaal binnen de cel wilt weergeven. Als u liever een horizontale weergave heeft, laat u deze optie uitgeschakeld.
- Schakel de optie Zoekfunctie inschakelen in als u een zoekbalk wilt toevoegen aan uw vervolgkeuzelijst, zoals hieronder wordt getoond. Wanneer u tekens typt, wordt de overeenkomende tekst automatisch gemarkeerd in de lijst.

- Voltooi de instelling door op OK te klikken.
Nu hebt u meervoudige selectie ingeschakeld voor de opgegeven cellen met vervolgkeuzelijsten. Wanneer u een van deze cellen selecteert, verschijnt er automatisch een keuzelijst die alle beschikbare vervolgkeuze-items weergeeft. U kunt eenvoudig items toevoegen of verwijderen door op de plus- of min-knoppen te klikken, en de geselecteerde items worden in de cel ingevoegd.
Opmerkingen:
- De Multi-select Vervolgkeuzelijst-functie ondersteunt sneltoetsen, waardoor het gebruiksgemak en de efficiëntie bij het werken met de vervolgkeuzelijst toenemen. Hier is hoe u sneltoetsen kunt gebruiken met de multi-select box:
- ↑/↓: Navigeer door de items in de vervolgkeuzelijst door de pijl omhoog (↑) of pijl omlaag (↓) toetsen te gebruiken. U kunt ook de Page Up- of Page Down-toetsen gebruiken voor snellere navigatie. Als de zoekbalk is ingeschakeld en de cursor staat bovenaan, zal het indrukken van de ↑-toets de cursor naar de zoekbalk verplaatsen, zodat u kunt typen en zoeken naar specifieke items.
- +/-: Gebruik de plus (+) of min (-) toets om een gelokaliseerd item toe te voegen of te verwijderen uit de vervolgkeuzelijst.
- Esc: Het indrukken van de Esc-toets zal de multi-select vervolgkeuzelijst sluiten zonder de wijzigingen die tijdens de huidige bewerking in de actieve cel zijn gemaakt op te slaan.
- Enter: Druk op de Enter-toets om uw selecties te bevestigen.
- Delete: Het indrukken van de Delete-toets zal de celinhoud wissen.
- Als de locatie van de multi-select vervolgkeuzelijst verschuift, wordt de functie uitgeschakeld. Bijvoorbeeld, als u in eerste instantie een multi-select vervolgkeuzelijst in kolom B heeft ingesteld en later een nieuwe kolom tussen kolommen A en B invoegt, waardoor de vervolgkeuzelijst naar kolom C wordt geduwd, wordt de multi-select functionaliteit gedeactiveerd.
- De multi-select vervolgkeuzelijst kan worden verplaatst en in grootte worden aangepast om aan uw behoeften te voldoen.
- Om te voorkomen dat de multi-select vervolgkeuzelijst elke keer verschijnt wanneer u de bijbehorende cel selecteert, kunt u deze losmaken door op de pin-knop rechts onderin de vervolgkeuzelijst te klikken.

- Standaard is de zoekfunctie hoofdletterongevoelig en zal elke letter binnen de items matchen.
- Om een bestaande multi-select vervolgkeuzelijst te wijzigen, inclusief het veranderen van het scheidingsteken of het in- of uitschakelen van de zoekbalk, klikt u op het tandwielpictogram.
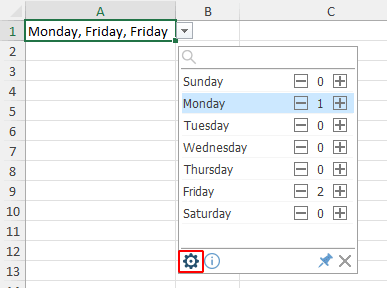
- Om te stoppen met het selecteren van meerdere items in een cel, ga naar Kutools > Vervolgkeuzelijst > Geavanceerde vervolgkeuzelijstbeheerder om de bijbehorende multi-select vervolgkeuzelijsten te verwijderen. Voor meer informatie, zie: Beheer Meerdere Geavanceerde Vervolgkeuzelijsten: Bewerken en Wissen.
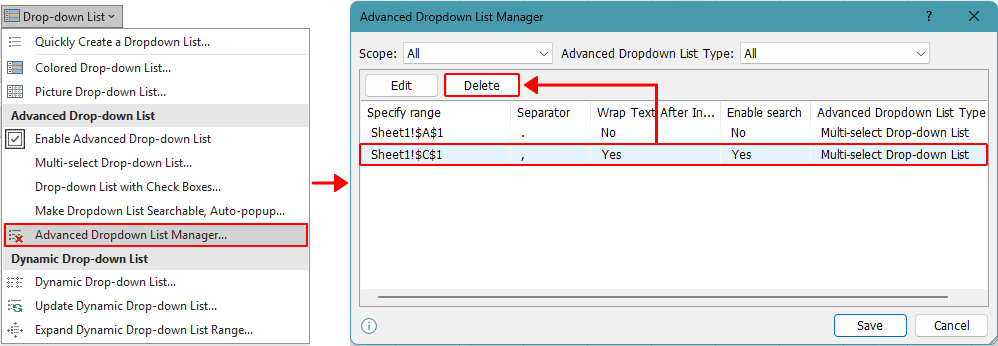
- Deze functie vereist de installatie van Kutools voor Excel. Bij het delen van spreadsheets zullen de geavanceerde vervolgkeuzelijstfunctionaliteiten die Kutools voor Excel biedt niet beschikbaar zijn voor ontvangers tenzij Kutools ook op hun computers is geïnstalleerd.
Demo: Selecteer meerdere items uit vervolgkeuzelijsten in Excel
Aanbevolen productiviteitstools
Office Tab: Gebruik handige tabbladen in Microsoft Office, net zoals in Chrome, Firefox en de nieuwe Edge-browser. Schakel eenvoudig tussen documenten met tabbladen — geen rommelige vensters meer. Meer weten...
Kutools voor Outlook: Kutools voor Outlook biedt meer dan 100 krachtige functies voor Microsoft Outlook 2010–2024 (en latere versies), evenals voor Microsoft 365, waarmee u het beheer van e-mails kunt vereenvoudigen en uw productiviteit kunt vergroten. Meer weten...
Kutools voor Excel
Kutools voor Excel biedt meer dan 300 geavanceerde functies om uw werk in Excel 2010 – 2024 en Microsoft 365 te stroomlijnen. De hierboven genoemde functie is slechts een van de vele tijdbesparende tools die zijn inbegrepen.