Hoe de hoofdtekst van Outlook-e-mail exporteren naar een Excel-spreadsheet?
Als u de geselecteerde hoofdtekst van de e-mail van Outlook naar een Excel-spreadsheet wilt exporteren, kan de methode in dit artikel u helpen.
Exporteer Outlook-e-mailtekst naar Excel-spreadsheet met VBA-code
Exporteer Outlook-e-mailtekst naar Excel-spreadsheet met VBA-code<
Voer de onderstaande VBA-code uit om de geselecteerde hoofdtekst van een Outlook-e-mail naar Excel te exporteren.
1. Open de e-mail, selecteer de hoofdtekst van de e-mail die u naar Excel-spreadsheet wilt exporteren en druk vervolgens op anders + F11 toetsen om de te openen Microsoft Visual Basic voor toepassingen venster.
2. In de Microsoft Visual Basic voor toepassingen venster klikt Invoegen > Module. En kopieer vervolgens de VBA-code naar het codevenster.
VBA-code: exporteer de hoofdtekst van Outlook-e-mail naar Excel-spreadsheet
Sub ExportToExcel()
Dim xExcel As Excel.Application
Dim xWb As Workbook
Dim xWs As Worksheet
Dim xInspector As Inspector
Dim xItem As Object
Dim xMailItem As MailItem
Dim xDoc As Document
Dim xShell As Object
Dim xFilePath As String
On Error Resume Next
Set xShell = CreateObject("Shell.Application")
Set xFolder = xShell.BrowseForFolder(0, "Select a Folder:", 0, 0)
If TypeName(xFolder) = "Nothing" Then Exit Sub
Set xFolderItem = xFolder.Self
xFilePath = xFolderItem.Path & "\"
Set xItem = Outlook.Application.ActiveExplorer.Selection.item(1)
If xItem.Class <> olMail Then Exit Sub
Set xMailItem = xItem
Set xInspector = xMailItem.GetInspector
Set xDoc = xInspector.WordEditor
xDoc.Application.Selection.Range.Copy
xInspector.Close olDiscard
Set xExcel = New Excel.Application
Set xWb = xExcel.Workbooks.Add
Set xWs = xWb.Sheets.item(1)
xExcel.Visible = False
xWs.Activate
xWs.Paste
xWs.SaveAs xFilePath & "Email body.xlsx"
xWb.Close True
xExcel.Quit
Set xWs = Nothing
Set xWb = Nothing
Set xExcel = Nothing
End SubNote: In de code, "E-mail body.xlsx”Is de werkmapnaam die u maakt met de geselecteerde hoofdtekst van de e-mail. U kunt het wijzigen op basis van uw behoefte.
3. klikken Tools > Referenties. Controleer vervolgens beide Microsoft Excel-objectbibliotheek en Microsoft Word-objectbibliotheek dozen in de Referenties - Project dialoog venster. Zie screenshot:
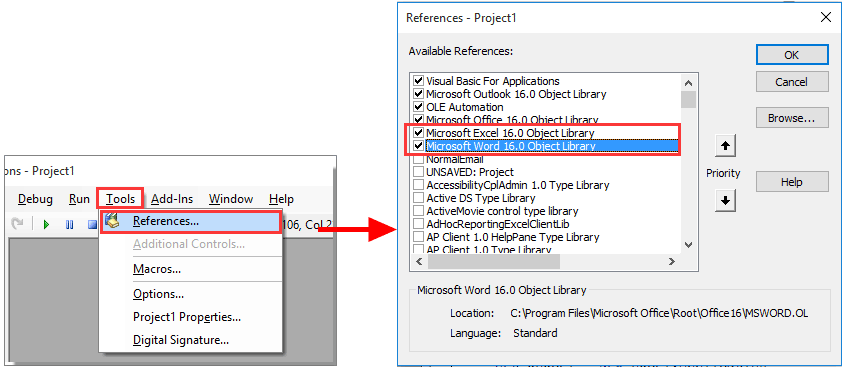
4. Vervolgens een Blader naar de map dialoogvenster verschijnt, selecteer een map om de werkmap op te slaan en klik op het OK knop.
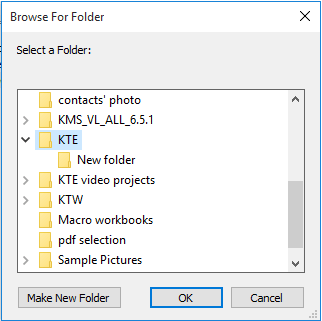
Nu een werkmap met de naam "e-mail lichaam”Wordt gemaakt en opgeslagen in een opgegeven map. Open de werkmap, u kunt zien dat de geselecteerde hoofdtekst van de e-mail wordt geëxporteerd naar Blad1 van de werkmap.
Beste Office-productiviteitstools
Kutools for Outlook - Meer dan 100 krachtige functies om uw Outlook een boost te geven
🤖 AI Mail-assistent: Directe professionele e-mails met AI-magie: met één klik geniale antwoorden, perfecte toon, meertalige beheersing. Transformeer e-mailen moeiteloos! ...
???? Email Automation: Niet aanwezig (beschikbaar voor POP en IMAP) / Plan het verzenden van e-mails / Automatische CC/BCC volgens regels bij het verzenden van e-mail / Automatisch doorsturen (geavanceerde regels) / Begroeting automatisch toevoegen / Splits e-mails van meerdere ontvangers automatisch op in individuele berichten ...
📨 email management: Gemakkelijk e-mails herinneren / Blokkeer zwendel-e-mails van onderwerpen en anderen / Verwijder dubbele e-mails / Uitgebreid Zoeken / Consolideer mappen ...
📁 Bijlagen Pro: Batch opslaan / Batch losmaken / Batchcompressie / Automatisch opslaan / Automatisch loskoppelen / Automatisch comprimeren ...
???? Interface-magie: 😊Meer mooie en coole emoji's / Verhoog uw Outlook-productiviteit met weergaven met tabbladen / Minimaliseer Outlook in plaats van te sluiten ...
???? Wonderen met één klik: Beantwoord iedereen met inkomende bijlagen / Antiphishing-e-mails / 🕘Toon de tijdzone van de afzender ...
👩🏼🤝👩🏻 Contacten en agenda: Batchcontacten toevoegen uit geselecteerde e-mails / Splits een contactgroep in individuele groepen / Verwijder verjaardagsherinneringen ...
Over 100 Eigenschappen Wacht op je verkenning! Klik hier om meer te ontdekken.

