Hoe kan ik een e-mailbericht opslaan als afbeeldingsformaat (jpg / tiff) in Outlook?
Heb je ooit geprobeerd een e-mailbericht op te slaan als een afbeelding, zoals een jpg- of tiff-afbeelding in Outlook? Dit artikel laat je een methode zien om dit probleem op te lossen.
Bewaar e-mailbericht als afbeeldingsformaat met VBA-code
Bewaar e-mailbericht als afbeeldingsformaat met VBA-code
Ga als volgt te werk om een e-mailbericht als afbeeldingsformaat in Outlook op te slaan.
1. Selecteer een e-mail die u als afbeelding wilt opslaan en druk vervolgens op anders + F11 toetsen tegelijkertijd om het Microsoft Visual Basic voor toepassingen venster.
2. In de Microsoft Visual Basic voor toepassingen venster, klik dan Invoegen > UserForm. Zie screenshot:
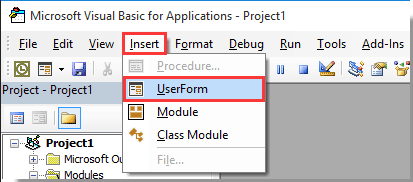
3. Maak een Gebruikersformulier zoals hieronder getoond screenshot.
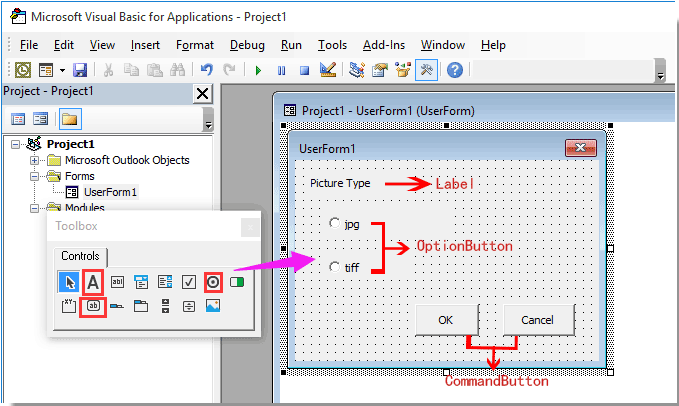
4. Selecteer de jpg-optie knop, en verander de naam in opbJPG links Properties brood.
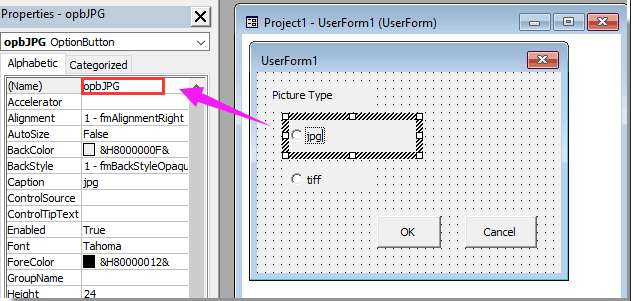
5. Herhaal bovenstaande stap 4 om de andere optieknop te hernoemen als OPBTIFF. En hernoem het OK command-knop en de Annuleer command-knop als cdbOk en cdbAnnuleren afzonderlijk.
Note: Als de Properties deelvenster wordt niet weergegeven in het Microsoft Visual Basic voor toepassingen venster, klik dan op het F4 toets om het paneel te openen.
6. Dubbelklik op een lege ruimte op het gebruikersformulier om het Code venster. Vervang alle code door het volgende VBA-script. En sluit vervolgens het codevenster.
VBA-code 1: e-mailbericht opslaan als afbeelding
Option Explicit
'Update by Extendoffice 2018/3/5
Public xRet As Boolean
Private Sub cdbCancel_Click()
xRet = False
FrmPicType.Hide
End Sub
Private Sub cdbOk_Click()
xRet = True
FrmPicType.Hide
End Sub7. Selecteer de Gebruikersformulier1 en verander de naam in FrmPicType in de Properties deelvenster zoals hieronder afgebeeld.

8. klikken Invoegen > Moduleen kopieer vervolgens de onderstaande VBA-code naar het modulevenster.
VBA-code 2: e-mailbericht opslaan als afbeelding
Public Declare PtrSafe Function ShellExecute Lib "shell32.dll" Alias "ShellExecuteA" (ByVal hwnd As Long, ByVal lpOperation As String, ByVal lpFile As String, ByVal lpParameters As String, ByVal lpDirectory As String, ByVal nShowCmd As Long) As Long
'Update by Extendoffice 2018/3/5
Sub ExportEmailAsImage()
Dim xMail As Outlook.MailItem
Dim xFileName, xFilePath, xWdDocPath As String
Dim xPPTApp As PowerPoint.Application
Dim xPresentation As PowerPoint.Presentation
Dim xPPTShape As PowerPoint.Shape
Dim xPicType As String
Dim xFileFormat As PpSaveAsFileType
On Error Resume Next
FrmPicType.Show
If FrmPicType.xRet Then
If FrmPicType.opbJPG.Value = True Then
xPicType = ".jpg"
xFileFormat = ppSaveAsJPG
ElseIf FrmPicType.opbTIFF.Value = True Then
xPicType = ".tiff"
xFileFormat = ppSaveAsTIF
End If
Else
Exit Sub
End If
Set xShell = CreateObject("Shell.Application")
Set xFolder = xShell.BrowseForFolder(0, "Select a folder:", 0, 0)
If Not TypeName(xFolder) = "Nothing" Then
Set xFolderItem = xFolder.self
xFilePath = xFolderItem.Path & "\"
Else
xFilePath = ""
Exit Sub
End If
'ShellExecute 0, "Open", "POWERPNT.exe", "", "", 0
Set xPPTApp = New PowerPoint.Application
xPPTApp.Height = 0
xPPTApp.Width = 0
xPPTApp.WindowState = ppWindowMinimized
xPPTApp.Visible = msoFalse
For Each xMail In Outlook.Application.ActiveExplorer.Selection
xFileName = Replace(xMail.Subject, "/", " ")
xFileName = Replace(xFileName, "\", " ")
xFileName = Replace(xFileName, ":", "")
xFileName = Replace(xFileName, "?", " ")
xFileName = Replace(xFileName, Chr(34), " ")
xWdDocPath = Environ("Temp") & "\" & xFileName & ".doc"
xMail.SaveAs xWdDocPath, olDoc
Set xPresentation = xPPTApp.Presentations.Add
xPresentation.Application.WindowState = ppWindowMinimized
xPresentation.Application.Visible = msoFalse
With xPresentation
.PageSetup.SlideHeight = 900 '792
.PageSetup.SlideWidth = 612
.Slides.AddSlide 1, .SlideMaster.CustomLayouts(1)
End With
xPPTApp.WindowState = ppWindowMinimized
With xPresentation.Slides(1)
.Application.Visible = msoFalse
Set xPPTShape = .Shapes.AddOLEObject(0, 0, 612, 900, , xWdDocPath)
xPresentation.SaveAs xFilePath & xFileName & xPicType, xFileFormat, msoTrue
End With
xPresentation.Close
Next
xPPTApp.Quit
MsgBox "Mails has been successfully saved as picture", vbInformation + vbOKOnly
End Sub9. klikken Tools > Referenties, controleer de Microsoft PowerPoint-objectbibliotheek in en klik op de OK knop. Zie screenshot:

10. druk de F5 sleutel om de code uit te voeren. Dan de Gebruikersformulier1 Er verschijnt een dialoogvenster. Selecteer een afbeeldingstype en klik op de OK knop. Zie screenshot:
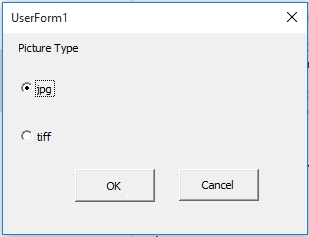
11. In de Blader naar de map dialoogvenster, geef een map op waarin u de afbeelding wilt opslaan en klik vervolgens op de OK knop.
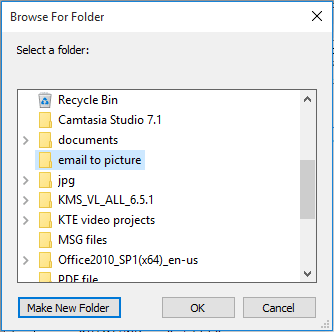
12. Ten slotte, een Microsoft Outlook Er verschijnt een dialoogvenster waarin u wordt geïnformeerd over de voltooiing van het opslaan. Klik op de OK knop.
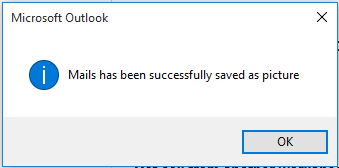
Nu worden de geselecteerde e-mails geconverteerd naar een jpg- of tiff-afbeelding en met succes in een opgegeven map opgeslagen.
Gerelateerde artikelen:
- Hoe bewaar ik alle bijlagen van meerdere e-mails in een map in Outlook?
- Hoe verwijder ik alle bijlagen uit e-mail in Outlook?
Beste Office-productiviteitstools
Kutools for Outlook - Meer dan 100 krachtige functies om uw Outlook een boost te geven
🤖 AI Mail-assistent: Directe professionele e-mails met AI-magie: met één klik geniale antwoorden, perfecte toon, meertalige beheersing. Transformeer e-mailen moeiteloos! ...
???? Email Automation: Niet aanwezig (beschikbaar voor POP en IMAP) / Plan het verzenden van e-mails / Automatische CC/BCC volgens regels bij het verzenden van e-mail / Automatisch doorsturen (geavanceerde regels) / Begroeting automatisch toevoegen / Splits e-mails van meerdere ontvangers automatisch op in individuele berichten ...
📨 email management: Gemakkelijk e-mails herinneren / Blokkeer zwendel-e-mails van onderwerpen en anderen / Verwijder dubbele e-mails / Uitgebreid Zoeken / Consolideer mappen ...
📁 Bijlagen Pro: Batch opslaan / Batch losmaken / Batchcompressie / Automatisch opslaan / Automatisch loskoppelen / Automatisch comprimeren ...
???? Interface-magie: 😊Meer mooie en coole emoji's / Verhoog uw Outlook-productiviteit met weergaven met tabbladen / Minimaliseer Outlook in plaats van te sluiten ...
???? Wonderen met één klik: Beantwoord iedereen met inkomende bijlagen / Antiphishing-e-mails / 🕘Toon de tijdzone van de afzender ...
👩🏼🤝👩🏻 Contacten en agenda: Batchcontacten toevoegen uit geselecteerde e-mails / Splits een contactgroep in individuele groepen / Verwijder verjaardagsherinneringen ...
Over 100 Eigenschappen Wacht op je verkenning! Klik hier om meer te ontdekken.

