Hoe meerdere overeenkomsten tegelijk vinden en verwijderen in Excel?
Bij het werken met grote data in Excel is het cruciaal om snel de informatie te kunnen vinden die je op een bepaald moment nodig hebt. En dat is wanneer u de functie Zoeken en vervangen nodig heeft, waarmee u specifieke waarden of indelingen op het actieve blad of de hele werkmap kunt vinden en markeren en vervolgens kunt doen wat u wilt met de resultaten, bijvoorbeeld verwijderen of vervangen. Met Zoeken en vervangen van Excel kunt u echter slechts één waarde tegelijk vinden. In deze zelfstudie zal ik een snelle manier introduceren om meerdere verschillende waarden te vinden en deze in één keer in Excel te verwijderen.

Vind en verwijder meerdere overeenkomsten tegelijk met VBA
We hebben twee VBA-codes gemaakt om u te helpen meerdere verschillende waarden in het geselecteerde bereik of in meerdere werkbladen te vinden en deze onmiddellijk te verwijderen. Volg de onderstaande stappen en voer de code uit volgens uw behoeften.
1. Druk in uw Excel op de anders + F11 toetsen om de te openen Microsoft Visual Basic voor toepassingen venster.
2. klikken Invoegen > Module. Kopieer vervolgens een van de volgende VBA-codes naar de Module venster.
VBA-code 1: Zoek en verwijder meerdere overeenkomsten in het geselecteerde bereik tegelijk
Sub FindAndDeleteDifferentValues_Range()
'Updated by ExtendOffice 20220823
Dim xRg As Range
Dim xFindStr As String
Dim xFindRg As Range
Dim xARg As Range
Dim xURg As Range
Dim xFindRgs As Range
Dim xFAddress As String
Dim xBol As Boolean
Dim xJ
xArrFinStr = Array("sales", "9", "@") 'Enter the values to delete, enclose each with double quotes and separate them with commas
On Error Resume Next
Set xRg = Application.InputBox("Please select the search scope:", "Kutools for Excel", , Type:=8)
If xRg Is Nothing Then Exit Sub
xBol = False
For Each xARg In xRg.Areas
Set xFindRg = Nothing
Set xFindRgs = Nothing
Set xURg = Application.Intersect(xARg, xARg.Worksheet.UsedRange)
For Each xFindRg In xURg
For xJ = LBound(xArrFinStr) To UBound(xArrFinStr)
If xFindRg.Text = xArrFinStr(xJ) Then
xBol = True
If xFindRgs Is Nothing Then
Set xFindRgs = xFindRg
Else
Set xFindRgs = Application.Union(xFindRgs, xFindRg)
End If
End If
Next
Next
If Not xFindRgs Is Nothing Then
xFindRgs.ClearContents
End If
Next
If xBol Then
MsgBox "Successfully deleted."
Else
MsgBox "No results found."
End If
End SubOpmerking: In het fragment xArrFinStr = Array("verkoop", "9", "@") in de 13e rij, moet u vervangen "verkoop", "9", "@" met de werkelijke waarden die u wilt vinden en verwijderen, vergeet dan niet om elke waarde tussen dubbele aanhalingstekens te plaatsen en ze te scheiden met komma's.
VBA-code 2: zoek en verwijder meerdere overeenkomsten op meerdere bladen tegelijk
Sub FindAndDeleteDifferentValues_WorkSheets()
'Updated by ExtendOffice 20220823
Dim xRg As Range
Dim xFindStr As String
Dim xFindRg As Range
Dim xARg, xFindRgs As Range
Dim xWShs As Worksheets
Dim xWSh As Worksheet
Dim xWb As Workbook
Dim xURg As Range
Dim xFAddress As String
Dim xArr, xArrFinStr
Dim xI, xJ
Dim xBol As Boolean
xArr = Array("Sheet1", "Sheet2") 'Names of the sheets where to find and delete the values. Enclose each with double quotes and separate them with commas
xArrFinStr = Array("sales", "9", "@") 'Enter the values to delete, enclose each with double quotes and separate them with commas
'On Error Resume Next
Set xWb = Application.ActiveWorkbook
xBol = False
For xI = LBound(xArr) To UBound(xArr)
Set xWSh = xWb.Worksheets(xArr(xI))
Set xFindRg = Nothing
xWSh.Activate
Set xFindRgs = Nothing
Set xURg = xWSh.UsedRange
Set xFindRgs = Nothing
For Each xFindRg In xURg
For xJ = LBound(xArrFinStr) To UBound(xArrFinStr)
If xFindRg.Text = xArrFinStr(xJ) Then
xBol = True
If xFindRgs Is Nothing Then
Set xFindRgs = xFindRg
Else
Set xFindRgs = Application.Union(xFindRgs, xFindRg)
End If
End If
Next
Next
If Not xFindRgs Is Nothing Then
xFindRgs.ClearContents
End If
Next
If xBol Then
MsgBox "Successfully deleted."
Else
MsgBox "No results found."
End If
End Sub- In het fragment xArr = Array ("Blad1", "Blad2") in de 15e rij, moet u vervangen "Blad1", "Blad2" met de werkelijke namen van de bladen waar u de waarden wilt zoeken en verwijderen. Vergeet niet om elke bladnaam te omsluiten met dubbele aanhalingstekens en te scheiden met komma's.
- In het fragment xArrFinStr = Array("verkoop", "9", "@") in de 16e rij, moet u vervangen "verkoop", "9", "@" met de werkelijke waarden die u wilt vinden en verwijderen, vergeet dan niet om elke waarde tussen dubbele aanhalingstekens te plaatsen en ze te scheiden met komma's.
3. druk op F5 om de VBA-code uit te voeren. Opmerking: Als u gebruik maken van de VBA-code 1, verschijnt er een dialoogvenster waarin u wordt gevraagd het bereik te selecteren waar u waarden wilt zoeken en verwijderen. U kunt ook op een bladtab klikken om het hele blad te selecteren.
4. Het onderstaande dialoogvenster verschijnt met de mededeling dat de code de opgegeven overeenkomsten heeft verwijderd. Klik OK om het dialoogvenster te sluiten.
5. De opgegeven waarden zijn in één keer verwijderd.
Zoek en verwijder meerdere overeenkomsten tegelijk met de functie Specifieke cellen selecteren
Kutools voor Excel biedt de Selecteer specifieke cellen functie om waarden te vinden die voldoen aan een of twee voorwaarden die u tegelijkertijd instelt, lees dan verder om erachter te komen hoe u snel meerdere waarden tegelijk kunt vinden en verwijderen.
1. Op de Kutools tab, in de Editing groep, klik kies > Selecteer specifieke cellen.
- In het Selecteer cellen in dit bereik klik op de bereikselectieknop
 aan de rechterkant om het bereik te specificeren van waar waarden te vinden en te verwijderen. Opmerking: Om in het hele blad te zoeken, klikt u op de bladtab.
aan de rechterkant om het bereik te specificeren van waar waarden te vinden en te verwijderen. Opmerking: Om in het hele blad te zoeken, klikt u op de bladtab. - In het Selectie type sectie, selecteer de Cel optie.
- In het Specifiek type sectie, stel dan maximaal twee voorwaarden in:
- Klik op de vervolgkeuzepijl aan de linkerkant om een relatie te selecteren die u nodig hebt, zoals: Bevat, Is gelijk aan, Minder dan, Begint met, Etc.
- Typ de waarde in het overeenkomstige vak volgens uw behoeften.
- Specificeer de relatie tussen de twee voorwaarden (indien aanwezig): En or Or.
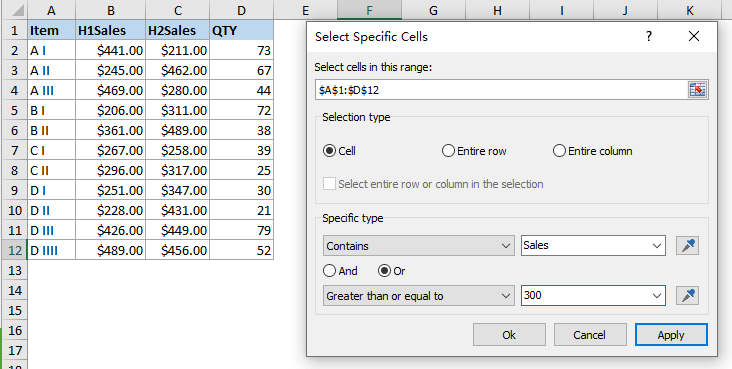
3. klikken Ok om de cellen te selecteren die voldoen aan de voorwaarde(n) die u instelt. Er verschijnt een dialoogvenster met het aantal cellen dat is gevonden en geselecteerd.
4. klikken OK. Druk nu op de VERWIJDEREN toets om de geselecteerde waarden in één keer te wissen.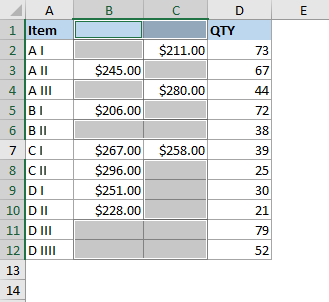
Opmerking: Om het gebruik Selecteer specifieke cellen functie, moet u Kutools for Excel op uw computer hebben geïnstalleerd. Als u Kutools niet hebt geïnstalleerd, klik hier om te downloaden en te installeren. De professionele Excel-invoegtoepassing biedt een gratis proefperiode van 30 dagen zonder beperkingen.
 Zoek en verwijder meerdere overeenkomsten tegelijk In Excel
Zoek en verwijder meerdere overeenkomsten tegelijk In Excel
Gerelateerde artikelen
Zoek, markeer, filter, tel, verwijder duplicaten in Excel
In Excel komen dubbele gegevens keer op keer voor wanneer we gegevens handmatig registreren, gegevens uit andere bronnen kopiëren of om andere redenen. Soms zijn de duplicaten nodig en nuttig. Soms leiden de dubbele waarden echter tot fouten of misverstanden. Hier introduceert dit artikel methoden om snel duplicaten te identificeren, markeren, filteren, tellen en verwijderen door middel van formules, regels voor voorwaardelijke opmaak, invoegtoepassingen van derden, enz. In Excel.
Hoe twee kolommen te vergelijken en overeenkomsten in Excel te verwijderen?
Als je twee kolommen / lijsten hebt met enkele duplicaten, wil je ze nu vergelijken en de overeenkomsten zoeken, ze verwijderen, hoe kun je ze dan snel oplossen? In dit artikel introduceer ik verschillende manieren om u te helpen ermee om te gaan in Excel.
Hoe alle behalve geselecteerde bereiken in Excel te verwijderen?
In Excel kunnen we de geselecteerde bereiken snel en direct verwijderen, maar heb je ooit geprobeerd om andere celinhoud te verwijderen dan de geselecteerde bereiken? In dit artikel zal ik enkele trucs voor u introduceren om deze taak snel en gemakkelijk in Excel op te lossen.
Hoe alle afbeeldingen in een reeks cellen te verwijderen?
Als er meerdere afbeeldingen in uw werkblad zijn geplaatst, wilt u er nu enkele in een bepaald bereik verwijderen, hoe gaat u daar dan snel mee om?
Beste Office-productiviteitstools
Geef uw Excel-vaardigheden een boost met Kutools voor Excel en ervaar efficiëntie als nooit tevoren. Kutools voor Excel biedt meer dan 300 geavanceerde functies om de productiviteit te verhogen en tijd te besparen. Klik hier om de functie te krijgen die u het meest nodig heeft...

Office-tabblad Brengt een interface met tabbladen naar Office en maakt uw werk veel gemakkelijker
- Schakel bewerken en lezen met tabbladen in Word, Excel, PowerPoint in, Publisher, Access, Visio en Project.
- Open en maak meerdere documenten in nieuwe tabbladen van hetzelfde venster in plaats van in nieuwe vensters.
- Verhoogt uw productiviteit met 50% en vermindert honderden muisklikken voor u elke dag!
