Excel beheersen: de ultieme gids om alle bladen of meerdere bladen gemakkelijk zichtbaar te maken
De robuustheid van Excel ligt niet alleen in de complexe formules en draaitabellen, maar ook in het vermogen om gegevens effectief te organiseren en te presenteren. Een essentieel onderdeel van deze organisatie is de mogelijkheid om bladen indien nodig te verbergen en weer zichtbaar te maken. Of u nu een beginnende gebruiker bent die uw werkmap wil stroomlijnen of een gevorderde gebruiker die complexe gegevenssets beheert, deze handleiding voorziet u van de kennis om moeiteloos werkbladen in Excel zichtbaar te maken.

Maak bladen handmatig één voor één zichtbaar
De eenvoudigste methode om werkbladen in Excel zichtbaar te maken, is door dit handmatig te doen, wat het beste werkt als je met een klein aantal werkbladen werkt.
1. In uw Excel-werkmap: klik met de rechtermuisknop op elk zichtbaar bladtabblad onder aan uw Excel-werkmap.

2. kiezen Zichtbaar maken vanuit het contextmenu.

3. De Zichtbaar maken Er verschijnt een dialoogvenster met alle verborgen bladen. Selecteer het blad dat u zichtbaar wilt maken en klik erop OK.

4. Vervolgens wordt het geselecteerde verborgen blad nu weergegeven. Herhaal de bovenstaande 3 stappen om meer verborgen werkbladen één voor één zichtbaar te maken.

Note:
- Naast het contextuele menu door met de rechtermuisknop te klikken, is het dialoogvenster Zichtbaar maken toegankelijk via het lint of via de sneltoets:
- Toegang vanaf het lint:
Ga naar uw Home tabblad en in het Cellen groep, klik Formaat > Verbergen en zichtbaar maken > Maak blad zichtbaar om de te openen Zichtbaar maken dialoogvenster. - Toegang via de Excel-sneltoets:
Media ALT + H + O + U + H toetsen om de te openen Zichtbaar maken dialoogvenster.

- Voor niet-Microsoft 365-gebruikersMet de optie Zichtbaar maken van Excel kunt u slechts één blad tegelijk selecteren. Om meerdere of alle werkbladen zichtbaar te maken, moet u de bovenstaande stappen voor elk werkblad afzonderlijk herhalen.
- Als u echter een Microsoft 365-gebruiker, kunt u meerdere Excel-bladen in één keer zichtbaar maken in het dialoogvenster Zichtbaar maken.
- Om meerdere bladen te selecteren, voert u een van de volgende handelingen uit:
- Houd ingedrukt Ctrl en klik vervolgens op de items om ze te selecteren.
- Houd ingedrukt Shift en gebruik vervolgens de pijltoetsen omhoog en omlaag om uw selectie aan te passen.
- Als u geen Microsoft 365-gebruiker bent, maar meerdere of alle werkbladen snel wilt verbergen, gebruikt u de volgende methoden ( Kutools voor Excel-methode , VBA-methode en Aangepaste weergavemethode ) zullen we hierna introduceren.

🌟 Schakel direct alle verborgen bladen in om zichtbaar of onzichtbaar te zijn! 🌟
Bespaar tijd en moeite met Kutools for Excel's Schakel de zichtbaarheid van verborgen werkbladen in functie! 🚀
Met de handige Schakel de zichtbaarheid van verborgen werkbladen in knop geleverd door Kutools voor Excel, die u kunt gebruiken een klik om alle verborgen werkbladen in de actieve werkmap weer te geven en klik er nogmaals op om alle verborgen werkbladen onzichtbaar te maken. Het is zo snel als de bliksem! ⚡

📊 Kutools for Excel: Geef Excel een boost met meer dan 300 essentiële hulpmiddelen. Geniet van een GRATIS proefperiode van 30 dagen zonder creditcard! 🚀
Nu downloadenEén klik om alle bladen zichtbaar te maken met een krachtige functie – Kutools voor Excel
Ervaar het gemak van één klik met Kutools for Excelis krachtig Maak alle verborgen bladen zichtbaar functie. Met dit opmerkelijke hulpmiddel kunt u moeiteloos elk verborgen blad met één enkele klik onthullen, waarbij u het vervelende proces omzeilt dat vereist is door de standaardoptie Zichtbaar maken van Excel, die u beperkt tot het zichtbaar maken van één blad tegelijk. Zeg vaarwel tegen de vervelende herhaling van stappen voor elk werkblad en verwelkom een efficiëntere, tijdbesparende aanpak voor het beheren van uw Excel-documenten met Kutools voor Excel.
Na Kutools voor Excel installeren, Klik Kutools > Bekijk > Maak alle verborgen bladen zichtbaar om alle verborgen bladen zichtbaar te maken.

Note: De tekst (11 vel(len)) weergegeven naast de functie vertegenwoordigt het totale aantal verborgen werkbladen in uw werkmap. Als er geen verborgen werkblad is, wordt de functie grijs weergegeven.
Resultaat
Alle verborgen bladen worden in één keer getoond.

- Om deze functie te gebruiken, moet u installeren Kutools for Excel eerst, alsjeblieft klik om te downloaden en krijg een gratis proefperiode van 30 dagen .
- Voor een aanpak op maat voor het beheer van uw werkmappen en werkbladen, zoals selectief tonen van specifieke werkbladen in plaats van allemaal tegelijk, Kutools for Excel biedt de geavanceerde Werkmappen en bladen verbergen / zichtbaar maken nutsvoorziening. Deze functie biedt de flexibiliteit om groepen werkmappen en werkbladen eenvoudig weer te geven of te verbergen, afhankelijk van uw specifieke behoeften.

Maak bladen zichtbaar met VBA
Gevorderde Excel-gebruikers of mensen die vertrouwd zijn met de programmeermogelijkheden van Excel kunnen VBA gebruiken om werkbladen zichtbaar te maken. Deze methode biedt flexibiliteit en kan worden aangepast aan verschillende behoeften, zoals het zichtbaar maken van alle bladen, meerdere werkbladen of bladen met specifieke tekst in de naam.
In deze sectie zullen we drie VBA-scripts verkennen die zijn ontworpen om te voldoen aan drie verschillende vereisten voor het zichtbaar maken van werkbladen.
Alle bladen zichtbaar maken
Dit VBA-script maakt alle bladen in de werkmap zichtbaar.
Stap 1: Open de VBA-module-editor en kopieer de code
- Houd de toets ingedrukt ALT + F11 toetsen in Excel, en het opent het Microsoft Visual Basic voor toepassingen venster.
- Klik Invoegen > Module en plak de volgende code in het Module Venster.
- VBA-code: maak alle bladen zichtbaar
Sub UnhideAllSheets() 'Updateby Extendoffice Dim ws As Worksheet For Each ws In ThisWorkbook.Worksheets ws.Visible = xlSheetVisible Next ws End Sub
Stap 2: Voer de code uit om het resultaat te krijgen
Druk na het plakken van deze code op F5 toets om deze code uit te voeren. En alle verborgen bladen worden in één keer weergegeven.

Meerdere bladen zichtbaar maken (opgegeven werkbladen)
Met dit VBA-script kunt u een lijst met opgegeven bladen zichtbaar maken.
Stap 1: Open de VBA-module-editor en kopieer de code
- Houd de toets ingedrukt ALT + F11 toetsen in Excel, en het opent het Microsoft Visual Basic voor toepassingen venster.
- Klik Invoegen > Module en plak de volgende code in het Module Venster.
- VBA-code: gespecificeerde bladen zichtbaar maken
Sub UnhideSelectedSheets() 'Updateby Extendoffice Dim sheetNames As Variant sheetNames = Array("Sheet5", "Sheet6") ' Customize the list with your sheet names Dim name As Variant For Each name In sheetNames Sheets(name).Visible = xlSheetVisible Next name End Sub
Note: In dit geval, Sheet5 en Sheet6 zal zichtbaar zijn. U kunt de lijst aanpassen met uw bladnamen in code: bladNamen = Array("Blad5", "Blad6") door te vervangen "Blad5", "Blad6" met andere bladnamen.
Stap 2: Voer de code uit om het resultaat te krijgen
Druk na het plakken van deze code op F5 toets om deze code uit te voeren. En de opgegeven verborgen bladen (Sheet5 en Sheet6) wordt meteen weergegeven.

Werkbladen zichtbaar maken met specifieke tekst in de bladnaam
Gebruik het volgende VBA-script om bladen zichtbaar te maken op basis van specifieke tekst in hun naam.
Stap 1: Open de VBA-module-editor en kopieer de code
- Houd de toets ingedrukt ALT + F11 toetsen in Excel, en het opent het Microsoft Visual Basic voor toepassingen venster.
- Klik Invoegen > Module en plak de volgende code in het Module Venster.
- VBA-code: maak bladen zichtbaar met specifieke tekst in de bladnaam
Sub UnhideSheetsWithSpecificText() 'Updateby Extendoffice Dim ws As Worksheet For Each ws In ThisWorkbook.Worksheets If InStr(ws.Name, "Excel") > 0 Then ws.Visible = xlSheetVisible End If Next ws End Sub
Note: In dit geval bladen met Excel in de naam wordt weergegeven. Om werkbladen met een andere specifieke tekst in de naam zichtbaar te maken, kunt u de opgegeven code wijzigen Als InStr(ws.Name, "Excel") > 0 Dan door te vervangen "Excel" met de gewenste tekst.
Stap 2: Voer de code uit om het resultaat te krijgen
Druk na het plakken van deze code op F5 toets om deze code uit te voeren. En de verborgen vellen met de tekst Excel in de naam wordt meteen weergegeven.

Maak alle bladen zichtbaar met Aangepaste weergave
Met aangepaste weergaven in Excel kunt u het gedoe van het één voor één zichtbaar maken van bladen omzeilen, doordat u een weergave van uw werkmap kunt opslaan wanneer alle bladen zichtbaar zijn. In wezen maakt u een momentopname van uw werkmap wanneer alles zichtbaar is. Als u vervolgens bladen verbergt, kunt u met slechts één klik eenvoudig terugkeren naar de oorspronkelijke staat waarin alle bladen zichtbaar zijn. Voor de beste resultaten stelt u deze aangepaste weergave dus in aan het begin van uw werk, voordat u werkbladen verbergt.
Stap 1: Zorg ervoor dat alle bladen zichtbaar zijn
Voordat u een aangepaste weergave kunt maken om alle bladen zichtbaar te maken, moet u er eerst voor zorgen dat alle bladen in uw werkmap zichtbaar zijn.
Note: Als u niet weet of uw werkmap verborgen werkbladen bevat, raadpleegt u deze handleiding aan het einde van dit gedeelte: Hoe controleer ik of een werkmap verborgen bladen bevat?
Stap 2: Navigeer naar Aangepaste weergaven
Ga naar uw Bekijk tabblad op het lint. In de Werkmapweergaven groep, klik op Aangepaste weergaven.

Stap 3: Maak een nieuwe aangepaste weergave
- In het Aangepaste weergaven dialoogvenster, klik op de Toevoegen knop.
- In het Weergave toevoegen dialoogvenster, voer de naam in voor uw aangepaste weergave, zoals Alle bladen zichtbaar. Klikken OK.
- Klik met de rechtermuisknop op een van de bladtabbladen die zichtbaar zijn onder aan het Excel-venster. Door deze actie verschijnt er een contextmenu.
- Richt in dit menu uw aandacht op de Zichtbaar maken optie.
- Indien de Zichtbaar maken optie actief is (wat betekent dat deze niet grijs wordt weergegeven), duidt dit op de aanwezigheid van verborgen bladen in uw werkmap. U kunt erop klikken om verborgen bladen te bekijken en te selecteren die u zichtbaar wilt maken.
- Omgekeerd, als de Zichtbaar maken optie inactief is (grijs weergegeven), bevestigt dit dat de werkmap geen verborgen bladen bevat.


Stap 4: Uw aangepaste weergave gebruiken
Wanneer u alle bladen in uw werkmap zichtbaar wilt maken, kunt u eenvoudigweg teruggaan naar de Bekijk tab, klik op Aangepaste weergaven, selecteer de weergave die u hebt gemaakt (bijv. Alle bladen zichtbaar), en klik vervolgens op Zichtbaar. Hierdoor wordt uw werkmap onmiddellijk teruggezet naar de staat waarin alle bladen zichtbaar zijn.

Hoe controleer ik of een werkmap verborgen bladen bevat?
Volg deze gestroomlijnde stappen om snel verborgen werkbladen in een Excel-werkmap te identificeren:

Deze methode is de meest directe manier om snel vast te stellen of uw werkmap werkbladen verbergt. Deze methode wordt echter niet weergegeven zeer verborgen lakens. naar bladen die erg verborgen zijn, bekijken en zichtbaar maken, gebruik dan de volgende methode.
Maak eenvoudig alle bladen zichtbaar die erg verborgen zijn met Kutools voor Excel
Om werkbladen die zijn ingesteld als te bekijken en zichtbaar te maken erg verborgen in Excel – een status die ze ontoegankelijk maakt via de gebruikelijke Excel-interface –Kutools for Excel biedt een efficiënte oplossing. De Werkmappen en bladen verbergen / zichtbaar maken Met deze functie kunt u werkbladen beheren die dieper verborgen zijn dan de standaard verborgen instelling toestaat, zonder de noodzaak van complexe VBA-scripts. Het stelt u in staat om moeiteloos onthul alle verborgen bladen, inclusief de bladen die als zeer verborgen zijn gemarkeerd, en biedt opties om maak alleen de verborgen bladen of uitsluitend de zeer verborgen bladen zichtbaar. U kunt als volgt alle bladen zichtbaar maken die erg verborgen zijn met Kutools.
Na Kutools voor Excel installerenselecteer Kutools > Bekijk > Werkmappen en bladen verbergen / zichtbaar maken. In de Werkmappen en bladen verbergen / zichtbaar maken dialoogvenster, vink elk selectievakje aan van het Zeer verborgen werkbladen in de werkbladlijst om ze weer te geven.
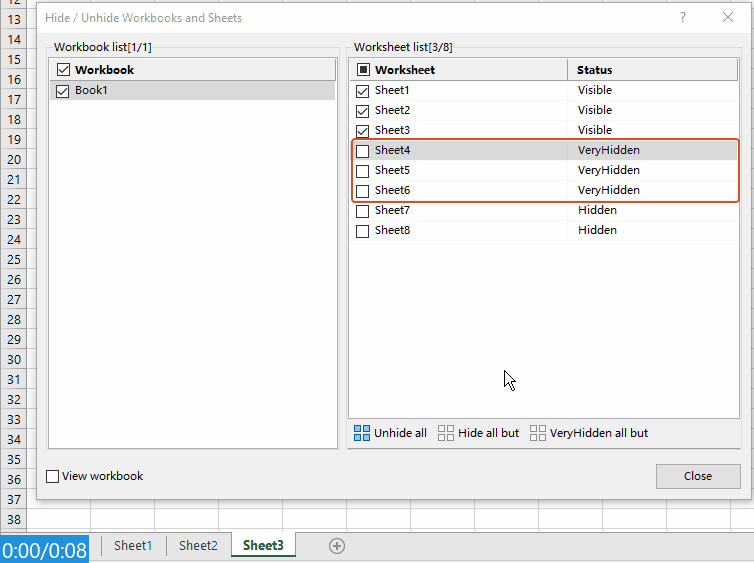
Je kunt zien dat de zeer verborgen bladen onmiddellijk zichtbaar worden. Sluit het dialoogvenster indien nodig.
Note: Naar maak alle bladen zichtbaar, inclusief verborgen bladen en zeer verborgen bladen, je hoeft alleen maar op te klikken Alles zichtbaar maken knop in de Werkmappen en bladen verbergen / zichtbaar maken dialoog venster. Dan worden alle bladen in één keer getoond!
Tip: Om deze functie te gebruiken, moet u installeren Kutools for Excel eerst, alsjeblieft klik om te downloaden en krijg een gratis proefperiode van 30 dagen .
Waarom kun je bladen niet zichtbaar maken? - Problemen en oplossingen
Het kan frustrerend zijn om problemen tegen te komen bij het zichtbaar maken van werkbladen in Excel. Deze problemen komen doorgaans voort uit een aantal veelvoorkomende scenario's. Als u deze problemen en hun oplossingen begrijpt, kunt u uw Excel-werkmappen efficiënt beheren. Hier volgt een overzicht van veelvoorkomende problemen en hun oplossingen:
1. Vellen ingesteld als zeer verborgen
probleem:
Met Excel kunnen werkbladen worden ingesteld als Heel verborgen, wat betekent dat ze niet zichtbaar kunnen worden gemaakt via de gebruikelijke Excel-interfaceopties.
Oplossing:
Je kunt gebruiken VBA om de zichtbaarheidsstatus van deze bladen te wijzigen. Open de VBA-editor door op te drukken ALT + F11 toetsen, zoek de betreffende werkmap en het werkblad en stel de werkbladen in Zichtbaar eigendom aan xlBladZichtbaar. Als alternatief kunnen tools zoals Kutools for Excel bieden een gebruiksvriendelijkere manier om zeer verborgen bladen zichtbaar te maken zonder code te hoeven schrijven.
2. Werkmapbeveiliging
probleem:
Als de werkmap is beveiligd, kunt u mogelijk geen wijzigingen aanbrengen, inclusief het zichtbaar maken van werkbladen.
Oplossing:
U moet de werkmapbeveiliging verwijderen. Hiervoor is meestal het wachtwoord vereist dat wordt gebruikt om de werkmap te beschermen. Eenmaal onbeveiligd, zou u bladen normaal zichtbaar moeten kunnen maken. Als u het wachtwoord niet weet, lees dan: Hoe alle beveiligde bladen zonder wachtwoord in een werkmap te beveiligen?
3. Vellen zijn niet echt verborgen
probleem:
Soms lijkt het erop dat werkbladen verborgen zijn, terwijl ze in feite niet aanwezig zijn in de werkmap.
Oplossing:
Raadpleeg deze handleiding in dit artikel om te weten of er verborgen bladen in uw werkmap staan: Hoe controleer ik of een werkmap verborgen bladen bevat?
4. Problemen met de Excel-versie en compatibiliteit
probleem:
Oudere versies van Excel of compatibiliteitsproblemen tussen verschillende releases kunnen van invloed zijn op uw vermogen om werkbladen zichtbaar te maken.
Oplossing:
Zorg ervoor dat u een versie van Excel gebruikt die de functies in uw werkmap ondersteunt. Als u in de compatibiliteitsmodus voor een oudere versie werkt, kunt u overwegen het bestand te upgraden en in een nieuwer formaat op te slaan. Zorg ervoor dat alle gebruikers die de werkmap nodig hebben toegang hebben tot de bijgewerkte versie van Excel om de functionaliteit en compatibiliteit te behouden.
Ter afsluiting hebben we talloze manieren onderzocht om werkbladen in Excel zichtbaar te maken, van handmatige stappen tot het gebruik van Kutools voor Excel en VBA-scripts.... Mogen uw spreadsheets met deze hulpmiddelen tot uw beschikking georganiseerd blijven en uw gegevens altijd binnen handbereik. Als u meer tips en trucs voor Excel wilt ontdekken, klik dan hier om toegang te krijgen tot onze uitgebreide collectie van meer dan duizenden tutorials.
Gerelateerde artikelen
Kolommen snel zichtbaar maken in Excel - Een stapsgewijze handleiding
In deze zelfstudie geven we enkele trucs om alle kolommen, specifieke kolommen, de eerste kolom en meer zichtbaar te maken.
Hoe een specifiek werkblad verbergen of zichtbaar maken op basis van de celwaarde in een ander blad?
Als ik bijvoorbeeld de tekst 'Ja' invoer in cel G1 van Blad2, wil ik dat Blad1 verborgen is, en als ik 'Nee' invoer, wordt Blad1 meteen weergegeven. Hoe kan ik dit probleem in Excel oplossen?
Hoe gebruik ik het selectievakje om een werkblad in Excel te verbergen of zichtbaar te maken?
Checkbox is een handige functie in Excel. Hier zal ik u laten zien hoe u een selectievakje kunt gebruiken om een gespecificeerd werkblad in Excel te verbergen of zichtbaar te maken.
Hoe kolommen te verbergen of zichtbaar te maken op basis van vervolgkeuzelijstselectie in Excel?
In dit artikel laten we u een VBA-methode zien om kolommen te verbergen of zichtbaar te maken op basis van vervolgkeuzelijstselectie in Excel.
Beste Office-productiviteitstools
Geef uw Excel-vaardigheden een boost met Kutools voor Excel en ervaar efficiëntie als nooit tevoren. Kutools voor Excel biedt meer dan 300 geavanceerde functies om de productiviteit te verhogen en tijd te besparen. Klik hier om de functie te krijgen die u het meest nodig heeft...

Office-tabblad Brengt een interface met tabbladen naar Office en maakt uw werk veel gemakkelijker
- Schakel bewerken en lezen met tabbladen in Word, Excel, PowerPoint in, Publisher, Access, Visio en Project.
- Open en maak meerdere documenten in nieuwe tabbladen van hetzelfde venster in plaats van in nieuwe vensters.
- Verhoogt uw productiviteit met 50% en vermindert honderden muisklikken voor u elke dag!

Inhoudsopgave
- Maak bladen handmatig één voor één zichtbaar
- Eén klik om alle bladen zichtbaar te maken met een krachtige functie – Kutools voor Excel
- Maak bladen zichtbaar met VBA
- Alle bladen zichtbaar maken
- Meerdere bladen zichtbaar maken (opgegeven werkbladen)
- Werkbladen zichtbaar maken met specifieke tekst in de bladnaam
- Maak alle bladen zichtbaar met Aangepaste weergave
- Maak eenvoudig alle bladen zichtbaar die erg verborgen zijn met Kutools voor Excel
- Waarom kun je bladen niet zichtbaar maken? - Problemen en oplossingen
- Gerelateerde artikelen
- De beste tools voor kantoorproductiviteit
- Heb je vragen? Stel ze hier.
