Hoe alle beveiligde werkbladen in een werkboek zonder wachtwoord te ontgrendelen?
Bij het werken met Excel kun je situaties tegenkomen waarin je werkbladen met een wachtwoord zijn beveiligd, waardoor je geen wijzigingen kunt aanbrengen. Hoewel het eenvoudig is om de beveiliging te verwijderen als je het wachtwoord kent, kan het frustrerend zijn als je het bent vergeten. Maak je geen zorgen - deze handleiding laat je eenvoudige en effectieve methoden zien om alle werkbladen in je werkboek te ontgrendelen zonder het wachtwoord nodig te hebben.
Alle beveiligde werkbladen zonder wachtwoord ontgrendelen door Google Sheets te gebruiken
Alle beveiligde werkbladen zonder wachtwoord ontgrendelen door Google Sheets te gebruiken
Om alle beveiligde werkbladen te ontgrendelen, kun je het Excel-bestand importeren in Google Sheets en vervolgens het Google Sheets-bestand weer opslaan als een Excel-bestand. Volg hiervoor de volgende stappen:
1. Open een nieuw spreadsheet in Google Sheets, klik dan op "Bestand" > "Importeren", zie screenshot:
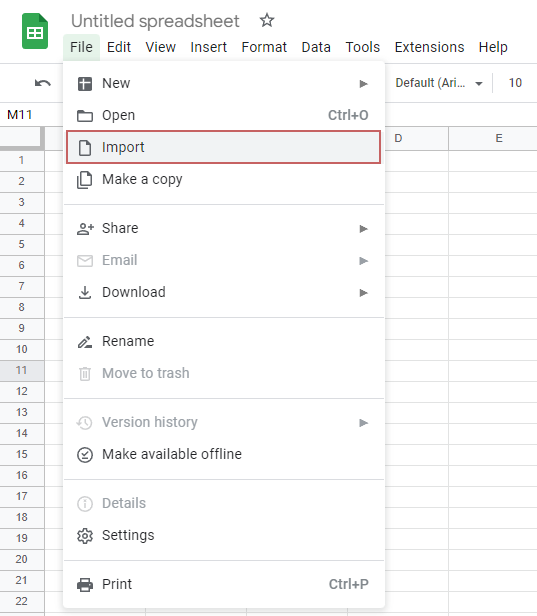
2. In het pop-up venster Importeer bestand, onder het tabblad "Uploaden", sleep het werkboek met beveiligde werkbladen naar het vak, of klik op de knop "Selecteer een bestand van uw apparaat" om het Excel-bestand hier te uploaden, zie screenshot:
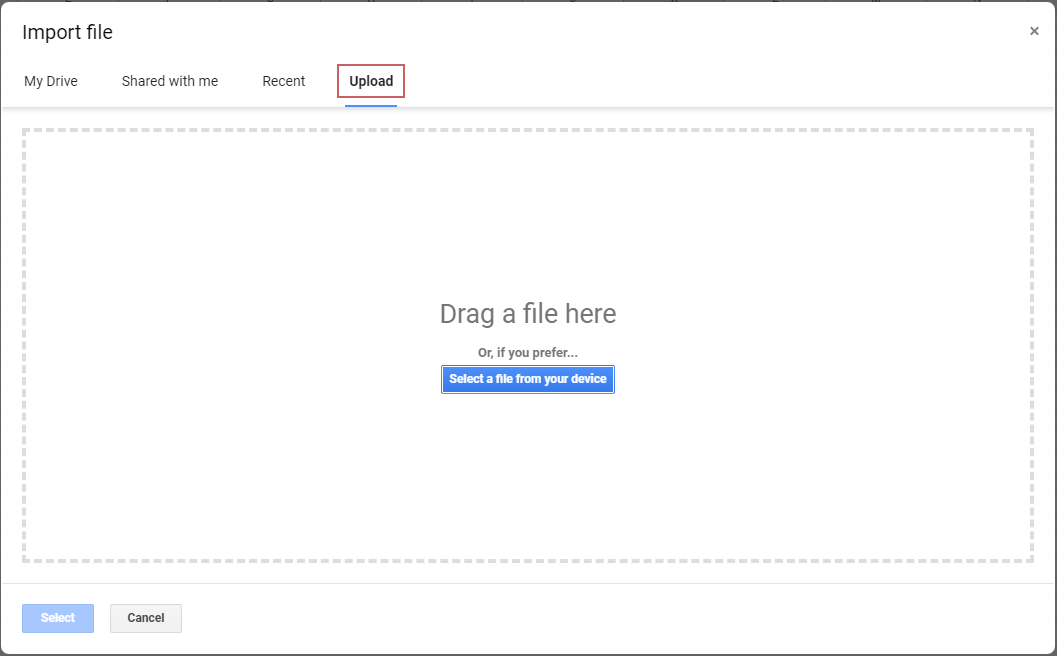
3. Nadat je het Excel-bestand hebt geïmporteerd, klik je op de knop "Gegevens importeren", zie screenshot:

4. En nu zie je dat alle werkbladen in het Excel-bestand worden weergegeven in Google Sheets.
5. Ga vervolgens naar het tabblad "Bestand" en klik op "Downloaden" > "Microsoft Excel (.xlsx)", zie screenshot:

6. Nadat je het bestand hebt gedownload, open je het werkboek en zijn alle beveiligde werkbladen ontgrendeld. Nu kun je de gegevens bewerken zoals je nodig hebt.
Alle beveiligde werkbladen zonder wachtwoord ontgrendelen door gebruik te maken van de Kopiëren en plakken opdracht
Als je niet bekend bent met Google Sheets, kun je hier de kopieer- en plakopdracht gebruiken om gegevens van het beveiligde werkblad naar een nieuw werkboek te kopiëren en plakken.
1. Ga naar het beveiligde werkblad en voer vervolgens het celbereik (A1:Z1000) van het werkblad rechtstreeks in de "Naam Box" in en druk op de "Enter" toets, zie screenshot:
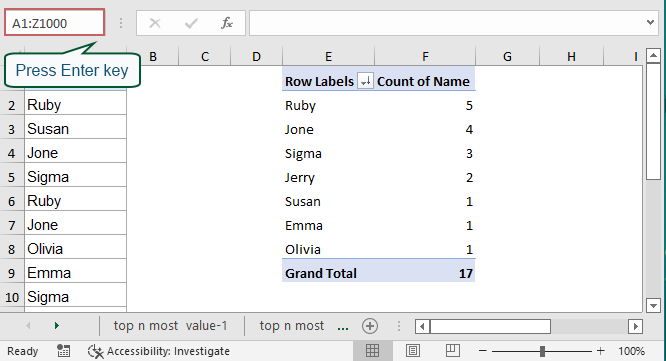
2. Na het indrukken van de "Enter" toets, lijkt er niets te gebeuren. Doe niets, maar druk gewoon op "Ctrl" + "C" om het gespecificeerde bereik te kopiëren, dan zie je dat de gegevens in het bereik A1:Z1000 zijn omgeven door een stippellijn, zie screenshot:
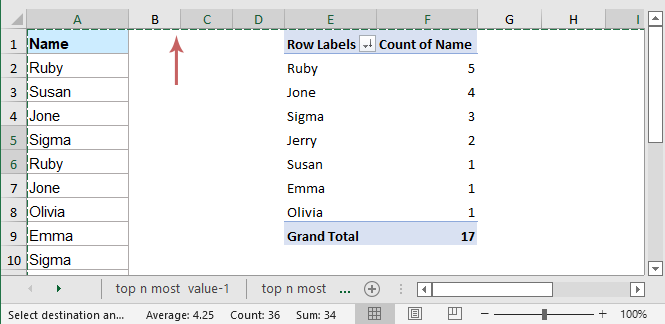
3. Druk vervolgens op "Ctrl" + "V" om het te plakken in een ander werkblad of werkboek waar je de gegevens van het beveiligde werkblad wilt plaatsen.
Beste productiviteitstools voor Office
Verbeter je Excel-vaardigheden met Kutools voor Excel en ervaar ongeëvenaarde efficiëntie. Kutools voor Excel biedt meer dan300 geavanceerde functies om je productiviteit te verhogen en tijd te besparen. Klik hier om de functie te kiezen die je het meest nodig hebt...
Office Tab brengt een tabbladinterface naar Office en maakt je werk veel eenvoudiger
- Activeer tabbladbewerking en -lezen in Word, Excel, PowerPoint, Publisher, Access, Visio en Project.
- Open en maak meerdere documenten in nieuwe tabbladen van hetzelfde venster, in plaats van in nieuwe vensters.
- Verhoog je productiviteit met50% en bespaar dagelijks honderden muisklikken!
Alle Kutools-invoegtoepassingen. Eén installatieprogramma
Kutools for Office-suite bundelt invoegtoepassingen voor Excel, Word, Outlook & PowerPoint plus Office Tab Pro, ideaal voor teams die werken met Office-toepassingen.
- Alles-in-één suite — invoegtoepassingen voor Excel, Word, Outlook & PowerPoint + Office Tab Pro
- Eén installatieprogramma, één licentie — in enkele minuten geïnstalleerd (MSI-ready)
- Werkt beter samen — gestroomlijnde productiviteit over meerdere Office-toepassingen
- 30 dagen volledige proef — geen registratie, geen creditcard nodig
- Beste prijs — bespaar ten opzichte van losse aanschaf van invoegtoepassingen