Hoe u een percentage kunt weergeven in een cirkeldiagram in Excel - Een volledige gids
In Excel zijn cirkeldiagrammen krachtige hulpmiddelen voor het visualiseren van gegevensverdelingen, waardoor u snel in één oogopslag het relatieve belang van verschillende categorieën kunt begrijpen. Een veel voorkomende verbetering van deze grafieken is het weergeven van percentages, wat een duidelijker inzicht kan geven in de verhoudingen die elk segment vertegenwoordigt. Deze tutorial leidt u door verschillende methoden voor het toevoegen van percentagelabels aan uw cirkeldiagrammen in Excel, waardoor de leesbaarheid en effectiviteit van uw gegevenspresentaties wordt verbeterd.

- Door de grafiekstijlen te wijzigen
- Door de algemene lay-out van het diagram te wijzigen
- Door het label Percentage toe te voegen
Toon percentage in cirkeldiagram
In deze sectie zullen we verschillende methoden verkennen om het percentage in een cirkeldiagram in Excel weer te geven.
Door de grafiekstijlen te wijzigen
Excel biedt een verscheidenheid aan ingebouwde grafiekstijlen die op cirkeldiagrammen kunnen worden toegepast. Deze stijlen kunnen automatisch percentagelabels bevatten, waardoor dit een snelle en eenvoudige optie is om de duidelijkheid van uw diagram te verbeteren.
- Selecteer het cirkeldiagram om het te activeren Hulpmiddelen voor grafieken tabblad in het Excel-lint.
- Ga naar uw Grafiek ontwerp tab onder Hulpmiddelen voor grafieken, blader door de stijlopties en selecteer er een met percentagelabels.
Tip: Als u over een stijl beweegt, krijgt u een live voorbeeld van hoe deze eruit zal zien.

Resultaat
De gewenste stijl is dan van toepassing op het door u geselecteerde cirkeldiagram. De percentages zouden nu zichtbaar moeten zijn in uw cirkeldiagram. Zie schermafbeelding:
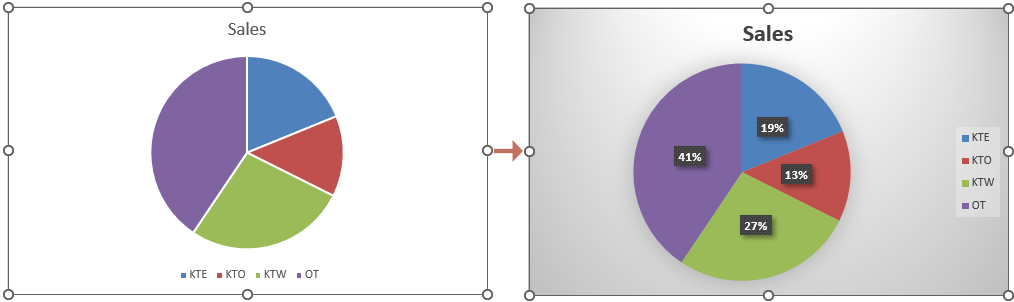
Door de algemene lay-out van het diagram te wijzigen
Als u de algehele indeling van uw cirkeldiagram wijzigt, krijgt u mogelijk meer controle over welke elementen worden weergegeven, inclusief gegevenslabels die kunnen worden opgemaakt om percentages weer te geven.
- Selecteer het cirkeldiagram waarvan u het percentage wilt weergeven.
- Ga naar uw Grafiek ontwerp tab onder Hulpmiddelen voor grafieken, Klik op de Snelle lay-out vervolgkeuzelijst en selecteer vervolgens een lay-out die percentagelabels bevat.
Tip: Als u over een lay-out beweegt, krijgt u een live voorbeeld van hoe deze eruit zal zien.
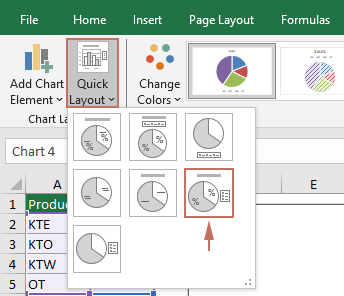
Resultaat
De percentages zouden nu zichtbaar moeten zijn in uw cirkeldiagram. Zie schermafbeelding:
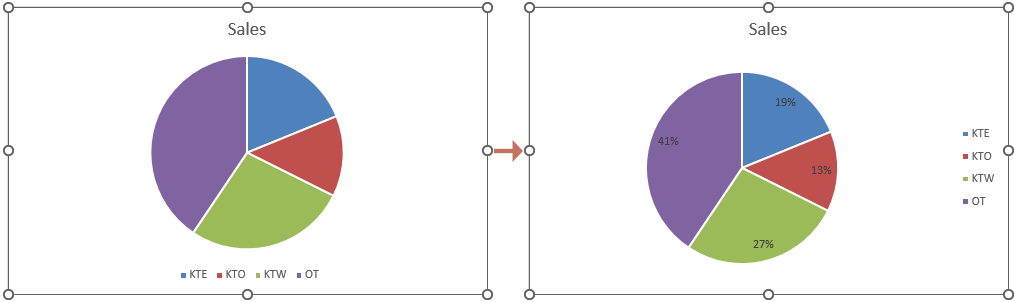
Door het label Percentage toe te voegen
Voor een directere aanpak kunt u percentagelabels specifiek inschakelen en aanpassen zonder andere diagramelementen te wijzigen. Volg de onderstaande stappen om dit voor elkaar te krijgen.
- Klik met de rechtermuisknop op het cirkeldiagram waarvan u de percentages wilt weergeven en selecteer vervolgens Gegevenslabels toevoegen vanuit het contextmenu.
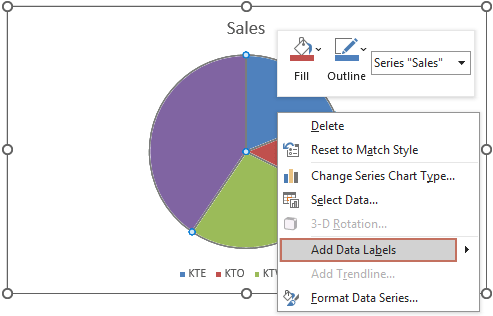
- Er zijn nu gegevenslabels aan het diagram toegevoegd. U moet opnieuw met de rechtermuisknop op het diagram klikken en kiezen Gegevenslabels opmaken vanuit het rechtsklikmenu.

- De Gegevenslabels opmaken deelvenster wordt nu aan de rechterkant van Excel weergegeven. U dient dan het vinkje aan te zetten Percentage box aan de Labelopties groep.
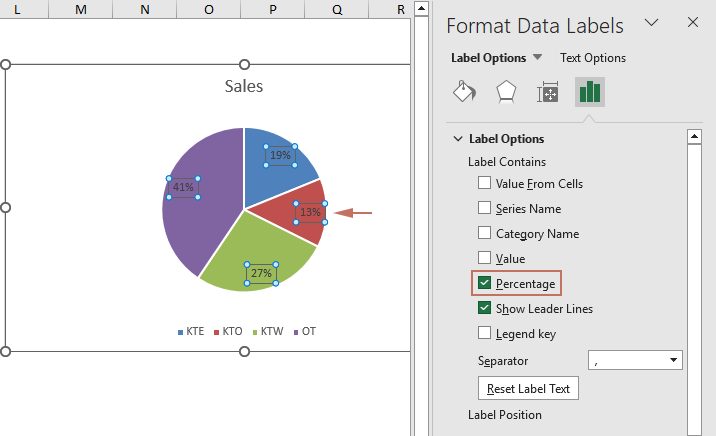 Note: Zorg ervoor dat de "Percentage" is aangevinkt. U kunt vervolgens de gewenste labelopties behouden. U kunt bijvoorbeeld ook "Categorienaam" selecteren als u zowel de naam als het percentage wilt weergeven.
Note: Zorg ervoor dat de "Percentage" is aangevinkt. U kunt vervolgens de gewenste labelopties behouden. U kunt bijvoorbeeld ook "Categorienaam" selecteren als u zowel de naam als het percentage wilt weergeven.
Resultaat
Nu worden percentages weergegeven in het geselecteerde cirkeldiagram, zoals weergegeven in de onderstaande schermafbeelding.
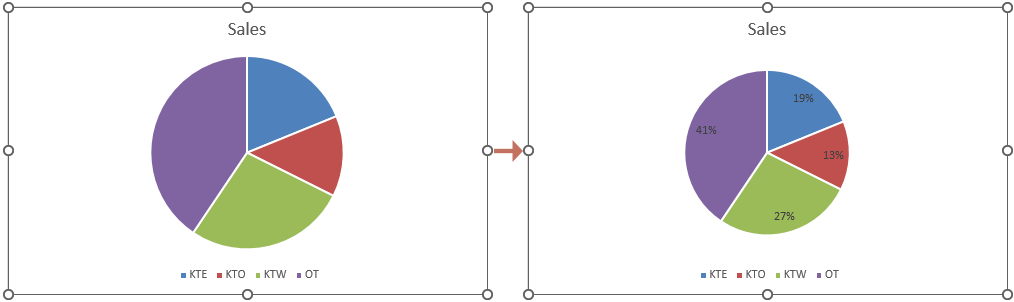
Door de hierboven beschreven gedetailleerde stappen te volgen, kunt u effectief percentages in uw Excel-cirkeldiagrammen weergeven, waardoor uw gegevensvisualisaties informatiever en effectiever worden. Verbeter uw rapporten en presentaties door deze technieken toe te passen om gegevens op een toegankelijkere en begrijpelijkere manier te presenteren. Voor degenen die graag dieper in de mogelijkheden van Excel willen duiken, biedt onze website een schat aan tutorials. Ontdek hier meer Excel-tips en -trucs.
Gerelateerde artikelen
Maak een half cirkeldiagram in Excel
Deze stapsgewijze zelfstudie biedt twee methoden waarmee u een half cirkeldiagram in Excel kunt maken
Maak een taart of een staafdiagram in Excel
In deze zelfstudie wordt gedemonstreerd hoe u een cirkeldiagram maakt in Excel
Roteer cirkeldiagram in Excel
In deze zelfstudie wordt gedemonstreerd hoe u een cirkeldiagram in Excel roteert.
Geef aanhaallijnen weer in een cirkeldiagram in Excel
Wanneer een cirkeldiagram in Excel veel gegevenspunten bevat, kunnen de toegevoegde gegevenslabels samenklonteren, wat tot verwarring leidt. Door aanhaallijnen weer te geven, kunt u het cirkeldiagram duidelijker en gemakkelijker leesbaar maken. Deze tutorial laat zien hoe u deze taak kunt uitvoeren.
Beste Office-productiviteitstools
Geef uw Excel-vaardigheden een boost met Kutools voor Excel en ervaar efficiëntie als nooit tevoren. Kutools voor Excel biedt meer dan 300 geavanceerde functies om de productiviteit te verhogen en tijd te besparen. Klik hier om de functie te krijgen die u het meest nodig heeft...

Office-tabblad Brengt een interface met tabbladen naar Office en maakt uw werk veel gemakkelijker
- Schakel bewerken en lezen met tabbladen in Word, Excel, PowerPoint in, Publisher, Access, Visio en Project.
- Open en maak meerdere documenten in nieuwe tabbladen van hetzelfde venster in plaats van in nieuwe vensters.
- Verhoogt uw productiviteit met 50% en vermindert honderden muisklikken voor u elke dag!

