Hoe verwijderde werkbladen in Excel ongedaan te maken / herstellen?
U hebt bijvoorbeeld per ongeluk een werkblad in een actieve werkmap verwijderd en nu wilt u het verwijderde werkblad ongedaan maken / herstellen en alle wijzigingen die u in andere werkbladen hebt aangebracht, behouden, hoe kunt u dit oplossen? Dit artikel biedt een aantal oplossingen voor u:
- Maak een verwijderd werkblad ongedaan / herstel het voordat u de huidige werkmap opslaat
- Een verwijderd werkblad ongedaan maken / herstellen voor / na het opslaan van de huidige werkmap
Maak een verwijderd werkblad ongedaan / herstel het voordat u de huidige werkmap opslaat
Deze methode introduceert een methode om een verwijderd werkblad te herstellen voordat u de huidige werkmap opslaat en alle wijzigingen te behouden die u in andere werkbladen hebt aangebracht met behulp van Office Tab.
Office Tab - Bladeren, bewerken en beheren van documenten met tabbladen in Word / Excel / PowerPoint. Klik voor een gratis proefperiode
1. Open de map die de huidige werkmap bevat door met de rechtermuisknop op het tabblad van deze werkmap te klikken en het Map openen vanuit het rechtsklikmenu.

2. Ga terug naar Excel en klik op Dien in (of Office-knop)> Opslaan als. En geef vervolgens in het dialoogvenster Opslaan als openen de map op die de huidige werkmap bevat, typ een nieuwe naam voor deze werkmap in de Bestandsnaam in en klik op de Bespaar knop.

3. Ga naar de map die we in stap 1 hebben geopend, zoek de originele werkmap op en open deze.
4. Zoek het verwijderde werkblad in de originele werkmap, klik met de rechtermuisknop op dit werkblad in de werkbladtabbalk en selecteer vervolgens het Verplaatsen of kopiëren vanuit het rechtsklikmenu. Zie screenshot:
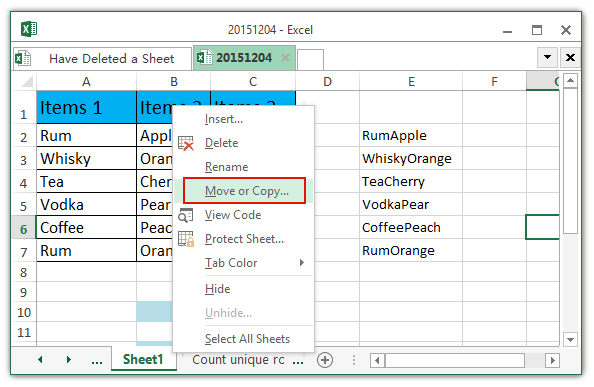
5. In het openingsdialoogvenster Verplaatsen of Kopiëren:

(1) Selecteer de nieuwe werkmap die we hebben opgeslagen zoals in stap 2 uit het Boeken keuzelijst;
(2) Geef een werkblad op waarin u het verwijderde werkblad eerder plaatst;
(3) Controleer het Maak een kopie optie en klik op de OK knop.
6. Nu is het verwijderde werkblad teruggezet in de nieuwe werkmap. Sluit de originele werkmap.
7. En nu zullen we de nieuwe werkmap hernoemen naar de oorspronkelijke naam.
(1) Klik met de rechtermuisknop op het tabblad van deze nieuwe werkmap en selecteer andere naam geven vanuit het rechtsklikmenu. Zie screenshot:
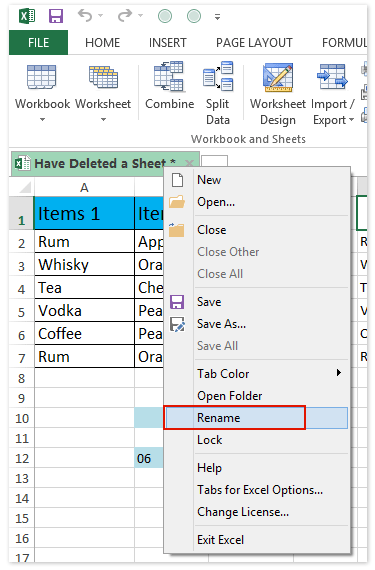
(2) Typ in het dialoogvenster Office-tabblad openen de oorspronkelijke naam van de werkmap en klik op het OK knop.

(3) Vervolgens verschijnt er een dialoogvenster waarin u wordt gewaarschuwd dat deze werkmapnaam al bestaat. Klik gewoon op het Ja knop.

Tot dusver hebben we het verwijderde werkblad in de werkmap hersteld en alle wijzigingen bewaard die u in andere werkbladen hebt aangebracht.
Demo: maak een verwijderd werkblad ongedaan / herstel het voordat u de huidige werkmap opslaat
Tip: In deze video, de werkmap tabbalk wordt toegevoegd door Office Tab. Als je het nodig hebt, klik dan op hier een gratis proefperiode van 30 dagen zonder beperking!
Een verwijderd werkblad ongedaan maken / herstellen voor / na het opslaan van de huidige werkmap
Als u Kutools voor Excel hebt geïnstalleerd, kunt u het toepassen Tracksnap hulpprogramma om met één klik tijdelijk een back-up te maken van de huidige werkmap, zodat Excel-gebruikers de back-upkopieën gemakkelijk kunnen herstellen.
Kutools for Excel - Geef Excel een boost met meer dan 300 essentiële tools. Geniet van een GRATIS proefperiode van 30 dagen zonder creditcard! Snap het nu
1. Maak voor uw operatie in Excel een momentopname door te klikken Kutools > Snappen > Tracksnap. Zie screenshot:
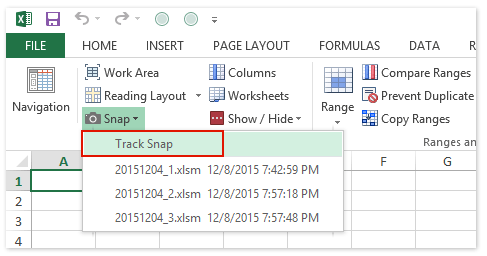
Opmerking: U kunt meerdere tijdelijke snapshots maken door de Tracksnap nut. Deze momentopnamen worden gesorteerd op back-uptijd en ze worden allemaal verwijderd nadat u de huidige werkmap hebt gesloten.
2. En typ nu in het dialoogvenster Kutools voor Excel een naam voor de momentopname en klik op de Ok knop.

3. Stel dat u werkbladen heeft verwijderd of andere bewerkingen heeft uitgevoerd door fouten, dan kunt u deze herstellen door op te klikken Kutools > Snappen en vervolgens een momentopname selecteren in de vervolgkeuzelijst.
4. Een dialoogvenster vraagt om uw bevestiging van het herstellen. Klik op de Ja knop om door te gaan.
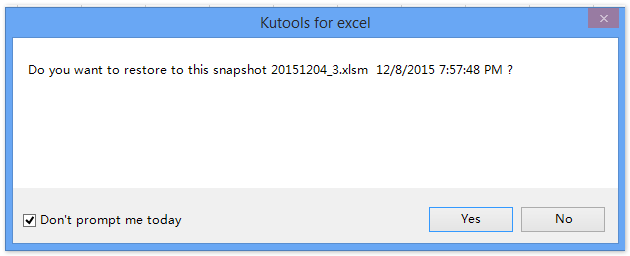
Opmerking: Indien u de Vraag het me vandaag niet optie, zal dit dialoogvenster vandaag niet verschijnen wanneer u dit hulpprogramma opnieuw toepast. Vervolgens wordt de huidige werkmap hersteld naar de opgegeven momentopname. In ons geval worden de verwijderde werkbladen hersteld. Zie screenshot:
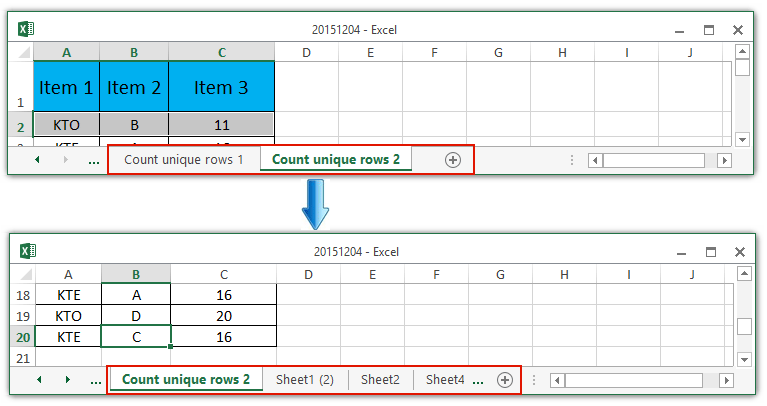
Demo: een verwijderd werkblad ongedaan maken / herstellen voor / na het opslaan van de huidige werkmap
Beste Office-productiviteitstools
Geef uw Excel-vaardigheden een boost met Kutools voor Excel en ervaar efficiëntie als nooit tevoren. Kutools voor Excel biedt meer dan 300 geavanceerde functies om de productiviteit te verhogen en tijd te besparen. Klik hier om de functie te krijgen die u het meest nodig heeft...

Office-tabblad Brengt een interface met tabbladen naar Office en maakt uw werk veel gemakkelijker
- Schakel bewerken en lezen met tabbladen in Word, Excel, PowerPoint in, Publisher, Access, Visio en Project.
- Open en maak meerdere documenten in nieuwe tabbladen van hetzelfde venster in plaats van in nieuwe vensters.
- Verhoogt uw productiviteit met 50% en vermindert honderden muisklikken voor u elke dag!
