Hoe vetgedrukte tekst alleen uit een lijst in Excel te extraheren?
In een lange lijst met gegevens in Excel zijn enkele van de belangrijke gegevens vetgedrukt, en u wilt deze vetgedrukte teksten alleen in een ander bereik extraheren, u kunt de onderstaande eenvoudige methoden volgen om het voor elkaar te krijgen.
Extraheer alleen vetgedrukte tekst uit de lijst met Zoeken en vervangen in Excel
Extraheer alleen vetgedrukte tekst uit de lijst met behulp van de gedefinieerde functie
Extraheer alleen vetgedrukte tekst uit de lijst met Kutools voor Excel
 Extraheer alleen vetgedrukte tekst uit de lijst met Zoeken en vervangen in Excel
Extraheer alleen vetgedrukte tekst uit de lijst met Zoeken en vervangen in Excel
De functie Zoeken en vervangen kan u helpen om eerst de vetgedrukte tekst te vinden, en vervolgens kunt u deze naar het nieuwe bereik kopiëren dat u wilt.
1. druk op Ctrl + F om de te openen Zoeken en vervangen dialoogvenster en klik op Opties om het dialoogvenster uit te vouwen en klik vervolgens op Formaat. Zie screenshot:

2. In de Zoek opmaak dialoogvenster, klik doopvont tab, en selecteer Bold in de Lettertype: vak en klik OK. Zie screenshot:

3. Terug naar het Zoeken en vervangen dialoogvenster, klik Vind alle. Zie screenshot:
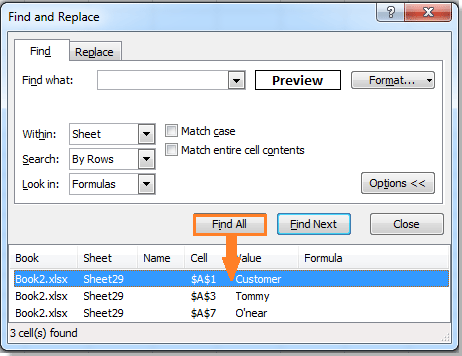
4. druk op Ctrl + A om alle zoekresultaten in het Zoeken en vervangen dialoogvenster en klik vervolgens op het Sluiten knop om het af te sluiten. Nu zijn alle vetgedrukte cellen geselecteerd en kunt u ze naar het gewenste bereik kopiëren.

 Extraheer alleen vetgedrukte tekst uit de lijst met behulp van de gedefinieerde functie
Extraheer alleen vetgedrukte tekst uit de lijst met behulp van de gedefinieerde functie
Er is een Gedefinieerde functie die vetgedrukte tekst kan extraheren.
1. Selecteer een cel van de kolom die u wilt selecteren en druk op Alt + F11 om de te openen Microsoft Visual Basic voor toepassingen venster.
2. Klik in het pop-upvenster op Invoegen > Moduleen plak vervolgens de volgende VBA-code in de module.
VBA: extraheer alleen vetgedrukte tekst
Function GetBold(pWorkRng As Range)
'Updateby20140514
If pWorkRng.Font.Bold Then
GetBold = pWorkRng.Value
Else
GetBold = ""
End If
End Function3. Sla de code op en sluit het venster, selecteer een lege cel en typ deze formule = GetBold (A2), Druk dan op Enter en sleep de vulgreep om het gewenste bereik te vullen. Daarna kunt u zien dat alleen vetgedrukte teksten worden geëxtraheerd.
 Extraheer alleen vetgedrukte tekst uit de lijst met Kutools voor Excel
Extraheer alleen vetgedrukte tekst uit de lijst met Kutools voor Excel
Als je hebt geïnstalleerd Kutools for Excel, het is Selecteer Cellen met indeling functie kan u ook een plezier doen om alleen vetgedrukte tekst uit een lijst te halen.
Kutools for Excel bevat meer dan 300 handige Excel-tools. Gratis te proberen zonder beperking binnen 30 dagen. Get it Now
1. Selecteer het lijstbereik waarvan u alleen vetgedrukte tekst wilt extraheren, en klik op Kutools > Selecteer Tools > Selecteer Cellen met indeling. Zie screenshot:

2. In de Selecteer Cellen met Format dialoogvenster, klikt u op Kies Opmaak vanuit cel, selecteer vervolgens een vetgedrukte tekstcel in de lijst en klik op OK om het kleine dialoogvenster te sluiten. Zie screenshot:
 |
 |
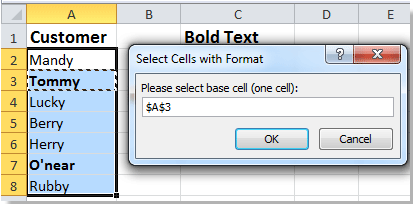 |
3. Klik op het Smartkiezen knop en klik vervolgens op OK, en dan verschijnt er een dialoogvenster om u eraan te herinneren dat u de cellen selecteert. Zie screenshots:
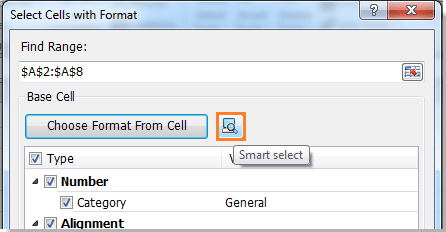 |
 |
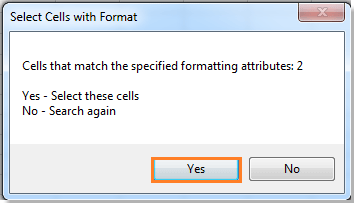 |
4. klikken Ja om de dialoogvensters te sluiten. Nu de vetgedrukte cellen zijn geselecteerd, kunt u ze naar het gewenste bereik kopiëren. Zie screenshot:
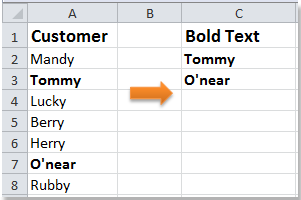
Voor meer informatie over Selecteer cellen met indeling.
Relatieve artikelen:
- Extraheer tekst voor / na spatie of komma alleen in Excel
- Extraheer tekst tussen twee tekens in Excel
Beste Office-productiviteitstools
Geef uw Excel-vaardigheden een boost met Kutools voor Excel en ervaar efficiëntie als nooit tevoren. Kutools voor Excel biedt meer dan 300 geavanceerde functies om de productiviteit te verhogen en tijd te besparen. Klik hier om de functie te krijgen die u het meest nodig heeft...

Office-tabblad Brengt een interface met tabbladen naar Office en maakt uw werk veel gemakkelijker
- Schakel bewerken en lezen met tabbladen in Word, Excel, PowerPoint in, Publisher, Access, Visio en Project.
- Open en maak meerdere documenten in nieuwe tabbladen van hetzelfde venster in plaats van in nieuwe vensters.
- Verhoogt uw productiviteit met 50% en vermindert honderden muisklikken voor u elke dag!

