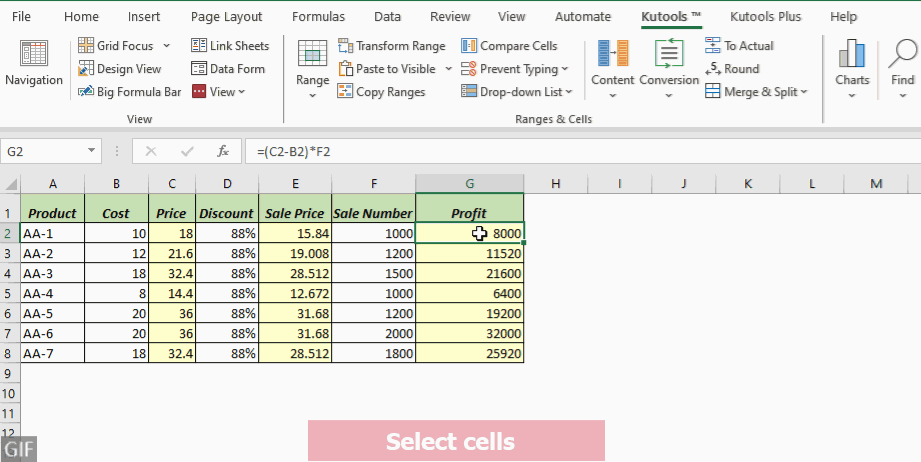7 manieren om formules in Excel weer te geven (eenvoudige stapsgewijze handleiding)
Excel-formules zijn essentieel voor rapporten, prognoses en gegevensanalyse. Door formules in Excel weer te geven, kunt u uw gegevens beter begrijpen. Als u bijvoorbeeld een werkblad met de bijbehorende formules wilt afdrukken, is het weergeven ervan van cruciaal belang. In deze handleiding leiden we u door zeven eenvoudige methoden om de formules achter uw gegevens te onthullen, zodat u met vertrouwen en efficiëntie kunt werken.

Toon alle formules in een blad
In dit geval staan er formules in de kolommen C, E en G in het onderstaande werkblad en willen we alle formules in het blad weergeven.

Excel biedt meerdere methoden om alle formules in een werkblad weer te geven. In deze sectie gaan we op onderzoek uit vier methoden: om dit doel te bereiken.
| Methode | RANGE | Opmerkingen |
|---|---|---|
| Opdracht Formules weergeven | Huidig blad | Schakel snel in of uit. |
| Kutools for Excel | Huidig blad of alle bladen | Effectief met extra functies. |
| Ctrl + `snelkoppeling | Huidig blad | Schakel snel in of uit; Direct. |
| Excel-opties | Huidig blad | Vereist meerdere stappen. |
Gebruik de opdracht Formules weergeven op het lint om alle formules op een blad weer te geven
Met de opdracht Formules weergeven kunnen gebruikers snel schakelen tussen de weergave van alle formules en hun resultaten binnen het huidige blad.
Stap 1: Schakel de opdracht Formules weergeven in
Navigeer in uw Excel-werkblad naar het Formules tab. Klik op de Formules weergeven knop in de Formule-controle groep.

Resultaat
Alle formules in het opgegeven werkblad zijn nu zichtbaar.

Tip: Om alle formules te verbergen en de resultaten in het blad weer te geven, klikt u op de Formules weergeven nogmaals op de knop om het uit te schakelen.
Kutools gebruiken om eenvoudig alle formules in één of alle bladen weer te geven
Kutools for Excel presenteert zijn robuustheid Bekijk opties functie, die verder gaat dan de conventionele mogelijkheden van Excel voor het weergeven van formules. Hoewel Excel traditioneel de zichtbaarheid van formules op één blad tegelijk mogelijk maakt, Kutools geeft gebruikers de flexibiliteit om eenvoudig formules te onthullen een individueel blad or over de hele werkmap. Naast formule-inzichten integreert deze functie soepel instellingen zoals Binnenste lipjes, Formule balk en Status Bar, waardoor uw workflow wordt verbeterd en uw algehele Excel-ervaring wordt verbeterd.
Na Kutools voor Excel installerenselecteer Kutools > keer bekeken > Bekijk opties om de te openen Bekijk opties dialoog venster. Ga dan als volgt te werk:
- Controleer de Formules selectievakje in het gedeelte Vensteropties.
- Klik op de Toepassen op alle vellen knop voor het weergeven van alle formules in alle bladen in een werkmap. (Sla deze stap over als u alleen formules in het huidige blad wilt weergeven.)
- Klik OK.

- Om deze functie te gebruiken, moet u installeren Kutools for Excel eerst, alsjeblieft klik om te downloaden en krijg een gratis proefperiode van 30 dagen .
- Om alle formules te verbergen en de resultaten in één of alle bladen weer te geven, schakelt u het vinkje uit Formules checkbox in de Bekijk opties dialoogvenster.
Gebruik de sneltoets Ctrl + ` om alle formules in een blad weer te geven
U kunt ook gebruik maken van de Sneltoets Formules tonen om te schakelen tussen de weergave van formules en hun resultaten in een blad.
In uw Excel-werkblad drukt u eenvoudig op Ctrl+`. Nu zijn alle formules in het huidige blad zichtbaar.

- De ernstige accenttoets (`) bevindt zich uiterst links van de rij met de cijfertoetsen, naast de cijfertoets 1.
- Om alle formules te verbergen en de resultaten op het blad weer te geven, drukt u op Ctrl+` weer.

Excel-opties gebruiken om alle formules in een blad weer te geven
Een andere manier om formules in een werkblad weer te geven is door de instellingen van Excel aan te passen Excel-opties .
Stap 1: Open het dialoogvenster Excel-opties
Voor Excel 2010 en latere versies navigeert u naar Dien in > Opties. Voor Excel 2007 klikt u op de Kantoor Knop en kies vervolgens Excel-opties.
Stap 2: Geef de instellingen op in het dialoogvenster Excel-opties:
- kies Geavanceerd aan de linkerzijde.
- Blader omlaag naar de Weergaveopties voor dit werkblad sectie en selecteer het specifieke blad waarop u formules wilt weergeven.
- Controleer de Toon formules in cellen in plaats van hun berekende resultaten checkbox.
- Klik op OK.

Resultaat
Alle formules in het door u opgegeven werkblad zijn nu zichtbaar.

Tip: Om alle formules te verbergen en de resultaten in het blad weer te geven, schakelt u het selectievakje uit Toon formules in cellen in plaats van hun berekende resultaten checkbox in de Excel-opties dialoogvenster.
Belangrijke dingen die je moet weten:
- Welke methode u ook kiest uit de vier hierboven genoemde methoden voor het weergeven van formules in een werkblad, ze activeren allemaal in wezen de Formulemodus weergeven.
Indien de Formules weergeven knop onder de Formule tabblad is ingeschakeld, betekent dit dat de Formulemodus weergeven wordt geactiveerd. - Wanneer de Formulemodus weergeven is geactiveerd in Excel, kunnen kolommen tijdelijk worden uitgevouwen om langere formuletekst weer te geven. Maakt u zich geen zorgen, kolommen herstellen automatisch hun oorspronkelijke breedte zodra de modus Formules weergeven is gedeactiveerd.
- Na het Formulemodus weergeven is geactiveerd in Excel, de ongedaan maken -knop werkt niet als u wilt terugkeren naar de oorspronkelijke staat.

Formules in geselecteerde cellen weergeven
Soms geven we er misschien de voorkeur aan om niet alle formules in een blad weer te geven, maar alleen die binnen geselecteerde cellen. Er zijn bijvoorbeeld formules in de kolommen C, E en G in het onderstaande werkblad, en we willen alleen de formules onthullen in de cellen G2:G8 van kolom G.

In dit gedeelte gaan we dieper in op drie methoden om dit doel te bereiken.
- FORMULATEXT Functie: Alleen in Excel 2013 en hoger; heeft nieuwe cellen nodig voor uitvoer.
- Een handig hulpmiddel: Snel met een paar klikken; wijzigt bestaande cellen; vereist installatie.
- Functie Zoeken en vervangen: Ingewikkeld; kan gegevens wijzigen als het niet correct wordt gebruikt.
Gebruik de FORMULATEXT-functie om formules in geselecteerde cellen weer te geven
De Excel FORMULETEXT functie haalt een formule op uit een opgegeven verwijzing en retourneert deze als een teksttekenreeks. U kunt deze functie gebruiken om de formule-inhoud van een cel te extraheren en als tekst weer te geven
Opmerking: De FORMULETEXT functie is alleen beschikbaar in Excel 2013 en latere versies.
Stap 1: Pas de FORMULAXT-formule toe
Klik op een lege cel; voor dit voorbeeld kies ik cel H2. Typ vervolgens de onderstaande formule en druk op Enter toets om de formule uit de cel op te halen G2.
=FORMULATEXT(G2)
Stap 2: Kopieer de formule naar de onderstaande cellen om alle resultaten te krijgen
Dubbelklik op op de vul handvat van de formulecel om de formule op de onderstaande cellen toe te passen.

Met behulp van een handig hulpmiddel om formules snel weer te geven
Voor het weergeven van formules in specifieke cellen: Kutools for Excel's Converteer formule naar tekst Met deze functie kunt u snel formules omzetten in platte tekst binnen hetzelfde celbereik, waardoor er geen extra stappen nodig zijn, zoals het maken van een helperkolom bij gebruik van de FORMULATEXT-functie. Dit biedt een eenvoudige manier om formules in geselecteerde cellen te bekijken.
Na het selecteren van de cellen waar u formules wilt weergeven, klikt u op Kutools > Camper ombouw > Converteer formule naar tekst.
- Om deze functie te gebruiken, moet u installeren Kutools for Excel eerst, alsjeblieft klik om te downloaden en krijg een gratis proefperiode van 30 dagen .
- Om de resultaten in de geselecteerde cellen weer te geven, klikt u eenvoudigweg Kutools > Camper ombouw > Converteer tekst naar formule.
De functie Zoeken en vervangen gebruiken om formules in geselecteerde cellen weer te geven
Een andere methode om formules in geselecteerde cellen weer te geven, is het gebruik van de Zoeken en vervangen functie in Excel.
Opmerking: Deze Zoeken en vervangen methode is niet geschikt voor formules die meer dan één gelijkteken bevatten, zoals”=A1=B1”, omdat deze de verkeerde resultaten kan opleveren.
Stap 1: Selecteer het celbereik waarin u formules wilt weergeven
Hier selecteer ik het bereik G2: G8.

Stap 2: Druk op Ctrl + H om het dialoogvenster Zoeken en vervangen te openen
Tip: Of u kunt klikken Home > Zoek en selecteer > vervangen om de te openen Zoeken en vervangen dialoogvenster.
Stap 3: Ga op het tabblad Vervangen in het dialoogvenster Zoeken en vervangen als volgt te werk:
- In het Zoeken naar vak, voer het gelijkteken in =.
- In het Vervangen door vak, voer een spatie en het gelijkteken in =.
- Klik op de Alles vervangen knop.

Stap 4: Klik op OK > Sluiten om dialoogvensters te sluiten.
Resultaat
Nu is er vóór alle formules in de geselecteerde cellen een regelafstand toegevoegd, waardoor de formules als tekst worden weergegeven.

- Om formules te verbergen en resultaten in de geselecteerde cellen weer te geven, voert u in het dialoogvenster Zoeken en vervangen in = in het vak Zoeken naar en voer in = in het vak Vervangen door.
- Naast vervangen = Met = om formules weer te geven, kunt u ook vervangen = Met '= (een apostrof gevolgd door het gelijkteken) om ze als tekst weer te geven.

Deze methode voegt een leidende apostrof toe aan alle formules, waardoor ze als tekst verschijnen. Houd er rekening mee dat de apostrof alleen zichtbaar is in de formulebalk als de cel is geselecteerd; anders blijft het verborgen. - Zelfs deze aanpak is populair, maar we raden het niet aan omdat er een beperking aan zit: je kunt de leidende apostrof niet gemakkelijk verwijderen met behulp van de Zoeken en vervangen functie om formules te verbergen en resultaten weer te geven. Om specifiek te zijn, als u probeert te vervangen '= Met = in het dialoogvenster Zoeken en vervangen geeft Excel een waarschuwing dat er geen vervangingen kunnen worden uitgevoerd vanwege het ontbreken van overeenkomende inhoud.

Waarom geeft Excel de formule weer in plaats van het resultaat?
Bent u ooit een situatie tegengekomen waarin Excel, nadat u een formule in een cel had ingevoerd en op de Enter-toets had gedrukt, hardnekkig de formule weergeeft in plaats van het resultaat? Wees niet ongerust; uw Excel-applicatie werkt correct. Wij helpen u snel bij het oplossen van dit probleem.
Als Excel een formule in een cel weergeeft in plaats van het resultaat ervan, kan dit de volgende redenen hebben:
Reden 1: Formules weergeven-modus geactiveerd
Mogelijk hebt u onbedoeld de Formulemodus weergeven, door op de te klikken Formules weergeven knop op het lint of door gebruik te maken van de Ctrl+`snelkoppeling.

Oplossing:
Om het resultaat te tonen, hoeft u alleen maar de optie te deactiveren Formulemodus weergeven, door op de te klikken Formules weergeven opnieuw op het lint of door op de knop te drukken Ctrl+` snelkoppeling weer.
Reden 2: Een leidende spatie/apostrof toegevoegd vóór het gelijkteken in de formule
Als een formule begint met een leidende ruimte or een apostrof ('), Excel beschouwt het als tekst en voert geen berekeningen uit die het bevat.
 |
 |
Oplossing:
Om het resultaat weer te geven, hoeft u alleen maar het leidende ruimte or apostrof vóór het gelijkteken in de formule.
Reden 3: Cel opgemaakt als tekst
Als u per ongeluk de opmaak van de cel hebt ingesteld op Tekst Voordat de formule in de cel wordt ingevoerd, behandelt Excel de formule ook als tekst en worden de daarin aanwezige formules niet verwerkt.

Oplossing:
Om het resultaat weer te geven, selecteert u de relevante cel en gaat u vervolgens naar de Home tab en kies Algemeen van het Telefoon Nummer groep als de celindeling. Na het instellen van het formaat, dubbelklikken de cel of druk op de F2 toets en druk vervolgens op Enter sleutel.
Uitgerust met deze gedetailleerde technieken wordt het navigeren en controleren van uw Excel-sheets aanzienlijk eenvoudiger. Als u meer tips en trucs voor Excel wilt ontdekken, klik dan hier om toegang te krijgen tot onze uitgebreide collectie van meer dan duizenden tutorials.
Gerelateerde artikelen
Hoe formules niet weergeven / verbergen in de formulebalk in Excel?
In dit artikel introduceer ik twee manieren om formules niet weer te geven of te verbergen in de formulebalk in Excel.
Hoe pijlen weergeven om de relatie tussen formules en cellen in Excel weer te geven?
U kunt meerdere formules in een werkblad maken en soms moet u de relatie tussen deze formules en de cellen waarnaar wordt verwezen, vinden. Hoe bereik je dit snel? In dit artikel krijgt u twee methoden.
Hoe een werkblad afdrukken met het weergeven van formules in Excel?
In deze zelfstudie laten we u zien hoe u een werkblad afdrukt met formules die in Excel worden weergegeven.
Hoe converteer ik alle formules naar waarden in Excel?
Stel dat u een formule toepast die cellen naar externe bestanden in Excel verwijst, en de werkmap naar anderen verzendt. Wanneer de ontvangers de werkmap echter openen, wordt het resultaat van de formule weergegeven als een foutwaarde. In dit geval kunt u uw formule beter omzetten in een statische waarde voordat u deze deelt. Hier introduceert dit artikel twee oplossingen voor u.
Beste Office-productiviteitstools
Geef uw Excel-vaardigheden een boost met Kutools voor Excel en ervaar efficiëntie als nooit tevoren. Kutools voor Excel biedt meer dan 300 geavanceerde functies om de productiviteit te verhogen en tijd te besparen. Klik hier om de functie te krijgen die u het meest nodig heeft...

Office-tabblad Brengt een interface met tabbladen naar Office en maakt uw werk veel gemakkelijker
- Schakel bewerken en lezen met tabbladen in Word, Excel, PowerPoint in, Publisher, Access, Visio en Project.
- Open en maak meerdere documenten in nieuwe tabbladen van hetzelfde venster in plaats van in nieuwe vensters.
- Verhoogt uw productiviteit met 50% en vermindert honderden muisklikken voor u elke dag!

Inhoudsopgave
- Toon alle formules in een blad
- Gebruik de opdracht Formules weergeven op het lint
- Kutools gebruiken om eenvoudig alle formules in één of alle bladen weer te geven
- Gebruik de sneltoetsen Ctrl + `
- Excel-opties gebruiken
- Formules in geselecteerde cellen weergeven
- De FORMULATEXT-functie gebruiken
- Met behulp van een handig hulpmiddel om formules snel weer te geven
- Met behulp van de functie Zoeken en vervangen
- Waarom geeft Excel de formule weer in plaats van het resultaat?
- Gerelateerde artikelen
- De beste tools voor kantoorproductiviteit
- Heb je vragen? Stel ze hier.