Hoe maak je een pictogram (diagram met afbeeldingen) in Excel?
Normaal gesproken kunt u bij het maken van een grafiek in Excel afbeeldingen gebruiken om objecten weer te geven in plaats van staven of lijnen om de grafiek begrijpelijker te maken. Deze tutorial biedt een stapsgewijze handleiding waarmee u eenvoudig een pictogram in Excel kunt maken.
Maak een pictogram in Excel
Meer tutorial voor grafieken ...
Maak een pictogram in Excel
Ga als volgt te werk om een pictogram in Excel te maken.
1. Voordat u het pictogram maakt, moet u de bijbehorende afbeeldingen opslaan om de objecten op uw computer weer te geven.
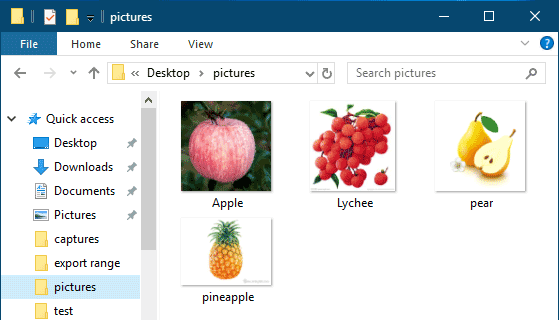
2. Selecteer het gegevensbereik waarmee u een grafiek wilt maken, ga naar het Invoegen Tabblad en klik vervolgens op Kolom- of staafdiagram invoegen > Geclusterde kolom. Zie screenshot:
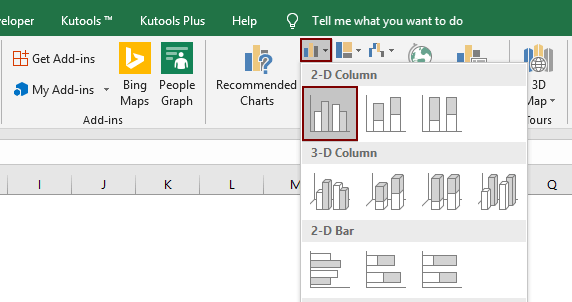
3. Selecteer een gegevensbalk in het diagram (hier selecteer ik de Apple-serie), klik er met de rechtermuisknop op en selecteer Formatteer gegevensreeksen vanuit het rechtsklikmenu.
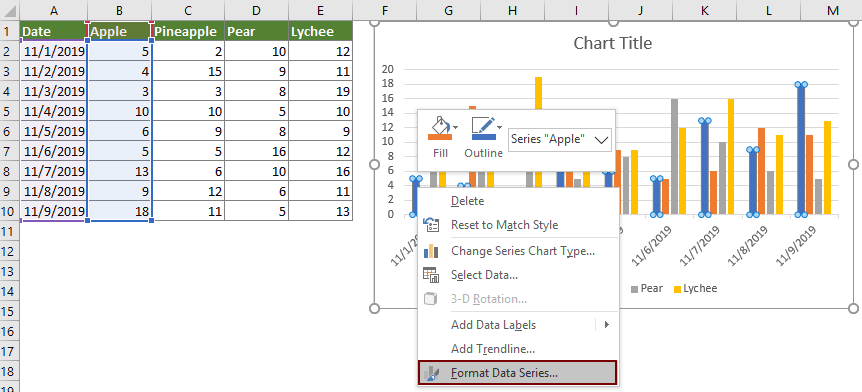
4. In de Formatteer gegevensreeksen paneel, moet u als volgt configureren.
- 4.1 Ga naar het Vullen en lijn tab;
- 4.2 Vouw het Vulling sectie, kies het Afbeelding of textuurvulling keuze;
- 4.3 Klik op de Invoegen knop. Zie screenshot:

5. In de Afbeeldingen invoegen dialoogvenster, klik Uit een bestand.

6. In het volgende Afbeelding invoegen zoek en selecteer de corresponderende afbeelding die u in stap 1 hebt opgeslagen en klik vervolgens op het Invoegen knop.

7. Klik om het te selecteren Stapel en schaal Met optie in het Formatteer gegevensreeksen brood.

Nu is de opgegeven gegevensreeks gevuld met bijbehorende afbeeldingen, zoals de onderstaande schermafbeelding laat zien.
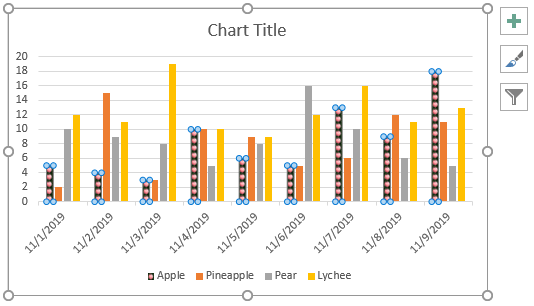
8. Herhaal de bovenstaande stappen 3 t / m 7 totdat alle gegevensreeksen worden weergegeven door afbeeldingen. En dan krijg je het resultaat zoals je nodig hebt, zie screenshot:

Relatieve artikelen:
Maak snel een bellengrafiek in Excel
In Excel is een bellengrafiek een variatie op een spreidingsdiagram en worden de gegevens ervan aangeduid als een ballon. En als elke reeks drie gegevens heeft, is het maken van een bellengrafiek een goede keuze om de gegevensreeks levendig weer te geven. Deze zelfstudie biedt methoden om u te helpen bij het maken van een bellengrafiek in Excel.
Maak dynamische interactieve grafieken in Excel
In dit artikel worden twee soorten interactieve grafieken geïntroduceerd: Interactieve grafieken met vervolgkeuzemenu en interactieve grafieken met optieknoppen.
Maak een klokcurve-grafieksjabloon in Excel
Klokcurve-diagram, in de statistiek normale kansverdelingen genoemd, wordt meestal gemaakt om de waarschijnlijke gebeurtenissen weer te geven, en de bovenkant van de klokcurve geeft de meest waarschijnlijke gebeurtenis aan. Dit artikel helpt u bij het maken van een klokcurve-diagram met uw eigen gegevens en het opslaan van de werkmap als sjabloon in Excel.
Maak een trechtergrafiek in Excel
Heeft u ooit een trechterdiagram willen maken om de gegevens oplopend of aflopend in Excel te tonen? In Excel is er geen directe manier om een trechterdiagram te maken, maar deze zelfstudie laat u een omslachtige methode zien om een trechterdiagram in Excel te maken.
Maak een snelheidsmeter / metergrafiek in Excel
Heb je ooit geprobeerd een snelheidsmetergrafiek in Excel te maken? Deze zelfstudie biedt twee methoden om u te helpen bij het maken van een snelheidsmetergrafiek in Excel.
Beste Office-productiviteitstools
Geef uw Excel-vaardigheden een boost met Kutools voor Excel en ervaar efficiëntie als nooit tevoren. Kutools voor Excel biedt meer dan 300 geavanceerde functies om de productiviteit te verhogen en tijd te besparen. Klik hier om de functie te krijgen die u het meest nodig heeft...

Office-tabblad Brengt een interface met tabbladen naar Office en maakt uw werk veel gemakkelijker
- Schakel bewerken en lezen met tabbladen in Word, Excel, PowerPoint in, Publisher, Access, Visio en Project.
- Open en maak meerdere documenten in nieuwe tabbladen van hetzelfde venster in plaats van in nieuwe vensters.
- Verhoogt uw productiviteit met 50% en vermindert honderden muisklikken voor u elke dag!
