Hoe het scherm te vergrendelen om scrollen in het Excel-werkblad te voorkomen?
Normaal gesproken kunt u de schuifbalk in elke richting van het werkblad scrollen, maar soms moet u het scrollen blokkeren en het werkbladscherm bijvoorbeeld tot een bepaald gebied-A1: M100 houden. Hoe kunt u deze klus in Excel snel en gemakkelijk afronden?
Vergrendel het werkblad om scrollen te voorkomen bij het handmatig instellen van de eigenschappen
Vergrendel het werkblad om scrollen met VBA-code te voorkomen
Vergrendel het werkblad om scrollen met Kutools voor Excel met één klik te voorkomen
Vergrendel het werkblad om scrollen te voorkomen bij het handmatig instellen van de eigenschappen
Eigenlijk kunt u naar het Properties box om de ScrollGebied naar uw benodigde bereikadres. Ga als volgt te werk:
1. Ga naar het werkblad waarvan u het schermgebied wilt vergrendelen.
2. Dan klikken Ontwikkelaar > Properties, in de Properties dialoogvenster, voer het bereikadres in (A1: M100) die u nodig heeft in de ScrollGebied tekstvak, zie screenshot:
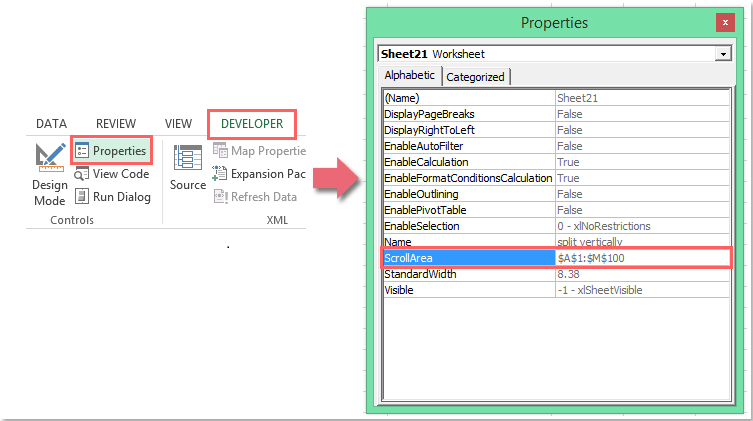
3. Sluit vervolgens het Properties vak, en nu bent u beperkt om te klikken of scrollen naar de cellen buiten het bereik dat u in het Properties dialoogvenster.
Opmerkingen:
1. Het celadres dat u invoert, moet een aaneengesloten bereik zijn.
2. Als u de schuifgebiedvergrendeling wilt wissen, hoeft u alleen het bereikadres te verwijderen uit het ScrollArea-eigenschappen box in bovenstaande stap 2.
3. Deze instelling is ongeldig wanneer u de werkmap de volgende keer opent.
Tips: Als de Ontwikkelaar tabblad wordt niet weergegeven in uw lint, u kunt dit bekijken Hoe het ontwikkelaarstabblad in Excel 2007/2010/2013 Ribbon weergeven / weergeven? artikel om het te laten zien.
Vergrendel het werkblad om scrollen met VBA-code te voorkomen
Hier is ook een eenvoudige code waarmee u deze taak kunt oplossen, doe dit als volgt:
1. Houd de ALT + F11 toetsen om de te openen Microsoft Visual Basic voor toepassingen venster.
2. Klikken Invoegen > Moduleen plak de volgende code in het Module Venster.
VBA-code: werkbladscherm vergrendelen om scrollen te voorkomen
Private Sub Workbook_Open()
Sheets("Sheet1").ScrollArea = "A1:M100"
End Sub
3. Druk vervolgens op F5 toets om deze code uit te voeren, en uw scrollgebied van het gespecificeerde blad en bereik is succesvol ingesteld.
Opmerkingen:
1. In de bovenstaande code, Sheet1 is het werkblad en A1: M100 is het cellenbereik dat u alleen wilt gebruiken, u kunt deze naar uw behoefte wijzigen.
2. Gebruik de volgende code om de vergrendeling van het werkbladscherm te annuleren:
VBA-code: annuleer het vergrendelen van het werkbladscherm
Private Sub Workbook_Open()
Sheets("Sheet1").ScrollArea = ""
End Sub
Vergrendel het werkblad om scrollen met Kutools voor Excel met één klik te voorkomen
Als je Kutools for Excel, Met Stel het schuifgebied in hulpprogramma, kunt u snel een andere richting buiten het geselecteerde bereik vergrendelen en verbergen met slechts één klik.
| Kutools for Excel : met meer dan 300 handige Excel-invoegtoepassingen, gratis te proberen zonder beperking in 30 dagen. |
Na het installeren van Kutools for Excelgaat u als volgt te werk:
1. Selecteer het bereik dat u alleen wilt gebruiken en klik op Kutools > Laten zien verbergen > Stel het schuifgebied in, zie screenshot:

2. En alleen uw geselecteerde cellen kunnen worden gebruikt, andere zijn verborgen en kunnen worden uitgeschakeld om te worden bekeken of bewerkt. Zie screenshot:

Opmerking: Om andere cellen weer te geven, moet u klikken Kutools > Laten zien verbergen > Maak alle bereiken zichtbaar, zie screenshot:

Download en gratis proef Kutools voor Excel nu!
Demo: werkbladscherm vergrendelen om scrollen met Kutools voor Excel met één klik te voorkomen
Beste Office-productiviteitstools
Geef uw Excel-vaardigheden een boost met Kutools voor Excel en ervaar efficiëntie als nooit tevoren. Kutools voor Excel biedt meer dan 300 geavanceerde functies om de productiviteit te verhogen en tijd te besparen. Klik hier om de functie te krijgen die u het meest nodig heeft...

Office-tabblad Brengt een interface met tabbladen naar Office en maakt uw werk veel gemakkelijker
- Schakel bewerken en lezen met tabbladen in Word, Excel, PowerPoint in, Publisher, Access, Visio en Project.
- Open en maak meerdere documenten in nieuwe tabbladen van hetzelfde venster in plaats van in nieuwe vensters.
- Verhoogt uw productiviteit met 50% en vermindert honderden muisklikken voor u elke dag!
