Hoe vind ik het eerste, laatste of n-de voorkomen van een teken in Excel?
Stel dat u de volgende lijst met tekstreeksen heeft die het teken “-” bevatten, en u wilt nu de laatste of n-de keer voorkomen van het teken “-”, heeft u dan goede ideeën om dit probleem op te lossen?
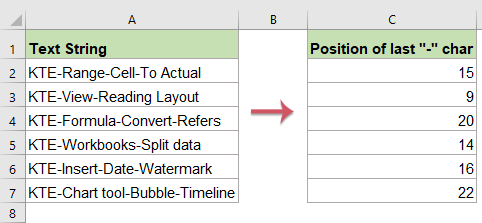
Zoek de laatste keer dat een teken voorkomt met formules
Hier zijn enkele formules die u kunnen helpen om de laatste positie van een specifiek teken te vinden, doe dit als volgt:
1. Voer naast uw tekstreeks een van de onderstaande formules in of kopieer deze naar een lege cel:
=LOOKUP(2,1/(MID(A2,ROW(INDIRECT("1:"&LEN(A2))),1)="-"),ROW(INDIRECT("1:"&LEN(A2))))

2. Sleep vervolgens de vulgreep naar het bereik waarop u deze formule wilt toepassen, en u krijgt de laatste keer dat het specifieke teken "-" voorkomt, zie screenshot:

Opmerking: In de bovenstaande formules, A2 geeft de celwaarde aan die u wilt gebruiken. En "-”Staat voor het specifieke teken waarvan u de laatste positie wilt krijgen, u kunt dit naar behoefte wijzigen in andere tekens.
Zoek het laatste teken dat voorkomt met de door de gebruiker gedefinieerde functie
Om de positie van het laatste teken "-" te krijgen, kunt u ook een door de gebruiker gedefinieerde functie maken, doe dit als volgt:
1. Open uw werkblad dat u wilt gebruiken.
2. Houd de ALT + F11 toetsen om de te openen Microsoft Visual Basic for Applications-venster.
3. Dan klikken Invoegen > Moduleen plak de volgende macro in het Module venster.
VBA-code: zoek het laatste teken dat voorkomt
Function LastpositionOfChar(strVal As String, strChar As String) As Long
LastpositionOfChar = InStrRev(strVal, strChar)
End Function
4. Sla vervolgens deze code op en sluit deze, ga terug naar het werkblad en voer deze formule in = lastpositionofchar (A2; "-") in een lege cel naast uw gegevens, zie screenshot:

5. En sleep vervolgens de vulgreep naar het bereik dat u nodig hebt om deze formule toe te passen, en het voorkomen van het laatste teken "-" is geëxtraheerd uit de tekstreeksen zoals in de volgende schermafbeelding:

Note: In de bovenstaande formule: A2 is de cel die de gegevens bevat die u wilt gebruiken, en "-”Is het karakter dat je nodig hebt om de laatste positie te vinden, je kunt ze naar behoefte aanpassen.
Zoek het eerste of n-de voorkomen van teken met formule
Gebruik de volgende formule om de eerste of n-de positie van een specifiek teken te krijgen:
1. Typ of kopieer de onderstaande formules naar een lege cel waar u het resultaat wilt plaatsen, en druk op Enter sleutel om het eerste resultaat te krijgen:

2. Sleep vervolgens de vulgreep naar de cellen waarop u deze formule wilt toepassen, en de posities van het tweede "-" teken zijn berekend, zie screenshot:

Opmerking: In de bovenstaande formules, A2 geeft de celwaarde aan die u wilt gebruiken, "-”Staat voor het specifieke teken waarvan u de positie wilt krijgen, het nummer 2 staat voor het opgegeven voorkomen van het teken dat u wilt krijgen.
Vind de eerste of de zoveelste keer dat een specifiek teken voorkomt met een eenvoudige functie
met Kutools for Excel's Zoek waar het teken N-de in een tekenreeks voorkomt hulpprogramma, kunt u de positie van het eerste of n-de specifieke teken snel en gemakkelijk verkrijgen.
Opmerking:Om dit toe te passen Zoek waar het teken N-de in een tekenreeks voorkomt, ten eerste moet u het Kutools for Excelen pas de functie vervolgens snel en gemakkelijk toe.
Na het installeren van Kutools for Excel, doe dit als volgt:
Ik wil bijvoorbeeld de tweede keer dat het teken "-" voorkomt, doe dit als volgt:
1. Klik op een cel waar u het resultaat wilt plaatsen.
2. Dan klikken Kutools > Formule Helper > Formule Helper, zie screenshot:

3. In de Formules Helper dialoog venster:
- kies Lookup optie van de Formule Type keuzelijst;
- Kies dan Zoek waar het teken N-de in een tekenreeks voorkomt van het Kies een fromula keuzelijst;
- In het Argumenten ingevoerd sectie, selecteer de cel die de tekstreeks bevat die u wilt gebruiken, en voer het teken in waarvan u de positie wilt krijgen, specificeer ten slotte het nummer waarvan u de positie van het teken wilt krijgen.

4. Dan klikken Ok knop en sleep vervolgens de vulgreep naar de cellen waarvan u de positie wilt krijgen om het volgende resultaat te krijgen als u nodig hebt.

Download en gratis proef Kutools voor Excel nu!
Meer relatieve artikelen:
- Pak alles behalve het eerste / laatste woord uit in Excel
- Als u alle woorden uit een cel wilt extraheren, maar het eerste of het laatste woord kan u helpen het ongewenste woord dat u nodig heeft te verwijderen. In dit geval kunt u natuurlijk de gewenste woorden kopiëren en ze een voor een in een andere cel plakken. Maar dit zal vervelen als er meerdere celwaarden moeten worden geëxtraheerd, behalve het eerste of laatste woord. Hoe kon je alle woorden behalve de eerste of laatste snel en gemakkelijk extraheren in Excel?
- Extraheer tekens van rechts naar links in een cel
- Dit artikel gaat over het trekken of extraheren van tekens van rechts in een cel totdat een spatie is bereikt om het volgende resultaat in Excel-werkblad te krijgen. Een handige formule in dit artikel kan deze klus snel en gemakkelijk oplossen.
- Verwijder de eerste, laatste X-tekens of bepaalde positietekens
- Dit artikel gaat over het trekken of extraheren van tekens van rechts in een cel totdat een spatie is bereikt om het volgende resultaat in Excel-werkblad te krijgen. Een handige formule in dit artikel kan deze klus snel en gemakkelijk oplossen.
- Zoek de positie van de eerste kleine letter
- Als u een lijst met tekstreeksen hebt die zowel hoofdletters als kleine letters bevatten, wilt u nu de positie van de eerste kleine letter in het Excel-werkblad weten. Hoe kon je het resultaat snel krijgen zonder ze een voor een te tellen?
Beste Office-productiviteitstools
Geef uw Excel-vaardigheden een boost met Kutools voor Excel en ervaar efficiëntie als nooit tevoren. Kutools voor Excel biedt meer dan 300 geavanceerde functies om de productiviteit te verhogen en tijd te besparen. Klik hier om de functie te krijgen die u het meest nodig heeft...

Office-tabblad Brengt een interface met tabbladen naar Office en maakt uw werk veel gemakkelijker
- Schakel bewerken en lezen met tabbladen in Word, Excel, PowerPoint in, Publisher, Access, Visio en Project.
- Open en maak meerdere documenten in nieuwe tabbladen van hetzelfde venster in plaats van in nieuwe vensters.
- Verhoogt uw productiviteit met 50% en vermindert honderden muisklikken voor u elke dag!
