Word AutoCorrectie kan helpen bij het snel detecteren en corrigeren van duizenden typefouten, verkeerd gespelde woorden en onjuist hoofdlettergebruik in Microsoft Word. U kunt de autocorrectie-items ook eenvoudig aanpassen aan uw behoefte. Wanneer u alle autocorrectie-items moet exporteren en importeren voor overdracht naar een andere computer. In deze zelfstudie worden de volgende methoden geïntroduceerd om snel AutoCorrectie-items in Microsoft Word te exporteren en importeren.
Exporteer en importeer AutoCorrectie-items handmatig
Exporteer en importeer AutoCorrectie-items met Kutools voor Word
Exporteer en importeer AutoCorrectie-items handmatig
Volg deze stappen om AutoCorrectie-items die zijn opgeslagen in het standaardsjabloonbestand handmatig van de ene computer naar de andere computer te verplaatsen:
1. Sluit of sluit alle Microsoft Office-programma's (Outlook, Word, Excel…) op uw computer.
2. Kopieer op de computer het Normal.dotm-bestand naar een tussenliggende locatie waartoe de bestemmingscomputer toegang heeft. De Normaal .dotm-bestand zoek de volgende map: C: \ Documents and Settings \ gebruikersnaam \ Application Data \ Microsoft \ Templates
3. Zoek op de doelcomputer de volgende map: C: \ Documents and Settings \ gebruikersnaam \ Application Data \ Microsoft \ Templates. Hernoem het bestand Normal.dotm naar Normaal. Bak om er een back-up van te maken. Volg hiervoor deze stappen:
a.Klik met de rechtermuisknop op Normal.dotm en klik vervolgens op andere naam geven.
b.Typ Normal.bak en druk op ENTER.
4. Sluit alle Office-programma's op de doelcomputer. Kopieer het Normal.dotm-bestand (AutoCorrectie-vermeldingen) vanaf de tussenliggende locatie en plak vervolgens het Normal.dotm-bestand naar de volgende map op de doelcomputer: C: \ Documents and Settings \ gebruikersnaam \ Application Data \ Microsoft \ Templates
Note: Enkele voorbeelden van tussenliggende locaties waartoe de doelcomputer toegang heeft, zijn een e-mailaccount, een diskette of een cd. Deze methode is voornamelijk bedoeld voor opgemaakte AutoCorrectie-items.
Exporteer en importeer AutoCorrectie-items met Kutools voor Word
De bovenstaande methode heeft een paar stappen nodig. Is er een eenvoudigere manier om AutoCorrectie-items te exporteren en importeren? Kutools voor Word is uw beste keuze. Nadat je hebt geïnstalleerd Kutools for Wordkunt u gemakkelijk en snel AutoCorrectie-items exporteren en importeren.
| Kutools for Word : met meer dan 100 handige Word-invoegtoepassingen, gratis te proberen zonder beperking in 60 dagen. |
Exporteer het Auto Correct-bestand naar een specifieke map:
1. Klikken Koetools Plus > Import / Export > Automatisch corrigeren om de AutoCorrectie-items te exporteren. Zie screenshot:

2. Selecteer de items die u wilt exporteren en klik op Exporteren om de bestanden te exporteren naar een map op een tussenliggende locatie waartoe de doelcomputer toegang heeft. zie screenshot:

3. En dan zijn de automatisch correcte bestanden die je hebt geselecteerd geëxporteerd naar een aparte map, zie screenshot:
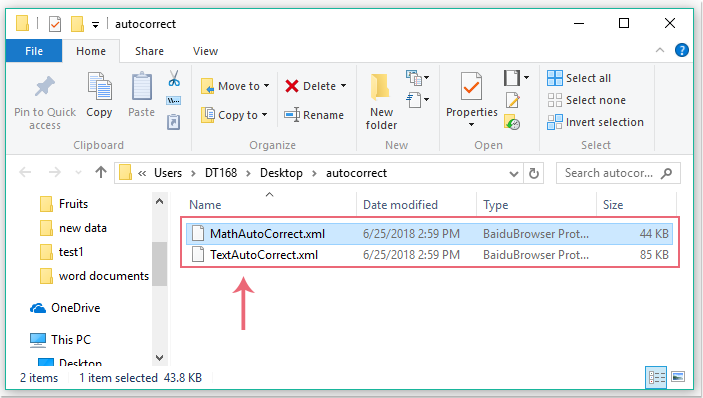
Importeer het Auto Correct-bestand naar een specifieke computer:
Om de Auto correct-bestanden in een andere computer te importeren, hoeft u alleen de geëxporteerde bestanden te kopiëren en vervolgens de volgende stappen uit te voeren:
1. Klikken Koetools Plus > Import / Export > Automatisch corrigeren om de AutoCorrectie-items te importeren.
2. In de Automatisch corrigeren dialoogvenster, klik import knop, en kies de map die de geëxporteerde autocorrectiebestanden bevat, en vervolgens zijn alle autocorrectiebestanden hierin geïmporteerd Automatisch corrigeren functie, zie screesnhot:

3. Nu hebt u de Autocorrectie-vermeldingen met succes naar een andere machine overgebracht. Bovendien kunt u de AutoCorrectie-items ook aanpassen door erop te klikken knop. Zie screenshot:
knop. Zie screenshot:

Klik om Kutools voor Word en nu gratis uit te proberen!
Demo: AutoCorrectie-items exporteren en importeren
Relatieve artikelen:
- Exporteer en importeer meerdere aangepaste woordenboeken
- Exporteer afbeeldingen in woord
- Exporteer opmerkingen in woord
Beste Office-productiviteitstools
Kutools for Word - Verbeter uw woordervaring met Over 100 Opmerkelijke kenmerken!
🤖 Kutools AI-assistent: Transformeer uw schrijven met AI - Inhoud genereren / Herschrijf tekst / Documenten samenvatten / Informeer voor informatie gebaseerd op document, allemaal binnen Word
📘 Documentbeheersing: Pagina's splitsen / Voeg documenten samen / Selectie exporteren in verschillende formaten (PDF/TXT/DOC/HTML...) / Batchconversie naar PDF / Pagina's exporteren als afbeeldingen / Meerdere bestanden tegelijk afdrukken...
✏ Inhoud bewerken: Batch zoeken en vervangen over meerdere bestanden / Formaat van alle afbeeldingen wijzigen / Tabelrijen en -kolommen transponeren / Converteer tabel naar tekst...
🧹 Moeiteloos schoon: Veeg weg Extra ruimtes / Sectie-onderbrekingen / Alle koppen / Tekstvakken / hyperlinks / Ga voor meer verwijdergereedschappen naar onze Groep verwijderen...
➕ Creatieve invoegingen: Invoegen Duizend scheidingstekens / Vink vakjes aan / Radio knoppen / QR Code / Barcode / Diagonale lijntabel / Vergelijking bijschrift / Bijschrift bij afbeelding / Tabel titel / Meerdere afbeeldingen / Ontdek meer in de Groep invoegen...
???? Precisieselecties: Vaststellen specifieke pagina's / tafels / vormen / kop paragrafen / Verbeter de navigatie met meer Selecteer functies...
⭐ Sterverbeteringen: Navigeer snel naar elke locatie / automatisch herhaalde tekst invoegen / naadloos schakelen tussen documentvensters / 11 Conversiehulpmiddelen...
