Combineer of voeg meerdere documenten samen in één venster in Word
Kutools voor Word
Microsoft Word opent elk document in een eigen afzonderlijk venster. Hoe meer Word-documenten je opent, hoe meer Word-vensters er op je taakbalk worden weergegeven. Maar de Combineer Vensters-functie van Kutools voor Word kan alle geopende Word-vensters samenvoegen in één enkel Word-documentvenster, zodat je gemakkelijk met meerdere documenten kunt werken in slechts één venster.
Combineer of voeg meerdere documenten samen in één venster in Word
Schakel tussen meerdere documenten na het samenvoegen in één venster
Aanbevolen productiviteitstools voor Word
Kutools voor Word: Combineert AI 🤖, met meer dan 100 geavanceerde functies bespaart 50% van uw documentverwerkings tijd.Vrije download
Office Tab: Voegt browser-achtige tabbladen toe aan Word (en andere Office tools), waardoor het navigeren tussen meerdere documenten eenvoudiger wordt.Vrije download
Klik op Kutools Plus > Meer > Combineer Vensters. Zie screenshot:

Combineer of voeg meerdere documenten samen in één venster in Word
Als je meerdere documenten hebt geopend zoals te zien is in de onderstaande screenshot, en je wilt slechts één Word-venster weergeven op de taakbalk, kun je dit eenvoudig als volgt doen:

1. Klik op Kutools Plus > Meer > Combineer Vensters.

2. Nu zijn de meerdere Word-documenten samengevoegd in één venster en heb je slechts één Word-venster op de taakbalk. Zie screenshot:
 |
Tip: Als je alle geopende documentvensters op de taakbalk wilt weergeven, klik dan opnieuw op Kutools Plus > Meer > Combineer Vensters.
Opmerking: Deze functie kan alleen worden toegepast onder Office 2010-versie.
Schakel tussen meerdere documenten na het samenvoegen in één venster
Na het samenvoegen van meerdere documenten in één venster, hoe kun je dan tussen documentvensters schakelen? Je kunt tussen de documenten schakelen door te klikken op Kutools Plus > Schakel Vensters. Klik op het specifieke document uit de lijst onder Schakel Vensters, en je wordt onmiddellijk naar dit document gebracht. Zie screenshot:
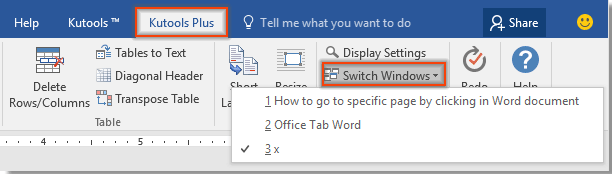
Je kunt zien dat er een ![]() knop zich bevindt vóór een documentnaam. Dit betekent dat de Word-toepassing dit document nu weergeeft. Als je wilt overschakelen naar een ander document, klik dan op het document uit de lijst onder Schakel Vensters. Vervolgens wordt het documentvenster voor je weergegeven.
knop zich bevindt vóór een documentnaam. Dit betekent dat de Word-toepassing dit document nu weergeeft. Als je wilt overschakelen naar een ander document, klik dan op het document uit de lijst onder Schakel Vensters. Vervolgens wordt het documentvenster voor je weergegeven.
Gerelateerde Functies
- Snel alle documentvensters sluiten behalve het huidige document in Word
- Snel alle geopende documentvensters tegelijk sluiten in Word
- Snel meerdere documenten beheren en openen met een groep in Word
Beste productiviteitstools voor Office
Kutools voor Word - Verhoog uw Word-ervaring met meer dan 100 indrukwekkende functies!
🤖 Kutools AI-functies: AI Assistent / Realtime Assistent / Super Polish (Formaat behouden) / Super Vertalen (Formaat behouden) / AI Redactie / AI Proeflezen...
📘 Documentbeheer: Pagina's splitsen / Documenten samenvoegen / Selectie exporteren in verschillende indelingen (PDF/TXT/DOC/HTML...) / Batch converteren naar PDF...
✏ Inhoud bewerken: Batch Zoeken en Vervangen over meerdere bestanden / Alle afbeeldingen formaat wijzigen / Tabelrijen en -kolommen transponeren / Tabel naar tekst converteren...
🧹 Moeiteloos opschonen: Extra spaties verwijderen / Sectie-einden / Tekstvakken / Hyperlinks / Voor meer verwijderopties ga naar de groep Verwijderen...
➕ Creatief invoegen: Duizendtalscheidingsteken invoegen / Selectievakjes / Keuzerondjes / QR-code / Barcode / Meerdere afbeeldingen / Ontdek meer in de groep Invoegen...
🔍 Nauwkeurige selecties: Specifieke pagina's aanwijzen / Tabellen / Vormen / Kopalinea's / Verbeter de navigatie met meer Selecteren functies...
⭐ Sterverbeteringen: Navigeer naar elke locatie / Automatisch herhalende tekst invoegen / Wisselen tussen documentvensters /11 conversietools...

Beste productiviteitstools voor Office
Kutools voor Word - 100+ Hulpprogramma's voor Word
- 🤖 Kutools AI-functies: AI Assistent / Realtime Assistent / Super Polish / Super Vertalen / AI Redactie / AI Proeflezen
- 📘 Documentbeheer: Pagina's splitsen / Documenten samenvoegen / Batch converteren naar PDF
- ✏ Inhoud bewerken: Batch Zoeken en Vervangen / Alle afbeeldingen formaat wijzigen
- 🧹 Moeiteloos opschonen: Verwijder extra spaties / Sectie-einden verwijderen
- ➕ Creatief invoegen: Duizendtalscheidingsteken invoegen / Selectievakjes invoegen / QR-codes maken