Hoe klik ik om de afbeelding in een Word-document te vergroten of te vergroten?
Dit artikel gaat over het vergroten of vergroten van afbeeldingen in een Word-document met een muisklik.
Klik om de afbeelding te vergroten of uit te breiden met VBA-code
Wijzig het formaat van afbeeldingen met Kutools voor Word
Klik om de afbeelding te vergroten of uit te breiden met VBA-code
De volgende VBA-code kan helpen om afbeeldingen in een Word-document met een klik te vergroten. Ga als volgt te werk.
1. In het document dat afbeeldingen bevat die u met een klik vergroot, drukt u op anders + F11 toetsen om de te openen Microsoft Visual Basic voor toepassingen venster.
2. In de Microsoft Visual Basic voor toepassingen venster klikt Invoegen > Klasse Module. Kopieer vervolgens onderstaande VBA-code naar het Class-venster.
VBA-code 1: klik om afbeeldingen te vergroten
Public WithEvents GApp As Word.Application
'Updated by ExtendOffice 20181129
Private Sub GApp_WindowSelectionChange(ByVal Sel As Selection)
Dim xShape As InlineShape
On Error Resume Next
Set xShape = Sel.InlineShapes(1)
xShape.Height = 200
xShape.Width = 200
End SubNote: In de code is nummer 200 de opgegeven hoogte en breedte van de vergrote afbeeldingen. U kunt de hoogte en breedte naar behoefte wijzigen.
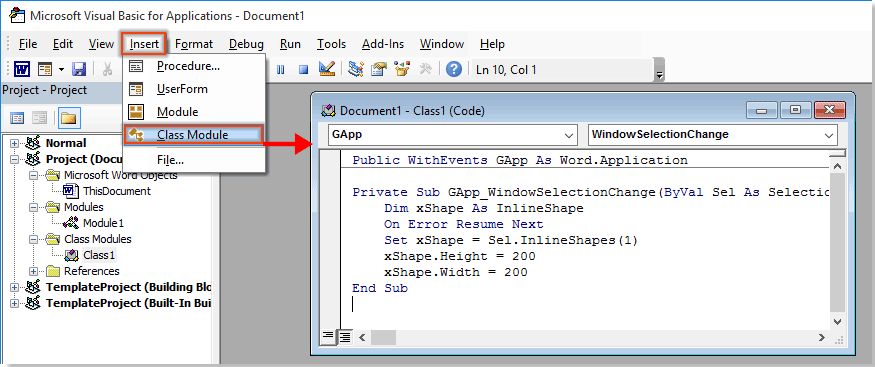
3. klikken Invoegen > Module, kopieer onderstaande code naar het modulevenster.
VBA-code 2: klik om afbeeldingen te vergroten
Dim cls As New Class1
'Updated by ExtendOffice 20181129
Sub register_Event_Handler()
Set cls.GApp = Word.Application
End Sub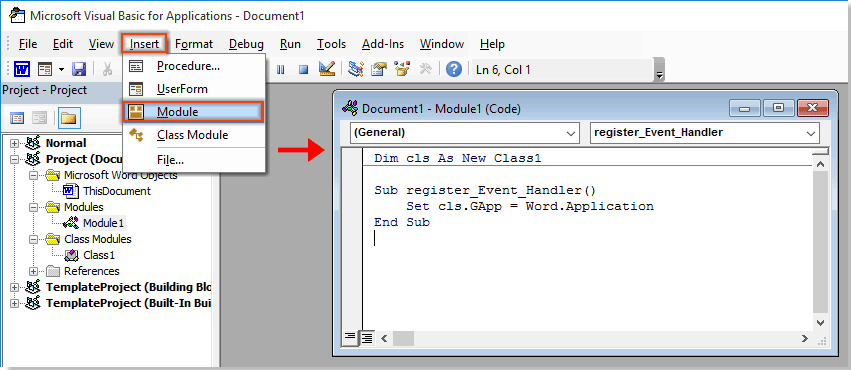
4. druk de F5 key om de code uit te voeren en het Microsoft Visual Basic voor toepassingen venster.
Wanneer u nu op een afbeelding in dit bestand klikt, wordt de afbeelding vergroot tot de specifieke grootte die u wenst.

Wijzig het formaat van afbeeldingen met Kutools voor Word
De Wijzig de grootte van afbeeldingen nut van Kutools for Word kan u helpen om het formaat van alle afbeeldingen te wijzigen met een bepaald percentage of een geselecteerde afbeelding. Probeer het alsjeblieft.
Kutools for Word : Met meer dan 100 handige Word-invoegtoepassingen, gratis te proberen zonder beperking in 60 dagen.
Klik Koetools Plus > resize, selecteer een percentage uit de vervolgkeuzelijst. Zie screenshot:
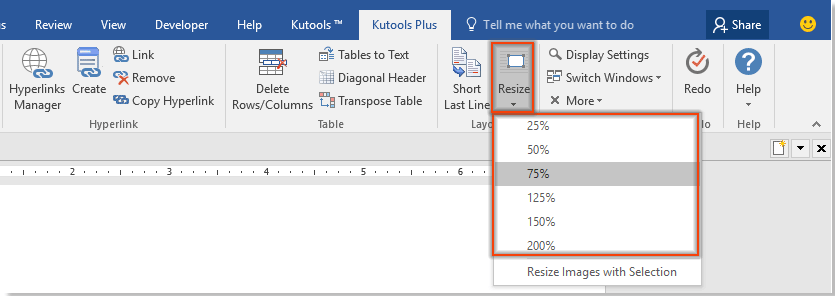
Vervolgens worden alle afbeeldingen in het huidige document verkleind op basis van dit specifieke percentage.
Om het formaat van alle afbeeldingen te wijzigen op basis van de grootte van de geselecteerde afbeelding, moet u eerst de afbeelding selecteren en vervolgens klikken Koetools Plus > resize > Formaat van afbeeldingen wijzigen met selectie. Zie screenshot:

Vervolgens worden alle afbeeldingen in het huidige document verkleind op basis van de geselecteerde.
Als u een gratis proefversie van dit hulpprogramma wilt, gaat u naar gratis download de software eerst, en ga dan de bewerking toepassen volgens bovenstaande stappen.
Office Tab - Bladeren, bewerken en beheren met tabbladen van meerdere documenten in Word:
Office Tab brengt de interface met tabbladen zoals te zien in webbrowsers zoals Google Chrome, Internet Explorer nieuwe versies en Firefox naar Microsoft Word. Het wil wees een tijdbesparend hulpmiddel en onvervangbaar in uw werk. Zie onderstaande demo:
Klik voor een gratis proefversie van Office Tab!

Beste Office-productiviteitstools
Kutools for Word - Verbeter uw woordervaring met Over 100 Opmerkelijke kenmerken!
🤖 Kutools AI-assistent: Transformeer uw schrijven met AI - Inhoud genereren / Herschrijf tekst / Documenten samenvatten / Informeer voor informatie gebaseerd op document, allemaal binnen Word
📘 Documentbeheersing: Pagina's splitsen / Voeg documenten samen / Selectie exporteren in verschillende formaten (PDF/TXT/DOC/HTML...) / Batchconversie naar PDF / Pagina's exporteren als afbeeldingen / Meerdere bestanden tegelijk afdrukken...
✏ Inhoud bewerken: Batch zoeken en vervangen over meerdere bestanden / Formaat van alle afbeeldingen wijzigen / Tabelrijen en -kolommen transponeren / Converteer tabel naar tekst...
🧹 Moeiteloos schoon: Veeg weg Extra ruimtes / Sectie-onderbrekingen / Alle koppen / Tekstvakken / hyperlinks / Ga voor meer verwijdergereedschappen naar onze Groep verwijderen...
➕ Creatieve invoegingen: Invoegen Duizend scheidingstekens / Vink vakjes aan / Radio knoppen / QR Code / Barcode / Diagonale lijntabel / Vergelijking bijschrift / Bijschrift bij afbeelding / Tabel titel / Meerdere afbeeldingen / Ontdek meer in de Groep invoegen...
???? Precisieselecties: Vaststellen specifieke pagina's / tafels / vormen / kop paragrafen / Verbeter de navigatie met meer Selecteer functies...
⭐ Sterverbeteringen: Navigeer snel naar elke locatie / automatisch herhaalde tekst invoegen / naadloos schakelen tussen documentvensters / 11 Conversiehulpmiddelen...
