Hoe kan ik voorkomen dat Excel datums automatisch opmaakt in CSV?
Hier is een CSV-bestand dat de datums bevat als tekstformaat "12 mei-20", maar wanneer u het CSV-bestand opent via Excel, wordt de tekst "12 mei-20" automatisch opgeslagen als datums zoals hieronder afgebeeld. In deze zelfstudie wordt uitgelegd hoe u Excel kunt stoppen met het automatisch opmaken van datums in csv.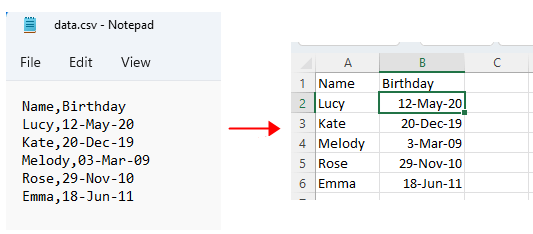
Opmerking: de methoden in deze tutorial zijn getest in Excel 2021, er kunnen verschillen zijn in verschillende Excel-versies.
Open het CSV-bestand via Kladblok en klik op Dien in > Opslaan als naar, in de Opslaan als dialoogvenster, kies een map om het bestand te plaatsen en selecteer Tekstdocument (*.txt) van het Opslaan als type.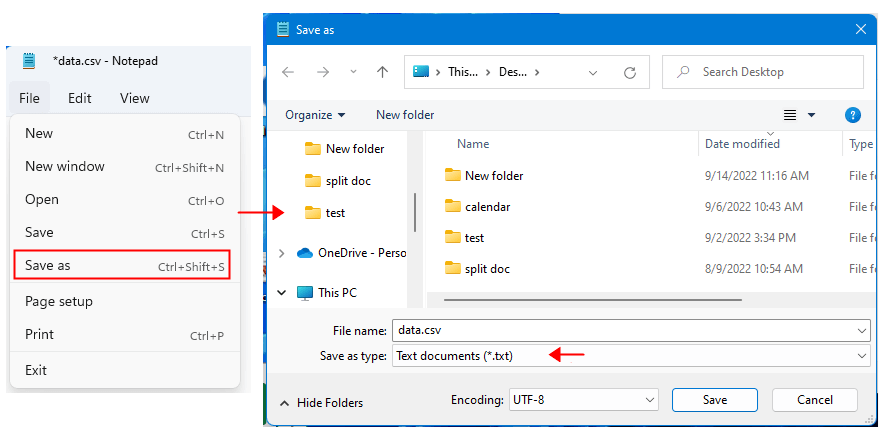
2. Schakel Excel in, klik op Data > Van Tekst/CSV, kies vervolgens het tekstbestand dat u zojuist hebt opgeslagen en klik op import.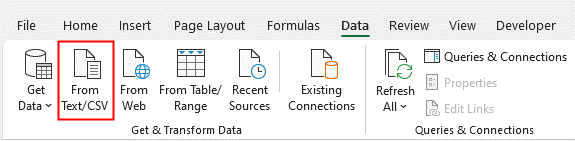
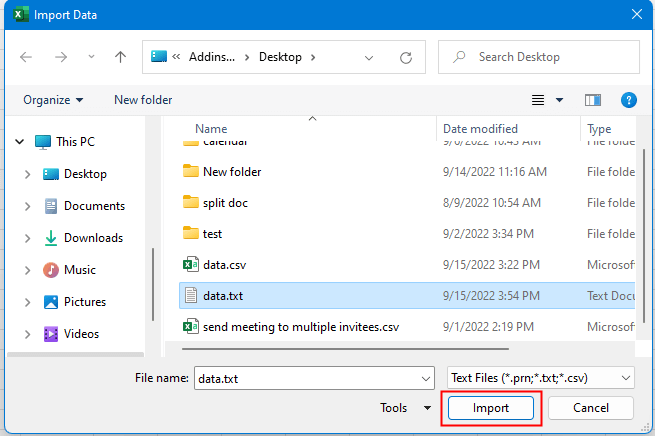
3. Klik in het popping-dialoogvenster op Transformeer gegevens knop om het Power Query editor venster.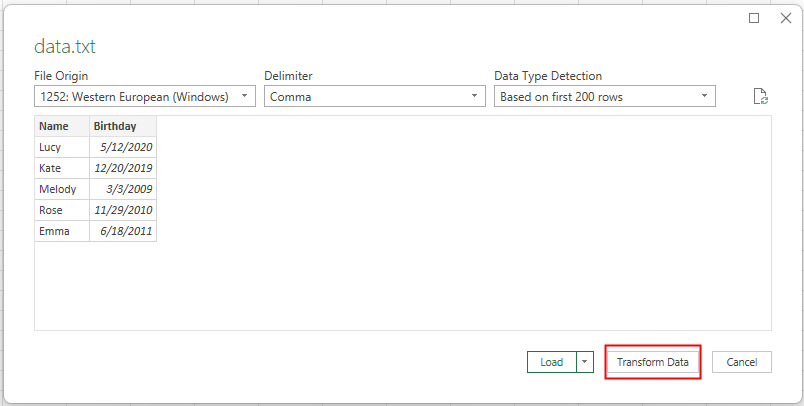
4. Selecteer de kolom waarvan u de tekstopmaak wilt behouden. En ga dan naar Data type in de Transformeren groep, en kies TekstEn Kolomtype wijzigen dialoogvenster verschijnt en kies Vervang stroom or Nieuwe stap toevoegen knop als je nodig hebt.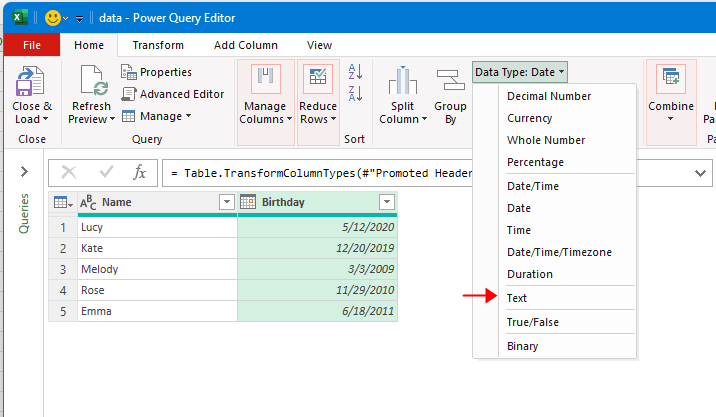
5. klikken Sluiten en laden om de gegevens in een nieuw blad te laden.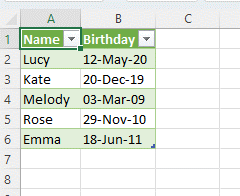
Als u Excel 2010 of eerdere versies gebruikt, is er geen Power Query, moet u als volgt doen:
2. Nadat u het csv als tekstbestand hebt opgeslagen, klikt u op Dien in > Openen > Blader om het tekstbestand te kiezen dat u wilt importeren.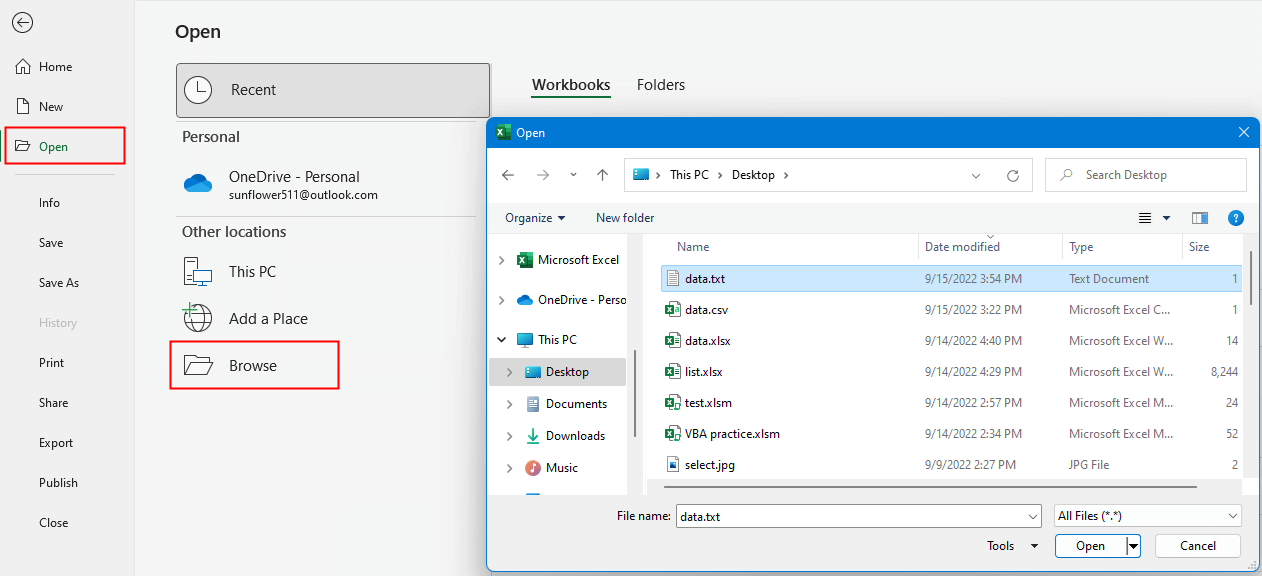
3. De Wizard Tekst importeren dialoogvenster verschijnt, controleer afgebakend optie en klik vervolgens op Volgende knop.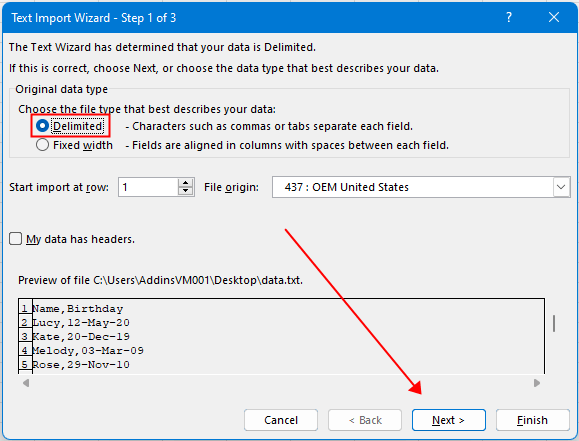
4. Controleer in stap 2 van 3 komma optie, klik Volgende.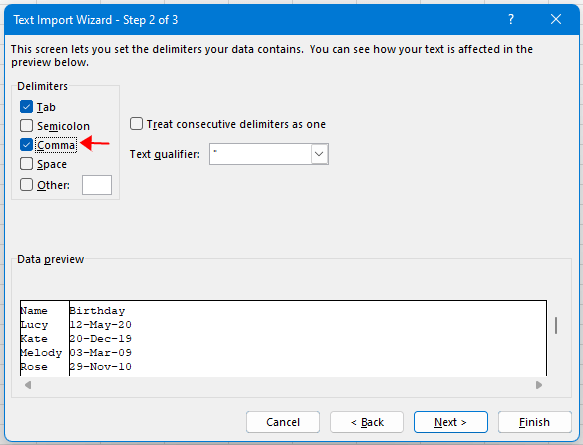
5. Selecteer in stap 3 van 3 de datumkolom en vink Tekst optie, hierdoor worden de datums opgeslagen in Excel. Klik Finish.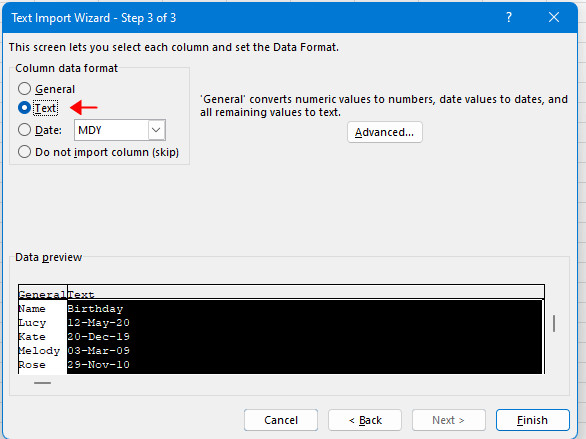
Nu is er een nieuwe werkmap geopend en de gegevens van het tekstbestand opgeslagen.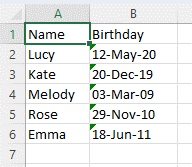
Andere bewerkingen (artikelen)
Hoe de wisselkoers automatisch bijwerken in Excel?
Als u in een financiële onderneming werkt, kunt u soms het Excel-werkblad gebruiken om alle verschillende valuta's op te sommen en deze om te rekenen op basis van de wisselkoersen.
Hoe te berekenen met afgeronde waarden in Excel?
Hier in deze tutorial vertelt het je de methode om altijd te rekenen met de afgeronde waarden in Excel.
Hoe te forceren om te openen als alleen-lezen in Excel?
Soms wilt u dat andere gebruikers die uw gedeelde werkmappen openen voorzichtig zijn wanneer ze de gedeelde werkmappen gaan bewerken. U kunt een alleen-lezen prompt maken om hen te waarschuwen...
Hoe past u arcering toe op oneven of even (alternatieve) rijen / kolommen in Excel?
Bij het ontwerpen van een werkblad hebben veel mensen de neiging arcering toe te passen op oneven of even (alternatieve) rijen of kolommen om het werkblad visueler te maken. Dit artikel laat u twee methoden zien om arcering toe te passen op oneven of even rijen / kolommen in Excel.
De beste tools voor kantoorproductiviteit
Kutools voor Excel lost de meeste van uw problemen op en verhoogt uw productiviteit met 80%
- Super Formula-balk (bewerk eenvoudig meerdere regels tekst en formule); Lay-out lezen (gemakkelijk grote aantallen cellen lezen en bewerken); Plakken in gefilterd bereik...
- Voeg cellen / rijen / kolommen samen en het bewaren van gegevens; Gespleten cellen inhoud; Combineer dubbele rijen en som / gemiddelde... Voorkom dubbele cellen; Vergelijk Ranges...
- Selecteer Dupliceren of Uniek Rijen; Selecteer lege rijen (alle cellen zijn leeg); Super zoeken en fuzzy zoeken in veel werkboeken; Willekeurige selectie ...
- Exacte kopie Meerdere cellen zonder de formuleverwijzing te wijzigen; Maak automatisch verwijzingen naar meerdere bladen; Plaats kogels, Selectievakjes en meer ...
- Favoriete formules en snel invoegen, Bereiken, grafieken en afbeeldingen; Versleutel cellen met wachtwoord; Maak een mailinglijst en stuur e-mails ...
- Extraheer tekst, Tekst toevoegen, Verwijderen op positie, Ruimte verwijderen; Paging-subtotalen maken en afdrukken; Converteren tussen celinhoud en opmerkingen...
- Super filter (bewaar en pas filterschema's toe op andere bladen); Geavanceerd sorteren per maand / week / dag, frequentie en meer; Speciaal filter door vet, cursief ...
- Combineer werkmappen en werkbladen; Tabellen samenvoegen op basis van sleutelkolommen; Gegevens splitsen in meerdere bladen; Batch Converteer xls, xlsx en PDF...
- Draaitabel groeperen op weeknummer, dag van de week en meer ... Toon ontgrendelde, vergrendelde cellen door verschillende kleuren; Markeer cellen met formule / naam...

- Schakel bewerken en lezen met tabbladen in Word, Excel, PowerPoint in, Publisher, Access, Visio en Project.
- Open en maak meerdere documenten in nieuwe tabbladen van hetzelfde venster in plaats van in nieuwe vensters.
- Verhoogt uw productiviteit met 50% en vermindert honderden muisklikken voor u elke dag!
