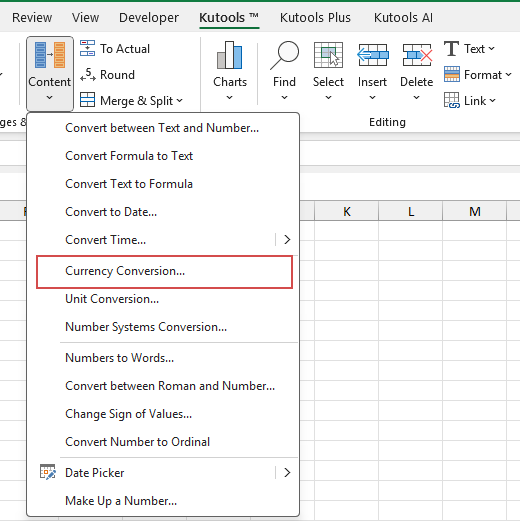Hoe kan ik de wisselkoers automatisch bijwerken in Excel?
In de huidige wereldwijde economie is het cruciaal om actuele wisselkoersen in je Excel-spreadsheets te hebben voor financiële analyses, budgettering en internationale transacties. Deze handleiding zal je door verschillende geoptimaliseerde methoden leiden om wisselkoersen automatisch bij te werken in Excel, waardoor je tijd bespaart en de nauwkeurigheid van je financiële berekeningen garandeert.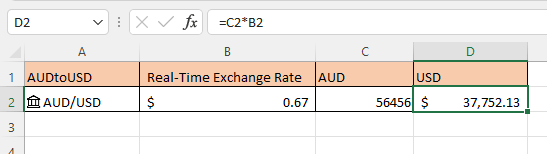
Haal de nieuwste wisselkoers op met de functie Valuta (Excel 365)
Haal real-time wisselkoersen op met Kutools voor Excel (alle Excel-versies)
Haal de nieuwste wisselkoers op met de functie Valuta (Excel 365)
Als je in Excel 365 bent, kun je met het gegevens type Valuta gemakkelijk de real-time wisselkoers krijgen.
1. Selecteer een cel en typ het valutapaar gescheiden door “/” of “:”, bijvoorbeeld AUD naar USD omzetten, typ AUD/USD of AUD:USD. Zie screenshot:
2. Houd de cel geselecteerd, ga naar Gegevens tabblad, en klik op Valuta in de Gegevenstype groep om het gegevenstype te wijzigen naar valuta.
3. Nu kun je informatie zoals de laatste prijs, valuta, vanaf valuta, verandering, laatste handelstijd extraheren door te klikken op de Gegevens invoegen icoon, daarna in de Veld lijst, klik op de informatie die je wilt toevoegen naast het valutapaar.
1. Klik op Prijs zal de wisselkoers in de volgende cel invoegen, je kunt het aantal decimalen van de koersen naar behoefte wijzigen.
2. Klik op de Kaart tonen icoon of druk op Shift + Ctrl + F5 om de data-kaart te tonen.
3. Klik op Gegevens > Alles vernieuwen om alle wisselkoersen tegelijk bij te werken.
Haal real-time wisselkoersen op met Kutools voor Excel (alle Excel-versies)
Als je Excel 365 niet gebruikt, kun je nog steeds live wisselkoersen ophalen met Kutools voor Excel — een krachtige en gebruiksvriendelijke add-in ontworpen om complexe Excel-taken te vereenvoudigen. Met slechts een paar klikken stelt Kutools je in staat om valuta’s bulksgewijs te converteren, actuele wisselkoersen van internet te halen en de geconverteerde waarden direct in je werkblad in te voegen — alles zonder ook maar één formule of script te schrijven.
- Selecteer het celbereik dat de bedragen bevat die je wilt converteren. Ga naar Kutools > Tekst > Valutaconversie.
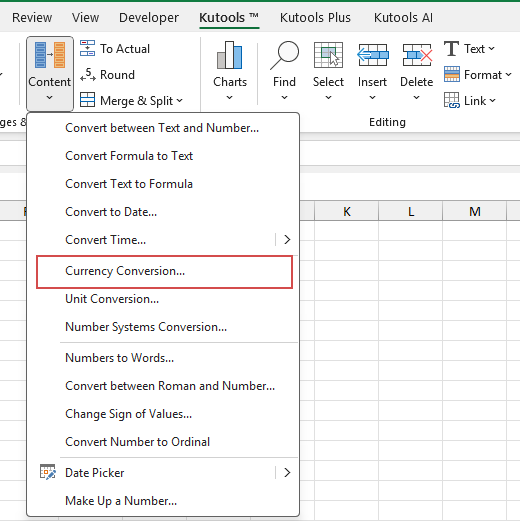
- Configureer in het pop-up dialoogvenster de volgende opties:
- Selecteer je basisvaluta (bijv., AUD) en doelvaluta (bijv., USD).
- Klik op Update Wisselkoers om de real-time wisselkoers te krijgen.

- Daarna, klik op de OK knop, Kutools zal automatisch de geconverteerde waarden invoegen in de originele gegevens.

Kutools biedt een optie om het aantal decimalen aan te passen en drie flexibele opties om de resultaten weer te geven, klik op Vul Opties om deze sectie uit te vouwen.
- Je kunt ervoor kiezen om de originele gegevens direct te vervangen, waarbij de celinhoud wordt overschreven met de geconverteerde wisselkoerswaarden.
- Anders kun je de resultaten als opmerkingen invoegen, waardoor de originele gegevens intact blijven terwijl de wisselkoersinformatie in celopmerkingen wordt weergegeven.
- Of je kunt de originele gegevens vervangen en tegelijkertijd een opmerking toevoegen, waarbij de waarde wordt bijgewerkt terwijl een referentienoot voor vergelijking en controle wordt bewaard.
- 🌍 Ondersteunt meer dan 100 valuta's.
- 🔁 Optie om wisselkoersen automatisch bij te werken vanaf het internet.
- 🧾 Ondersteunt bulkconversie van grote datasets.
- 🖱️ Eenvoudig, geen codering of formules vereist.
- ✅ Werkt met elke Excel-versie, inclusief permanente licenties.
📝 Conclusie
Of je nu de ingebouwde Valuta-functie in Excel 365 gebruikt of de veelzijdige Kutools voor Excel-add-in, het ophalen van de nieuwste wisselkoersen in Excel is nog nooit zo eenvoudig geweest.
- Het gegevenstype Valuta in Excel 365 biedt een nette en professionele manier om met slechts een paar klikken toegang te krijgen tot real-time wisselkoersdata — perfect voor gebruikers die dynamische, actuele marktwaarden direct in hun werkbladen nodig hebben.
- Voor gebruikers van alle andere Excel-versies biedt Kutools voor Excel een krachtige, code-vrije oplossing die bulkconversie ondersteunt, aanpasbare decimalen en flexibele resultaatuitvoeropties — ideaal voor zowel beginners als gevorderde gebruikers.
👉 Kies de methode die het beste past bij je Excel-versie en workflow. Met elke aanpak bespaar je tijd, verbeter je nauwkeurigheid en stroomlijn je taken gerelateerd aan valuta gemakkelijk. Als je geïnteresseerd bent in het verkennen van meer Excel-tips en -trucs, onze website biedt duizenden tutorials om je te helpen Excel onder de knie te krijgen.
Andere operaties (artikelen)
Hoe auto-aanvullen uit te schakelen
Er is een optie in Excel die het auto-aanvullen kan stoppen.
Hoe de bestandsgrootte van Excel te verkleinen?
Soms duurt het minuten om een Excel-bestand te openen of op te slaan als het bestand te groot is. Om dit probleem op te lossen, vertelt deze tutorial hoe je de bestandsgrootte van Excel kunt verkleinen door onnodige of nooit gebruikte inhoud of formaten te verwijderen.
Hoe cellen automatisch aan te vullen vanuit een andere tabel
In deze tutorial gaat het over hoe je kolomcellen automatisch kunt aanvullen vanuit een tabel in een ander werkblad nadat je een kolomwaarde hebt ingevoerd.
Hoe schaduw toe te passen op oneven of even (alternatieve) rijen/kolommen in Excel?
Bij het ontwerpen van een werkblad hebben veel mensen de neiging om schaduw toe te passen op oneven of even (alternatieve) rijen of kolommen om het werkblad visueel aantrekkelijker te maken. Dit artikel zal je twee methoden laten zien om schaduw toe te passen op oneven of even rijen/kolommen in Excel.
De Beste Office Productiviteitstools
Kutools voor Excel lost de meeste van uw problemen op en verhoogt uw productiviteit met 80%
- Super Formulebalk (bewerk eenvoudig meerdere regels tekst en formules); Leeslayout (lees en bewerk eenvoudig grote aantallen cellen); Plakken in gefilterd bereik...
- Cellen/Rijen/Kolommen samenvoegen en gegevens behouden; Celinhoud splitsen; Dubbele rijen combineren en optellen/gemiddelde berekenen... Voorkom dubbele cellen; Bereiken vergelijken...
- Selecteer dubbele of unieke rijen; Selecteer lege rijen (alle cellen zijn leeg); Super Zoeken en Fuzzy Zoeken in veel werkboeken; Willekeurige selectie...
- Exacte kopie van meerdere cellen zonder formuleverwijzing te wijzigen; Automatisch verwijzingen naar meerdere werkbladen maken; Opsommingstekens, selectievakjes en meer invoegen...
- Favoriete en snel formules, bereiken, grafieken en afbeeldingen invoegen; Cellen versleutelen met wachtwoord; Mailinglijst maken en e-mails versturen...
- Tekst extraheren, Tekst toevoegen, Verwijder tekens op een specifieke positie, Spaties verwijderen; Maak en print statistieken per pagina; Converteer tussen celinhoud en opmerkingen...
- Superfilter (filter schema's opslaan en toepassen op andere werkbladen); Geavanceerd sorteren op maand/week/dag, frequentie en meer; Speciaal filteren op vet, cursief...
- Werkboeken en werkbladen combineren; Tabellen samenvoegen op basis van sleutelkolommen; Gegevens splitsen in meerdere werkbladen; Batchconversie xls, xlsx en PDF...
- Draaitabelgroepering op weeknummer, dag van de week en meer... Toon ontgrendelde, vergrendelde cellen met verschillende kleuren; Markeer cellen die een formule/naam bevatten...

- Schakel tabbladbewerking en -lezen in Word, Excel, PowerPoint, Publisher, Access, Visio en Project in.
- Open en maak meerdere documenten in nieuwe tabbladen van hetzelfde venster, in plaats van in nieuwe vensters.
- Verhoogt uw productiviteit met 50% en vermindert honderden muisklikken voor u elke dag!