Snel vervolgkeuzelijst met kleuren / voorwaardelijke opmaak in Excel
Kutools for Excel
Verbetert Excel met 300+
Krachtige functies
Het is gemakkelijk om voorwaardelijke opmaak toe te voegen op basis van waarde in Excel. Maar hoe voeg je voorwaardelijke opmaak toe op basis van een vervolgkeuzelijst? En wat als voorwaardelijke opmaak op basis van meerdere vervolgkeuzelijsten? Nu Kutools for Excel's Gekleurde vervolgkeuzelijst functie biedt u eenvoudige oplossingen.
- Markeer cellen op basis van vervolgkeuzelijstselecties in Excel
- Markeer rijen op basis van vervolgkeuzelijstselecties in Excel
Markeer cellen op basis van vervolgkeuzelijstselecties in Excel
Ik heb bijvoorbeeld een fruitverkooptabel in Excel, zoals onderstaand screenshot. En ik zal de Gekleurde vervolgkeuzelijst functie om cellen eenvoudig als volgt te markeren op basis van de vervolgkeuzelijstselecties:

1. Klikken Kutools > Keuzelijst > Gekleurde vervolgkeuzelijst om het dialoogvenster Gekleurde vervolgkeuzelijst te openen.
2. Nu verschijnt er een dialoogvenster met de vraag of het gegevensbereik een vervolgkeuzelijst bevat.
A. Als uw gegevensbereik geen vervolgkeuzelijst bevat, klikt u op het Ja, help me alsjeblieft om te creëren keuze;
B. Als uw gegevensbereik een vervolgkeuzelijst bevat, klikt u op het Nee, ik ken de functie Gegevensvalidatie optie, en ga dan naar het Stap 4.

3. In de Maak een eenvoudige vervolgkeuzelijst dialoogvenster, voeg een vervolgkeuzelijst toe als volgt:
(1) In het Toepassen op Selecteer de kolom waarvoor u vervolgkeuzelijsten wilt toevoegen. In mijn voorbeeld selecteer ik de Fruit-kolom in de tabel;
(2) In het bron vakje, vink aan Voer een waarde in of verwijs naar een celwaarde optie en kies vervolgens de gegevensbron of typ handmatig de waarden in, gescheiden door komma's, zoals 'Perzik, peer, mango, druif, sinaasappel, appel". Of controleer Aangepaste lijsten optie en kies de lijst in het rechterdeelvenster.
(3) Klik op de Ok knop.


4. Nu de Gekleurde vervolgkeuzelijst dialoogvenster wordt geopend, configureer als volgt:
(1) Kruis de ... aan Cel van vervolgkeuzelijst optie in het Toepassen op sectie;
(2) In het Bereik gegevensvalidatie (vervolgkeuzelijst) veld, specificeer het bereik waarvoor u gegevensvalidatie (vervolgkeuzelijst) hebt ingesteld;
(3) Alle items van de vervolgkeuzelijst worden vermeld in het Lijstitems sectie en selecteer een item waarop u cellen wilt markeren op basis van;
(4) In het Selecteer Kleur sectie, kies een kleur waarmee u cellen wilt markeren;
(5) Herhaal bovenstaande (3) - (4) stappen om andere items op te geven en kleuren te markeren. 
Tip: Als het opgegeven bereik voor gegevensvalidatie (vervolgkeuzelijst) cellen bevat waarvoor u geen vervolgkeuzelijst hebt ingesteld, worden de items van de vervolgkeuzelijst niet in de lijst weergegeven. Lijstitems doos. En u moet het bereik opnieuw specificeren.
5. Klik op de Ok knop.
Wanneer u nu de items uit de vervolgkeuzelijst in het opgegeven bereik voor gegevensvalidatie (vervolgkeuzelijst) wijzigt, worden de cellen automatisch gemarkeerd of niet gemarkeerd op basis van de gekozen items in de vervolgkeuzelijst.
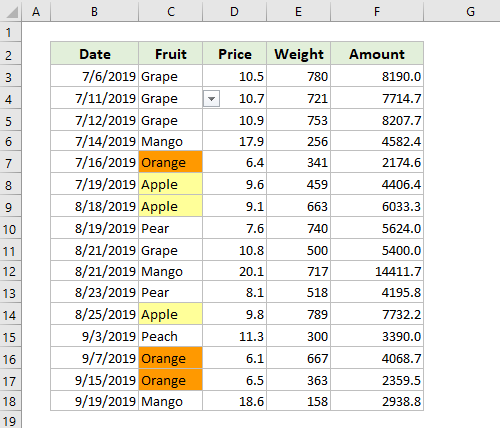
Markeer rijen op basis van vervolgkeuzelijstselecties in Excel
De Gekleurde vervolgkeuzelijst functie kan ook eenvoudig rijen markeren op basis van gespecificeerde vervolgkeuzelijstitems in Excel. Ga als volgt te werk:
1. Klikken Kutools > Keuzelijst > Gekleurde vervolgkeuzelijst om het dialoogvenster Gekleurde vervolgkeuzelijst te openen.
2. Nu verschijnt er een dialoogvenster met de vraag of het gegevensbereik een vervolgkeuzelijst bevat.
A. Als uw gegevensbereik geen vervolgkeuzelijst bevat, klikt u op het Ja, help me alsjeblieft om te creëren keuze;
B. Als uw gegevensbereik een vervolgkeuzelijst bevat, klikt u op het Nee, ik ken de functie Gegevensvalidatie optie, en ga dan naar het Stap 4.

3. In de Maak een eenvoudige vervolgkeuzelijst dialoogvenster, voeg een vervolgkeuzelijst toe als volgt:
(1) In het Toepassen op Selecteer de kolom waarvoor u vervolgkeuzelijsten wilt toevoegen. In mijn voorbeeld selecteer ik de Fruit-kolom in de tabel;
(2) In het bron vakje, vink aan Voer een waarde in of verwijs naar een celwaarde optie en kies vervolgens de gegevensbron of typ handmatig de waarden in, gescheiden door komma's, zoals 'Perzik, peer, mango, druif, sinaasappel, appel". Of controleer Aangepaste lijsten optie en kies de lijst in het rechterdeelvenster.
(3) Klik op de Ok knop.

4. In de Gekleurde vervolgkeuzelijst dialoogvenster, configureer dan als volgt:
(1) Kruis de ... aan Rij met gegevensbereik optie in het Toepassen op sectie;
(2) In het Bereik gegevensvalidatie (vervolgkeuzelijst) veld, specificeer het bereik waarvoor u gegevensvalidatie (vervolgkeuzelijst) hebt ingesteld;
(3) In het Markeer rijen vak, selecteer de rijen die u wilt markeren op basis van vervolgkeuzelijstitems;
(4) Nu worden items van de vervolgkeuzelijst weergegeven in het Lijstitems sectie, selecteer degene waarop u rijen wilt markeren op basis van;
(5) In het Selecteer Kleur sectie, kies een kleur waarmee u rijen wilt markeren;
(6) Herhaal bovenstaande (4) - (5) stappen om andere items op te geven en kleuren te markeren.

5. Klik op de Ok knop.
Wanneer u items uit de vervolgkeuzelijst in het opgegeven bereik voor gegevensvalidatie (vervolgkeuzelijst) wijzigt, worden de opgegeven rijen automatisch gemarkeerd of niet gemarkeerd op basis van de gekozen items in de vervolgkeuzelijst.

Opmerkingen
1. Als u wilt voorkomen dat cellen of rijen automatisch worden gemarkeerd, selecteert u de cellen of rijen en klikt u vervolgens op Home > Conditionele opmaak > Duidelijke regels > Wis regels van geselecteerde cellen or Wis regels van blad invoeren.
2. Als u de gegevensvalidatie van vervolgkeuzelijsten uit selecties wilt wissen, kunt u het Beperkingen voor gegevensvalidatie wissen kenmerk van Kutools for Excel.
3. In de Gekleurde vervolgkeuzelijst dialoogvenster, kunt u op het Voorbeeld knop om het voorbeeldblad te openen. Deze handeling zal echter het huidige dialoogvenster sluiten.

Demo: markeer cellen / rijen op basis van keuzelijsten in Excel
De volgende tools kunnen u veel tijd en geld besparen, welke is geschikt voor u?
Office Tab: Met behulp van handige tabbladen in uw kantoor, zoals de manier van Chrome, Firefox en New Internet Explorer.
Kutools for Excel: Meer dan 300 geavanceerde functies voor Excel 2021, 2019, 2016, 2013, 2010, 2007 en Office 365.
Kutools for Excel
De hierboven beschreven functionaliteit is slechts een van de 300 krachtige functies van Kutools voor Excel.
Ontworpen voor Excel(Office) 2021, 2019, 2016, 2013, 2010, 2007 en Office 365. Gratis download en gebruik gedurende 30 dagen.
- Laatst geupdate op .
