Voorwaardelijke opmaak van rijen of cellen als twee kolommen gelijk zijn in Excel
In dit artikel introduceer ik de methode voor voorwaardelijke opmaak van rijen of cellen als twee kolommen gelijk zijn in Excel.
| Methode A Voorwaardelijke opmaak van rijen of cellen als twee kolommen gelijk zijn | Methode B Markeer en selecteer cellen als twee kolommen gelijk zijn |
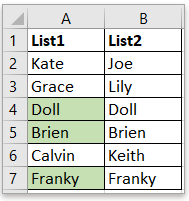 |
 |
In Excel kunt u de functie Voorwaardelijke opmaak gebruiken om de rijen of cellen automatisch te verduisteren als twee kolommen gelijk zijn.
1. Selecteer de eerste lijst met gegevens die u wilt vergelijken met de tweede, bijvoorbeeld A2: A7, en klik op Home > Conditionele opmaak > Nieuwe regel.

2. In de Nieuwe opmaakregel dialoogvenster, selecteer Gebruik een formule om te bepalen welke cellen moeten worden opgemaakt oppompen van Selecteer een regeltype sectie en typ vervolgens = $ A2 = $ B2 in het tekstvak onder Formatteer waarden waar deze formule waar is.
Tip: A2 is de eerste cel in de eerste lijst en B2 is de eerste cel in de tweede lijst waarmee u wilt vergelijken.
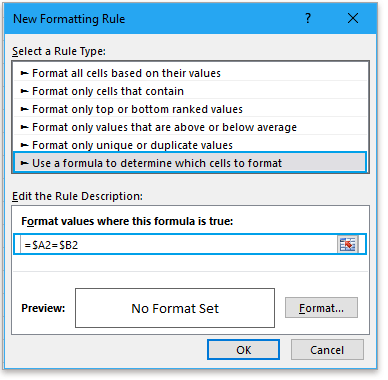
3. Klik op Formaat in het Nieuwe opmaakregel dialoogvenster en selecteer vervolgens een achtergrondkleur onder Vulling tabblad in de popping Cellen opmaken dialoogvenster.
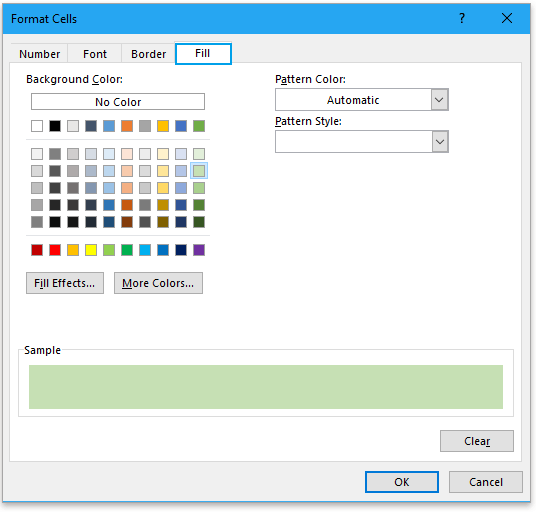
4. klikken OK > OK om de dialoogvensters te sluiten. Nu zijn de cellen gearceerd als twee kolommen gelijk zijn.
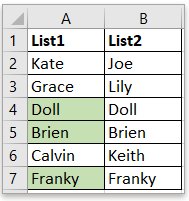
Note: als u rijen wilt vullen als twee kolommen gelijk zijn, selecteert u twee lijsten als bereik en past u vervolgens de Nieuwe opmaakregel dialoogvenster.
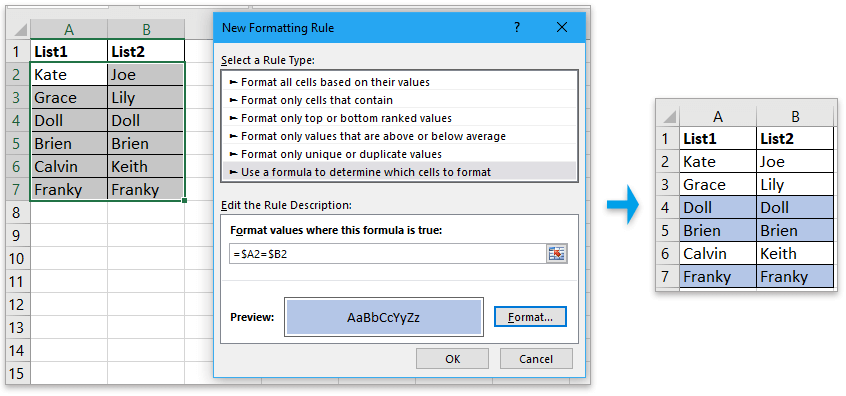
Als u de cellen wilt markeren als twee kolommen gelijk zijn, en tegelijkertijd de cellen wilt selecteren, kunt u de Vergelijk cellen kenmerk van Kutools for Excel.
| Kutools for Excel, met meer dan 300 handige functies, maakt uw werk eenvoudiger. | ||
Na gratis installeren Kutools voor Excel, doe het als volgt:
1. Selecteer de eerste lijst en selecteer vervolgens de tweede lijst door ingedrukt te houden Ctrl toets en klik vervolgens op Kutools > Vergelijk cellen om de Vergelijk cellen dialoogvenster.

2. In de Vergelijk cellen dialoogvenster, vink aan Dezelfde cellen optie, vink aan Vul de rugkleur or Vul de kleur van het lettertype selectievakjes en selecteer de gewenste kleur.

3. klikken Ok, nu zijn de cellen ook geselecteerd en gemarkeerd als twee kolommen gelijk zijn.
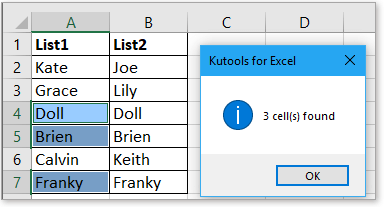
Voorbeeldbestand
Tel / som cellen op basis van kleuren met voorwaardelijke opmaak in Excel
Nu vertelt deze tutorial u enkele handige en eenvoudige methoden om de cellen snel op kleur te tellen of op te tellen met voorwaardelijke opmaak in Excel.
maak een grafiek met voorwaardelijke opmaak in Excel
U hebt bijvoorbeeld een scoretabel van een klas en u wilt een grafiek maken om scores in verschillende bereiken te kleuren, hier zal deze tutorial de methode introduceren voor het oplossen van deze taak.
Pas voorwaardelijke opmaak toe voor elke rij
Soms wilt u misschien de voorwaardelijke opmaak toepassen voor per rij, behalve dat u herhaaldelijk dezelfde regels instelt voor per rij, er zijn enkele trucs om deze taak op te lossen.
Voorwaardelijke opmaak gestapeld staafdiagram in Excel
In deze zelfstudie wordt uitgelegd hoe u een gestapeld staafdiagram met voorwaardelijke opmaak kunt maken, zoals onderstaand screenshot stap voor stap in Excel wordt getoond.
Zoek en markeer zoekresultaten in Excel
In Excel kunt u de functie Zoeken en vervangen gebruiken om een specifieke waarde te vinden, maar weet u hoe u de zoekresultaten markeert na het zoeken? In dit artikel introduceer ik twee verschillende manieren om u te helpen bij het zoeken en markeren van zoekresultaten in Excel.
De beste tools voor kantoorproductiviteit
Kutools voor Excel lost de meeste van uw problemen op en verhoogt uw productiviteit met 80%
- Super Formula-balk (bewerk eenvoudig meerdere regels tekst en formule); Lay-out lezen (gemakkelijk grote aantallen cellen lezen en bewerken); Plakken in gefilterd bereik...
- Voeg cellen / rijen / kolommen samen en het bewaren van gegevens; Gespleten cellen inhoud; Combineer dubbele rijen en som / gemiddelde... Voorkom dubbele cellen; Vergelijk Ranges...
- Selecteer Dupliceren of Uniek Rijen; Selecteer lege rijen (alle cellen zijn leeg); Super zoeken en fuzzy zoeken in veel werkboeken; Willekeurige selectie ...
- Exacte kopie Meerdere cellen zonder de formuleverwijzing te wijzigen; Maak automatisch verwijzingen naar meerdere bladen; Plaats kogels, Selectievakjes en meer ...
- Favoriete formules en snel invoegen, Bereiken, grafieken en afbeeldingen; Versleutel cellen met wachtwoord; Maak een mailinglijst en stuur e-mails ...
- Extraheer tekst, Tekst toevoegen, Verwijderen op positie, Ruimte verwijderen; Paging-subtotalen maken en afdrukken; Converteren tussen celinhoud en opmerkingen...
- Super filter (bewaar en pas filterschema's toe op andere bladen); Geavanceerd sorteren per maand / week / dag, frequentie en meer; Speciaal filter door vet, cursief ...
- Combineer werkmappen en werkbladen; Tabellen samenvoegen op basis van sleutelkolommen; Gegevens splitsen in meerdere bladen; Batch Converteer xls, xlsx en PDF...
- Draaitabel groeperen op weeknummer, dag van de week en meer ... Toon ontgrendelde, vergrendelde cellen door verschillende kleuren; Markeer cellen met formule / naam...

- Schakel bewerken en lezen met tabbladen in Word, Excel, PowerPoint in, Publisher, Access, Visio en Project.
- Open en maak meerdere documenten in nieuwe tabbladen van hetzelfde venster in plaats van in nieuwe vensters.
- Verhoogt uw productiviteit met 50% en vermindert honderden muisklikken voor u elke dag!
