Office Tab: Het toepassen van sneltoetsen, klikken en hernoemacties
In dit artikel kunt u handige tips en trucs leren voor het gebruik van Office Tab om uw productiviteit te verbeteren bij het werken met Microsoft Office-toepassingen.
Sneltoetsen gebruiken om tabbladen of de tabbalk snel te bedienen
Flexibeler bij het werken met Microsoft Office-toepassingen
Huidig document hernoemen zonder het eerst te sluiten
Sneltoetsen gebruiken om tabbladen of de tabbalk snel te bedienen
U kunt sneltoetsen gebruiken om tabbladen of de tabbalk te bedienen in een specifieke Microsoft Office-toepassing. Als u bijvoorbeeld sneltoetsen wilt gebruiken om tabbladen of de tabbalk te bedienen in Microsoft Office Word, gaat u naar de specifieke sneltoetsinstellingen configureren in het Office Tab Center of Tabs for Word Options.

Er zijn 3 soorten sneltoetsen die u kunt gebruiken om tabbladen of de tabbalk te bedienen.
Alt+N sneltoetsen gebruiken om tabbladen te selecteren: Als u 3 documenten in Word hebt geopend, kunt u de Alt+1 sneltoetsen gebruiken om naar het eerste document op de tabbalk te navigeren. Om naar het derde tabblad of document op de tabbalk te navigeren, drukt u op de Alt+3 sneltoetsen.
Sneltoetsen om tabbladen te selecteren: U kunt de volgende sneltoetsen gebruiken om tabbladen op de tabbalk te selecteren of tussen tabbladen te navigeren.
- Ctrl + Tab: Om de tabbladen één voor één naar voren te selecteren.
- Ctrl + Shift + Tab: Om de tabbladen één voor één naar achteren te selecteren.
Sneltoetsen om de tabbalk te verbergen/weergeven: U kunt de Ctrl + Q sneltoetsen gebruiken om de tabbalk snel te tonen of te verbergen in uw Microsoft Office-toepassingen. Zie screenshot:
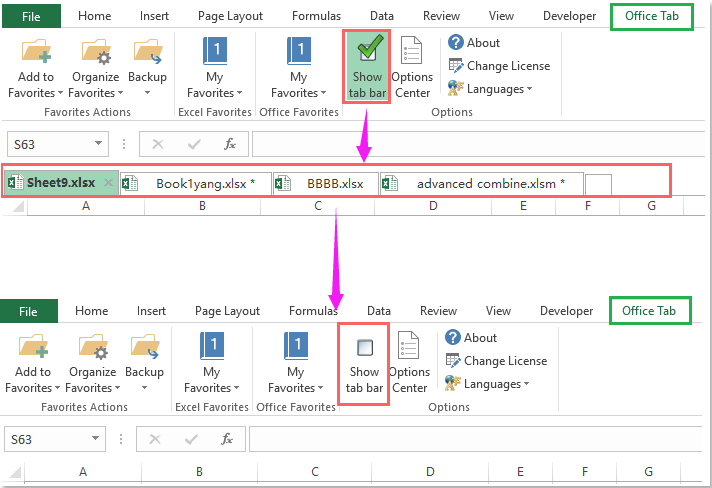
Flexibeler bij het werken met Microsoft Office-toepassingen
Als u specifieke opties heeft geconfigureerd die in de onderstaande schermafbeelding met een rood vak zijn aangegeven in het Office Tab Center, kunt u een tabblad of document snel sluiten door op het tabblad te dubbelklikken en ook door op het middelste muisknopje op het tabblad te klikken. Als u op de tabbalk dubbelklikt, kunt u snel een nieuw document maken in uw Microsoft Office-toepassingen.

Huidig document hernoemen zonder het eerst te sluiten
Normaal gesproken moet u een open document in uw Microsoft Office-toepassingen eerst sluiten als u het wilt hernoemen. Maar met Office Tab kunt u een open document snel hernoemen zonder het eerst te sluiten.
1. Klik met de rechtermuisknop op het tabblad dat u wilt hernoemen.
2. Kies het item Hernoemen uit het contextmenu en typ de nieuwe naam in het Office Tab-dialoogvenster, zie screenshot:
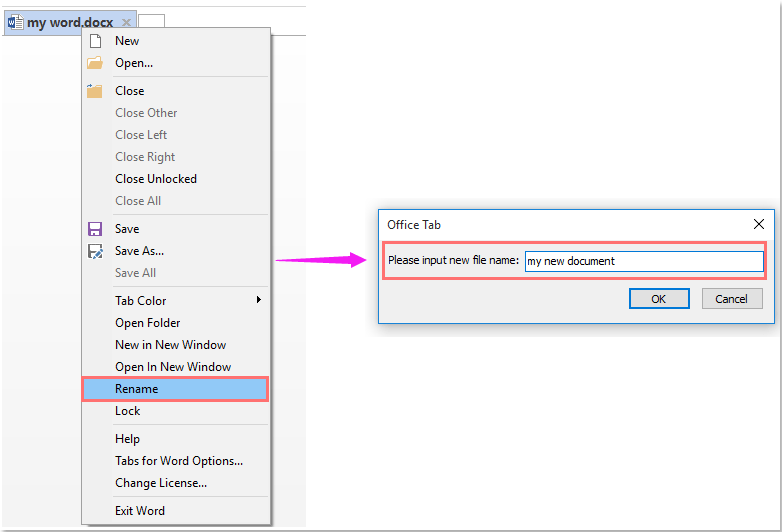
3. Klik vervolgens op de knop OK om de nieuwe naam op te slaan. Zie screenshot:
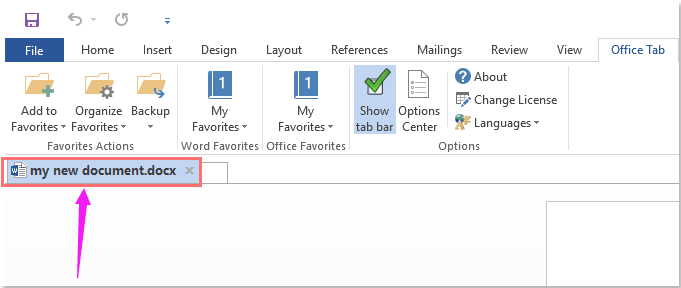
Tabbladen gebruiken in Microsoft Office-applicaties, net zoals in Firefox, Chrome en IE 10!
