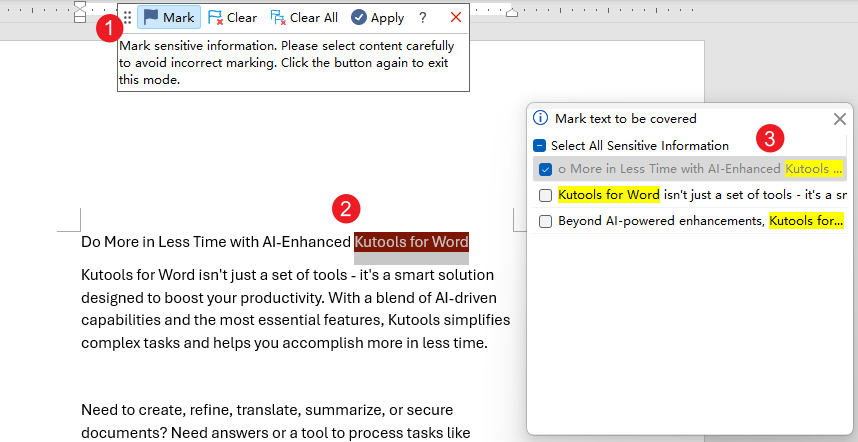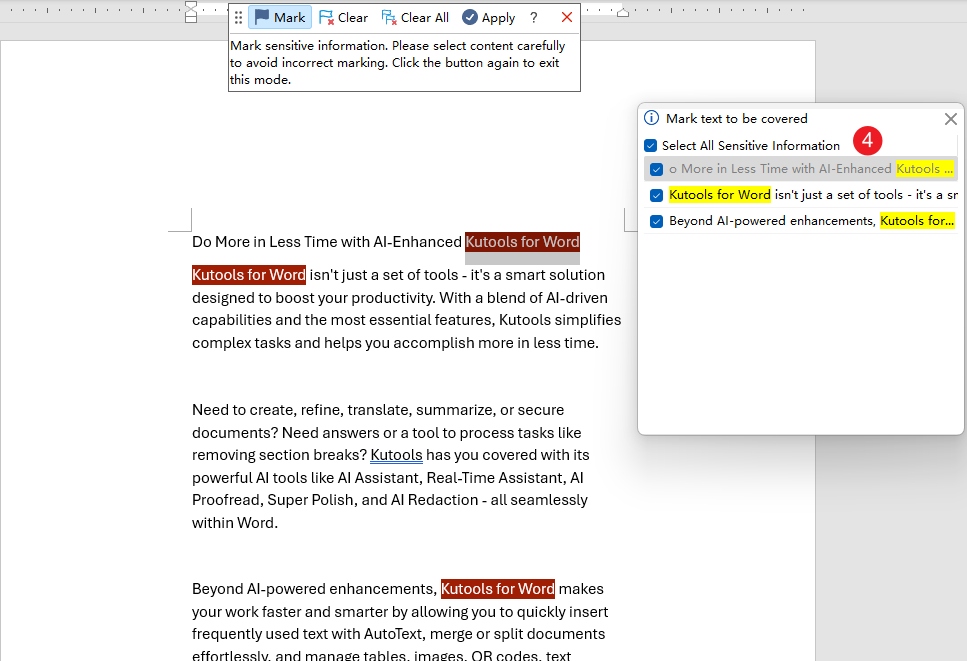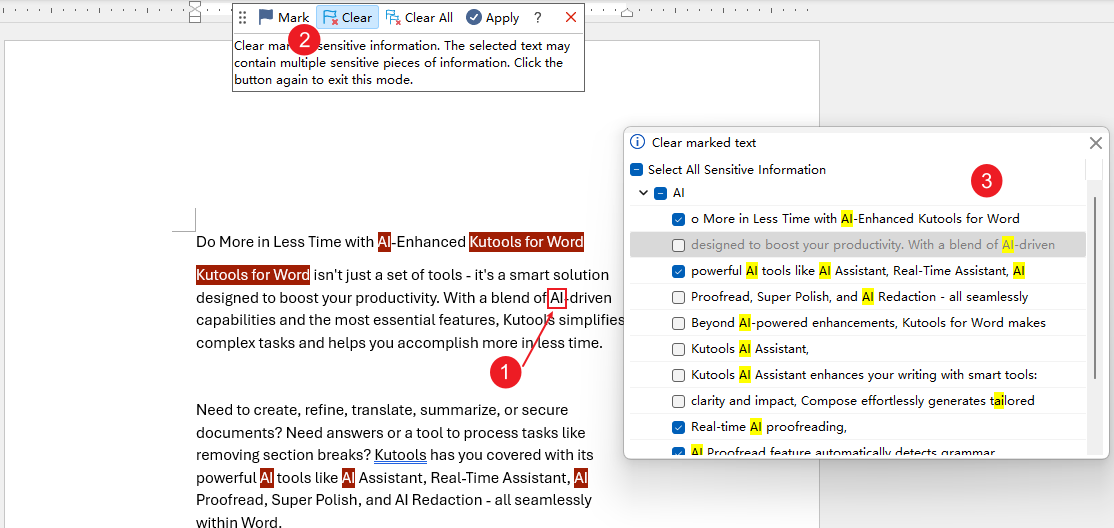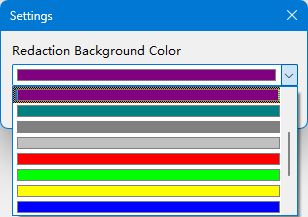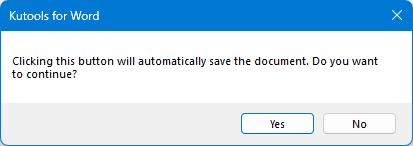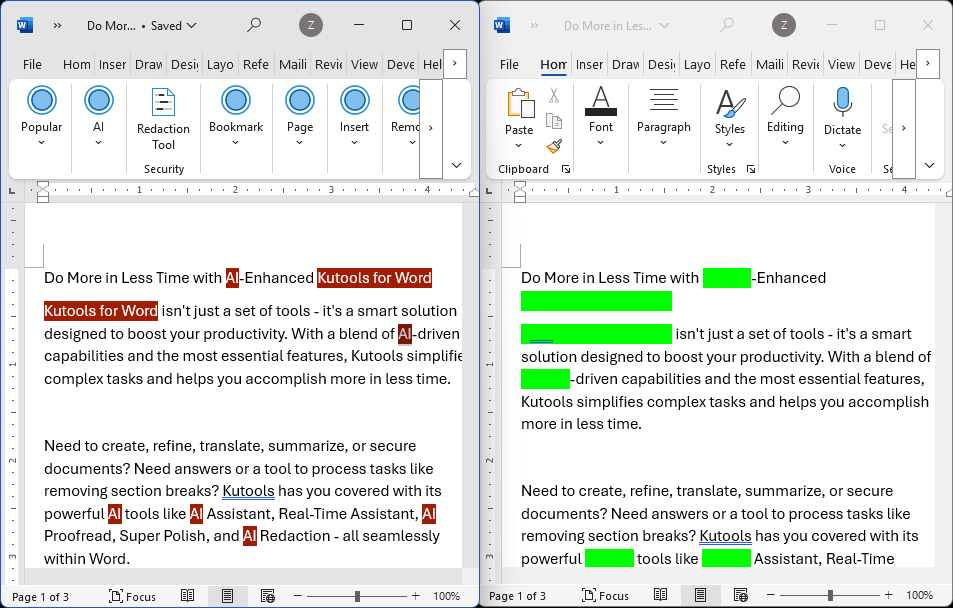Hoe gevoelige informatie in Word te redigeren of verbergen
Kutools voor Word
Het redigeren van gevoelige informatie in Word-documenten kan een tijdrovende en foutgevoelige taak zijn, vooral bij het werken met grote documenten. Of je nu een juridisch professional, compliance officer of iemand bent die werkt met gevoelige informatie, het is cruciaal om ervoor te zorgen dat privégegevens grondig geredigeerd worden.
Kutools voor Word biedt een efficiënte en gebruiksvriendelijke oplossing met de nieuw geïntroduceerde Redaction Tool. Deze tutorial leidt je door het gebruik van deze krachtige functie om je documenten effectief te beveiligen.
Waarom je de Redaction Tool nodig hebt
Waarom je de Redaction Tool nodig hebt
Het handmatig redigeren van tekst in Word kan riskant en tijdrovend zijn. Je kunt sommige instanties van de tekst over het hoofd zien of fouten maken waardoor gevoelige informatie blootgesteld blijft. De Redaction Tool in Kutools voor Word vereenvoudigt dit proces door het mogelijk te maken om tekst te markeren, wissen en redacties toe te passen in je hele document met slechts een paar klikken.
Activeer de Redaction Tool
Klik op het tabblad Kutools op de knop Redaction Tool. Er verschijnt een toolbar.

![]()
Tip: Wanneer je de Redaction Tool voor het eerst opent, zie je een Help-venster dat de toepassingsscenario's van het gereedschap uiteenzet en een overzicht van de functies geeft. Klik gewoon op de Sluiten-knop.
Markeer tekst voor redactie
Klik op de Markeren-knop op de toolbar om het paneel Tekst markeren om te bedekken te openen.
Selecteer de tekst die je wilt redigeren.
Alle zinnen die de geselecteerde tekst bevatten, worden weergegeven in het paneel Tekst markeren om te bedekken.
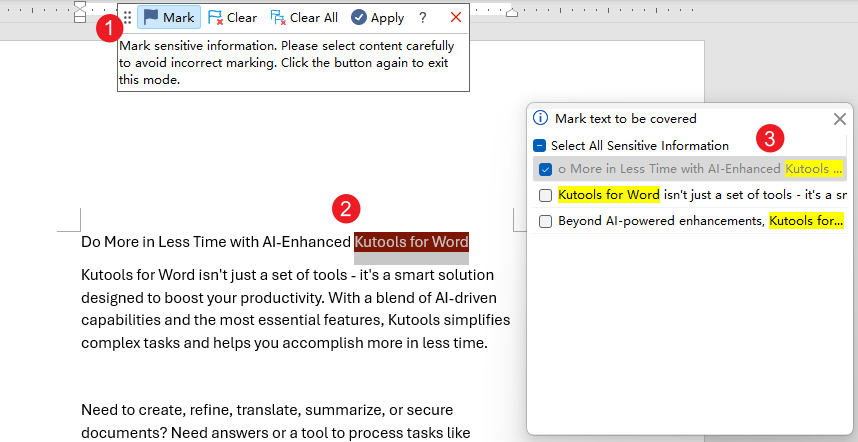
In het paneel kies je waar je de tekst wilt markeren, of klik op Selecteer alle gevoelige informatie om alle instanties te markeren.
Het gereedschap zal automatisch elke instantie van de geselecteerde tekst in het hele document detecteren en markeren.
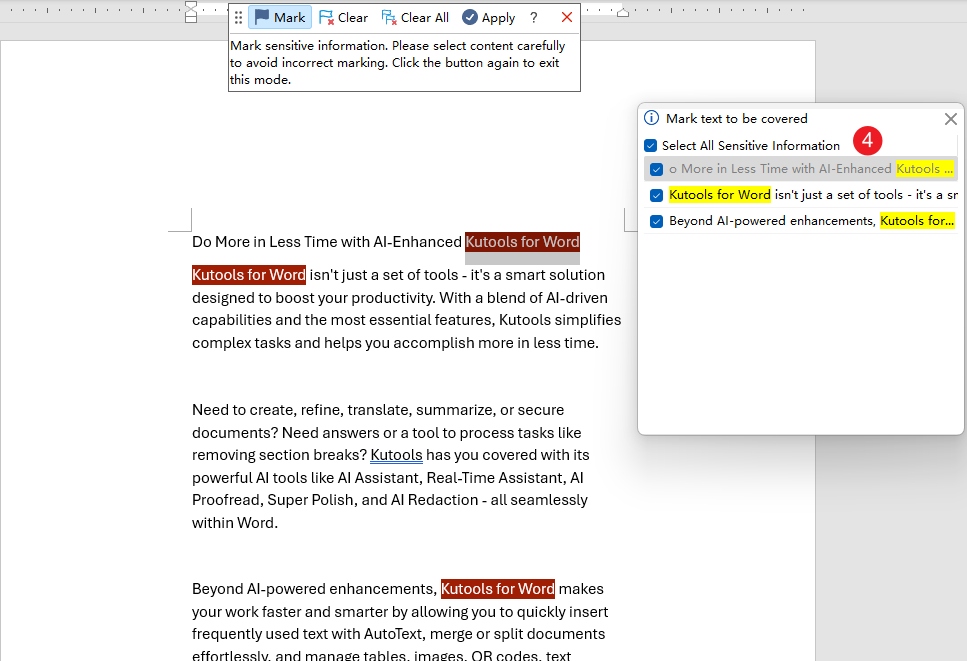
Om door te gaan met het markeren van andere gevoelige inhoud, plaats je de cursor ergens op de pagina en herhaal je stappen 2 tot 4.
✨ Opmerking: Voor de beste resultaten plaats je de cursor in een leeg gebied van de pagina (markeer geen bestaande tekst) voordat je de volgende gevoelige tekst selecteert om te redigeren.

Demo:

Wis markeringen
Wis alle markeringen in het document:
Klik op Alles wissen op de toolbar om alle gemarkeerde tekst in het hele document te verwijderen.

Om specifieke markeringen die per ongeluk zijn toegevoegd te verwijderen, volg je deze stappen:
✨ Opmerking: Voordat je verder gaat, zorg er dan voor dat je de cursor in een leeg gebied van de pagina plaatst of de Mark-modus verlaat.
Selecteer de tekst die je wilt demarkeren, of selecteer de zin die de gemarkeerde tekst bevat.
Klik op Wis in de toolbar om het paneel Gemarkeerde tekst wissen te openen.
In het paneel vink je de tekst uit die je niet langer wilt markeren. Om alles te demarkeren, vink je gewoon Selecteer Alle Gevoelige Informatie uit.
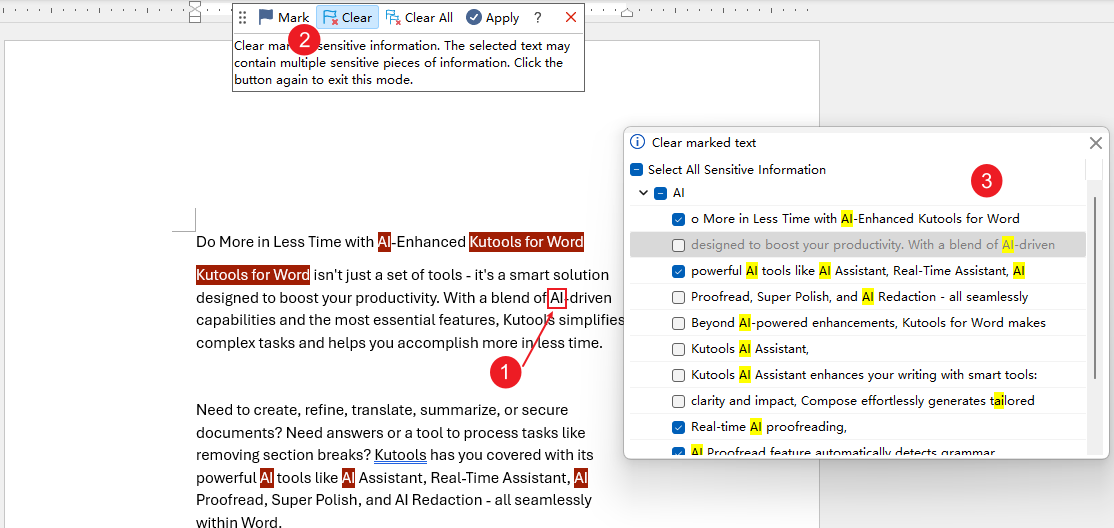
Het gereedschap verwijdert de markering van alle instanties van deze tekst in het hele document.
Demo:

Pas de redacties toe
Zodra je alle benodigde tekst hebt gemarkeerd, klik je op de Toepassen-knop.

Een Instellingen-dialoogvenster verschijnt, waarin je de achtergrondkleur voor de redactie kunt selecteren. Nadat je een kleur hebt gekozen, klik je op OK om door te gaan.
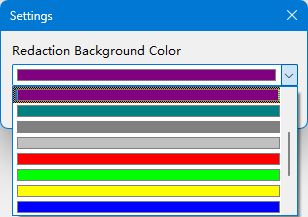
Vervolgens verschijnt een bevestigingsdialoogvenster:
- Klik op Ja om het document met de gemarkeerde tekst op te slaan en de redactie toe te passen.
- Klik op Nee om het redactieproces te annuleren.
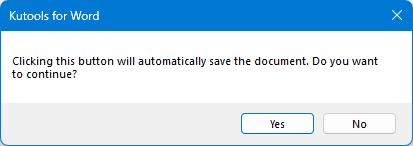
Als je op Ja klikt, wordt een nieuw document gegenereerd waarin alle gemarkeerde tekst volledig is geredigeerd. Het originele en het geredigeerde document worden naast elkaar geopend voor een eenvoudige vergelijking.
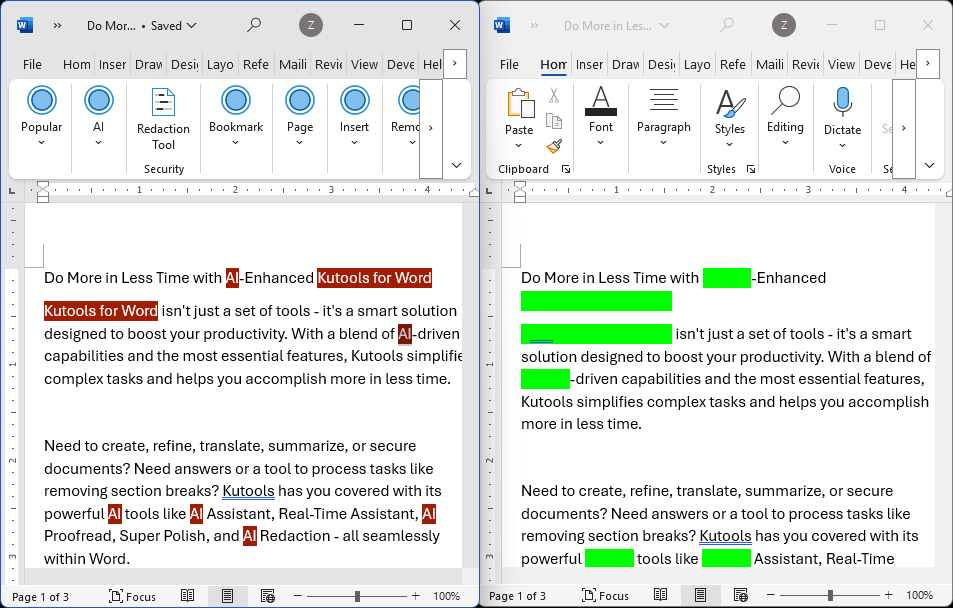
✨ Opmerking: Tegelijkertijd is het nieuw aangemaakte document met markeringen opgeslagen op dezelfde locatie als het originele bestand, met '-Geredigeerd' toegevoegd aan de originele bestandsnaam.
Sluit de Redaction Toolbar
Als je de Redaction toolbar tijdelijk wilt sluiten, klik je op de Sluiten-knop.
![]()
Alle markeringen die je hebt gemaakt blijven op hun plaats totdat je de Wis of Alles wissen-knoppen gebruikt, zodat je de toolbar kunt verbergen zonder je werk te verliezen.
Hierboven staat alle relevante inhoud met betrekking tot de Redaction Tool van Kutools voor Word. Ik hoop dat je de tutorial nuttig vindt. Als je meer Word-functies wilt verkennen die door Kutools worden aangeboden, bezoek dan de productpagina om onze uitgebreide verzameling functietutorials te bekijken.
Beste Office-productiviteitstools
Kutools for Word – Til uw Word-ervaring naar een hoger niveau met meer dan 100 indrukwekkende functies!
🤖 Kutools AI Features: AI Assistent / Realtime Assistent / Super Polish (Opmaak behouden) / Super Vertalen (Opmaak behouden) / AI Redactie / AI Proeflezen...
📘 Documentbeheer: Pagina's opsplitsen / Documenten samenvoegen / Oplossing exporteren in diverse opmaak (PDF/TXT/DOC/HTML...) / Batch converteren naar PDF...
✏ Tekst bewerken: Batch Zoeken en Vervangen in meerdere Bestanden / Formaat Wijzigen van alle Afbeeldingen / Tabel Transponeren (Rijen en Kolommen) / Tabel naar tekst converteren...
🧹 Moeiteloos schoonmaken: Veeg extra Spaties weg / Sectie-einden / Tekstvak / Hyperlinks / Voor meer Verwijderen-tools, bezoek de Verwijderen-groep...
➕ Creatieve invoegingen: Duizendtalscheidingsteken invoegen / Selectievakje / Keuzerondje / QR-code / Barcode / Meerdere Afbeeldingen / Ontdek meer bij de Invoegen-groep...
🔍 Precieze Selecties: Specifieke pagina's selecteren / Referentietabel / Vorm / Kopalinea / Verbeter navigatie met meer Selecteren -functies...
⭐ Ster-upgrades: Navigeer naar elk Bereik / Herhaal tekst automatisch invoegen / Wissel tussen Document-vensters /11 Conversie-tools...
🌍 Ondersteunt meer dan40 Talen: Gebruik Kutools in uw gewenste taal – ondersteunt Engels, Spaans, Duits, Frans, Chinees en meer dan40 anderen!

✨ Kutools for Office – Één installatie, vijf krachtige tools!
Inclusief Office Tab Pro · Kutools for Excel · Kutools for Outlook · Kutools for Word · Kutools for PowerPoint
📦 Krijg alle5 tools in één pakket | 🔗 Naadloze integratie met Microsoft Office | ⚡ Bespaar tijd en verhoog direct uw productiviteit
Beste Office-productiviteitstools
Kutools for Word – 100+ tools voor Word
- 🤖 Kutools AI Features: AI Assistent / Realtime Assistent / Super Polish / Super Vertalen / AI Redactie / AI Proeflezen
- 📘 Documentbeheer: Pagina's opsplitsen / Documenten samenvoegen / Batch converteren naar PDF
- ✏ Tekst bewerken: Batch Zoeken en Vervangen / Formaat Wijzigen van alle Afbeeldingen
- 🧹 Moeiteloos schoonmaken: Verwijder extra spaties / Verwijder sectie-einden
- ➕ Creatieve invoegingen: Duizendtalscheidingsteken invoegen / Selectievakje invoegen / QR-codes maken
- 🌍 Ondersteunt meer dan40 Talen: Kutools spreekt uw taal – meer dan40 talen ondersteund!