Organiseer documentgroep - beheer documenten door groepen te gebruiken in Word
Kutools voor Word
Kutools voor Word’s Organiseer Documentgroep fungeert als een documentbeheerder, waarmee u uw veelgebruikte Word-documenten efficiënt kunt organiseren, groeperen en beheren. Met dit hulpmiddel kunt u nieuwe groepen maken, documenten tussen groepen verplaatsen, items hernoemen, kapotte links opschonen en meer.
Maak nieuwe documentgroepen eenvoudig aan
Verplaats documenten tussen verschillende groepen
Hernoem documentgroepen en documenten
Verwijder documentgroepen en documenten
Aanbevolen productiviteitstools voor Word
Kutools voor Word: Combineert AI 🤖, met meer dan 100 geavanceerde functies bespaart 50% van uw documentverwerkings tijd.Vrije download
Office Tab: Voegt browser-achtige tabbladen toe aan Word (en andere Office tools), waardoor het navigeren tussen meerdere documenten eenvoudiger wordt.Vrije download
Functielocatie: Kutools Plus > Favorieten > Organiseer Documentgroep
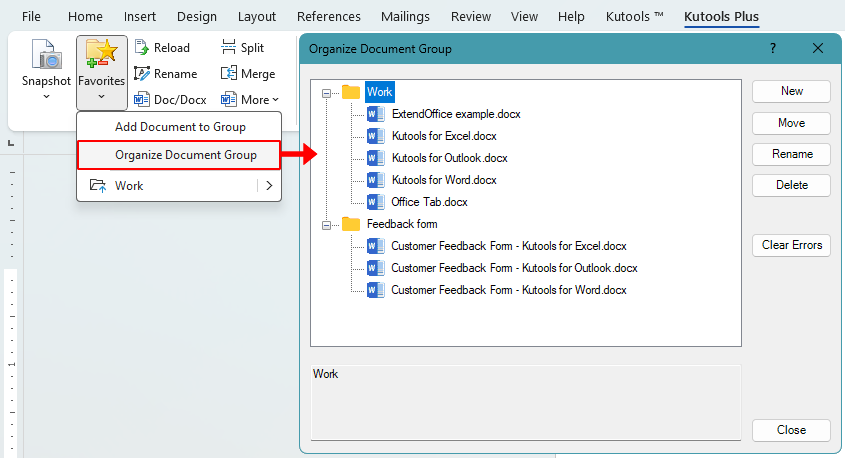
Maak nieuwe documentgroepen eenvoudig aan
- In het dialoogvenster Organiseer Documentgroep kunt u een nieuwe groep maken door één van de volgende opties te kiezen:
- Klik op de knop Nieuw aan de rechterkant van het dialoogvenster.
- Klik met de rechtermuisknop ergens in het dialoogvenster en selecteer Nieuwe Groep.

- Geef in het dialoogvenster Favorieten dat verschijnt de nieuwe groep een naam en klik op OK.

Verplaats documenten tussen verschillende groepen
- Selecteer het document dat u wilt verplaatsen en klik op de knop Verplaatsen.
- In het dialoogvenster Selecteer Documentgroep:
- Kies een bestaande groep als bestemming en klik op OK.
- Of klik op Nieuw om een nieuwe groep te maken, geef deze een naam en verplaats vervolgens het document naar de nieuw aangemaakte groep.

Opmerking: U kunt ook een document selecteren, vervolgens met de rechtermuisknop klikken en Knipt of Kopiëren kiezen. Daarna klikt u met de rechtermuisknop op een andere groep en selecteert Plakken om het document te verplaatsen of dupliceren.
Hernoem documentgroepen en documenten
- Selecteer de groep of het document dat u wilt hernoemen en klik op Hernoemen.
- Voer een nieuwe naam in.

Opmerkingen:
- Deze actie wijzigt alleen het label dat wordt weergegeven in de groep. Het hernoemt niet het daadwerkelijke bestand op uw computer.
- U kunt ook met de rechtermuisknop klikken op een document of groep in de lijst en Hernoemen selecteren om het te hernoemen.
Verwijder documentgroepen en documenten
- In het dialoogvenster Organiseer Documentgroep selecteert u het document of de groep die u wilt verwijderen.
- Om het te verwijderen, voert u een van de volgende acties uit:
- Klik op de knop Verwijderen in het rechterpaneel.
- Klik met de rechtermuisknop op het geselecteerde item en kies Verwijderen in het contextmenu.

Opmerking: Dit verwijdert alleen de vermelding uit de groepslijst. Het originele document blijft op uw computer staan.
Wis fouten in documentgroepen
Als een bestand is verplaatst, hernoemd of verwijderd op uw computer nadat het aan een groep is toegevoegd, wordt de link in de groep ongeldig. Gebruik de functie Fouten Wissen om deze gebroken of ontoegankelijke vermeldingen uit uw documentgroepen te verwijderen.
- Klik in het dialoogvenster Organiseer Documentgroep op de knop Fouten Wissen.
- Het hulpmiddel detecteert automatisch en verwijdert alle gebroken of ongeldige documentvermeldingen.

Beste productiviteitstools voor Office
Kutools voor Word - Verhoog uw Word-ervaring met meer dan 100 indrukwekkende functies!
🤖 Kutools AI-functies: AI Assistent / Realtime Assistent / Super Polish (Formaat behouden) / Super Vertalen (Formaat behouden) / AI Redactie / AI Proeflezen...
📘 Documentbeheer: Pagina's splitsen / Documenten samenvoegen / Selectie exporteren in verschillende indelingen (PDF/TXT/DOC/HTML...) / Batch converteren naar PDF...
✏ Inhoud bewerken: Batch Zoeken en Vervangen over meerdere bestanden / Alle afbeeldingen formaat wijzigen / Tabelrijen en -kolommen transponeren / Tabel naar tekst converteren...
🧹 Moeiteloos opschonen: Extra spaties verwijderen / Sectie-einden / Tekstvakken / Hyperlinks / Voor meer verwijderopties ga naar de groep Verwijderen...
➕ Creatief invoegen: Duizendtalscheidingsteken invoegen / Selectievakjes / Keuzerondjes / QR-code / Barcode / Meerdere afbeeldingen / Ontdek meer in de groep Invoegen...
🔍 Nauwkeurige selecties: Specifieke pagina's aanwijzen / Tabellen / Vormen / Kopalinea's / Verbeter de navigatie met meer Selecteren functies...
⭐ Sterverbeteringen: Navigeer naar elke locatie / Automatisch herhalende tekst invoegen / Wisselen tussen documentvensters /11 conversietools...

Beste productiviteitstools voor Office
Kutools voor Word - 100+ Hulpprogramma's voor Word
- 🤖 Kutools AI-functies: AI Assistent / Realtime Assistent / Super Polish / Super Vertalen / AI Redactie / AI Proeflezen
- 📘 Documentbeheer: Pagina's splitsen / Documenten samenvoegen / Batch converteren naar PDF
- ✏ Inhoud bewerken: Batch Zoeken en Vervangen / Alle afbeeldingen formaat wijzigen
- 🧹 Moeiteloos opschonen: Verwijder extra spaties / Sectie-einden verwijderen
- ➕ Creatief invoegen: Duizendtalscheidingsteken invoegen / Selectievakjes invoegen / QR-codes maken





