Snel een kader invoegen of kader formatteren in Word
Kutools voor Word
Als u een kader wilt invoegen of gebruiken in een document in Word, zult u merken dat u het kadercommando niet meer direct kunt toepassen vanuit de lintinterface. In de nieuwste versie van de Microsoft Office Word-toepassing moet u, als u een kader wilt invoegen, eerst het kadercommando toevoegen aan de lintinterface door de lintinterface aan te passen. Hetzelfde geldt wanneer u een kader in een document wilt formatteren, zoals de positie van het kader wijzigen of andere instellingen van het kader enzovoort. U moet altijd de lintinterface aanpassen voordat u het kadercommando toepast. Maar met Kutools for Word's Frame and Format Frame-hulpprogramma kunt u snel een kader invoegen of formatteren in het document.
Snel een kader invoegen in een document
Snel een kader formatteren in een document
Aanbevolen productiviteitstools voor Word
Kutools voor Word: Combineert AI 🤖, met meer dan 100 geavanceerde functies bespaart 50% van uw documentverwerkings tijd.Vrije download
Office Tab: Voegt browser-achtige tabbladen toe aan Word (en andere Office tools), waardoor het navigeren tussen meerdere documenten eenvoudiger wordt.Vrije download
 Klik op Kutools > Invoegen > Kader > Kader. Zie screenshot:
Klik op Kutools > Invoegen > Kader > Kader. Zie screenshot:
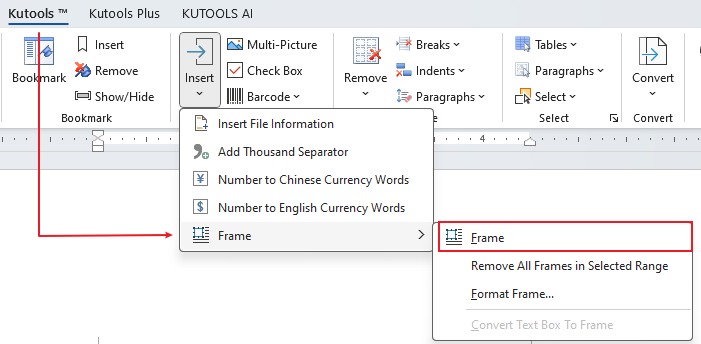
 Snel een kader invoegen in een document
Snel een kader invoegen in een document
Als u snel een kader wilt invoegen in een document zonder de lintinterface aan te passen, kunt u dit snel doen zoals hieronder beschreven:
1. Plaats de cursor op de positie waar u een kader wilt invoegen in het document en pas dit hulpprogramma toe door te klikken op Kutools > Invoegen > Kader > Kader.
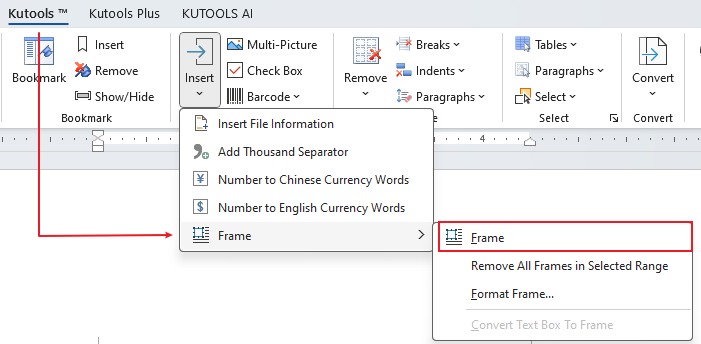
2. U ziet het kader zoals weergegeven in de onderstaande screenshot in uw document.
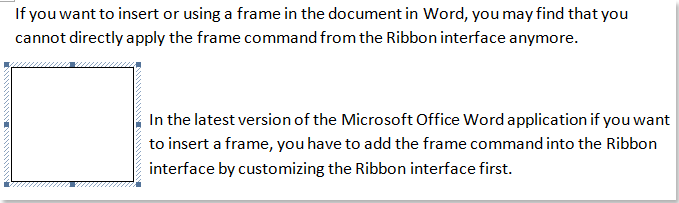
 Snel een kader formatteren in een document
Snel een kader formatteren in een document
Als u snel een kader wilt formatteren in een document, doet u het volgende:
1. Plaats de cursor in het kader dat u wilt formatteren en pas dit hulpprogramma toe door te klikken op Kutools > Invoegen > Kader > Formatteer Kader.
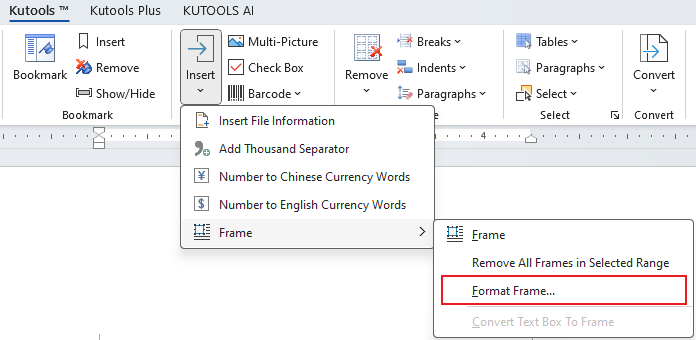
2. U kunt het kader formatteren in het Kaderdialoogvenster zoals weergegeven in de onderstaande screenshot.
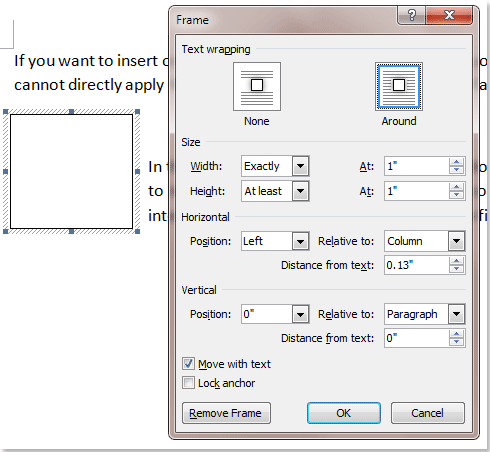
Beste productiviteitstools voor Office
Kutools voor Word - Verhoog uw Word-ervaring met meer dan 100 indrukwekkende functies!
🤖 Kutools AI-functies: AI Assistent / Realtime Assistent / Super Polish (Formaat behouden) / Super Vertalen (Formaat behouden) / AI Redactie / AI Proeflezen...
📘 Documentbeheer: Pagina's splitsen / Documenten samenvoegen / Selectie exporteren in verschillende indelingen (PDF/TXT/DOC/HTML...) / Batch converteren naar PDF...
✏ Inhoud bewerken: Batch Zoeken en Vervangen over meerdere bestanden / Alle afbeeldingen formaat wijzigen / Tabelrijen en -kolommen transponeren / Tabel naar tekst converteren...
🧹 Moeiteloos opschonen: Extra spaties verwijderen / Sectie-einden / Tekstvakken / Hyperlinks / Voor meer verwijderopties ga naar de groep Verwijderen...
➕ Creatief invoegen: Duizendtalscheidingsteken invoegen / Selectievakjes / Keuzerondjes / QR-code / Barcode / Meerdere afbeeldingen / Ontdek meer in de groep Invoegen...
🔍 Nauwkeurige selecties: Specifieke pagina's aanwijzen / Tabellen / Vormen / Kopalinea's / Verbeter de navigatie met meer Selecteren functies...
⭐ Sterverbeteringen: Navigeer naar elke locatie / Automatisch herhalende tekst invoegen / Wisselen tussen documentvensters /11 conversietools...

Beste productiviteitstools voor Office
Kutools voor Word - 100+ Hulpprogramma's voor Word
- 🤖 Kutools AI-functies: AI Assistent / Realtime Assistent / Super Polish / Super Vertalen / AI Redactie / AI Proeflezen
- 📘 Documentbeheer: Pagina's splitsen / Documenten samenvoegen / Batch converteren naar PDF
- ✏ Inhoud bewerken: Batch Zoeken en Vervangen / Alle afbeeldingen formaat wijzigen
- 🧹 Moeiteloos opschonen: Verwijder extra spaties / Sectie-einden verwijderen
- ➕ Creatief invoegen: Duizendtalscheidingsteken invoegen / Selectievakjes invoegen / QR-codes maken