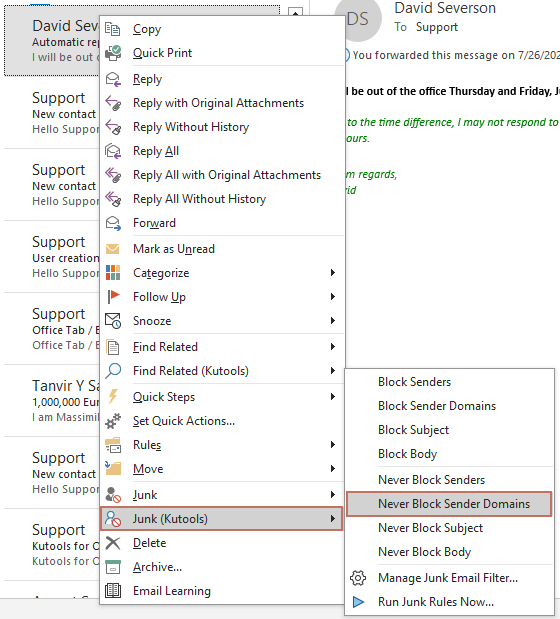E-mails van meerdere domeinen nooit blokkeren in Outlook
Kutools voor Outlook
Deze tutorial laat zien hoe u de functie Nooit Blokkeren Afzenderdomeinen van Kutools voor Outlook gebruikt om snel afzenderdomeinen van geselecteerde e-mails toe te voegen aan de nooit blokkeren-lijst.
E-mails van meerdere domeinen nooit blokkeren in Outlook
Handmatige wijzigingen aan de nooit blokkeren-domeinenlijst in Outlook - toevoegen, bewerken, verwijderen van afzenderdomeinen
E-mails van meerdere domeinen nooit blokkeren in Outlook
1. Houd de Ctrl toets ingedrukt, selecteer de e-mails met de afzenderdomeinen die u wilt toevoegen aan de nooit blokkeren-lijst en klik vervolgens op Kutools > Ongewenste e-mail > Nooit Blokkeren Afzenderdomeinen. Zie screenshot:

2. Vervolgens verschijnt een dialoogvenster waarin wordt aangegeven welke afzenderdomeinen zijn toegevoegd aan de nooit blokkeren-lijst, klik OK om het te sluiten.
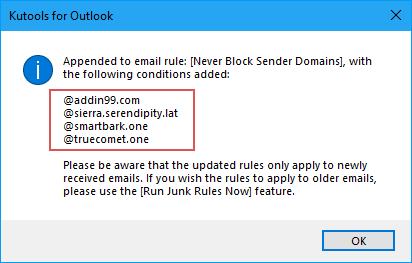
3. Daarna verschijnt een ander Kutools voor Outlook dialoogvenster, klik Ja om de Ongewenste e-mail functie in te schakelen.
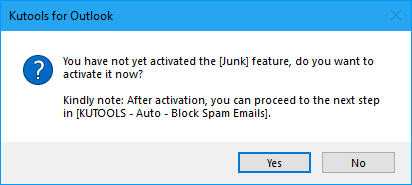
Vanaf dat moment zullen e-mails van deze domeinnamen op uw nooit blokkeren-lijst nooit als ongewenste e-mails worden behandeld.
- De geblokkeerde afzenders worden toegevoegd aan de regel Nooit Blokkeren Afzenderdomeinen. U kunt de regel bekijken en bewerken door te klikken op Kutools > Ongewenste e-mail > Ongewenste e-mail beheren.
- U kunt snel de afzender van een e-mail toevoegen aan de Nooit Blokkeren Afzenderdomeinen lijst door met de rechtermuisknop op de e-mail te klikken, en te selecteren Ongewenste e-mail (Kutools) > Nooit Blokkeren Afzenderdomeinen. Zie screenshot:
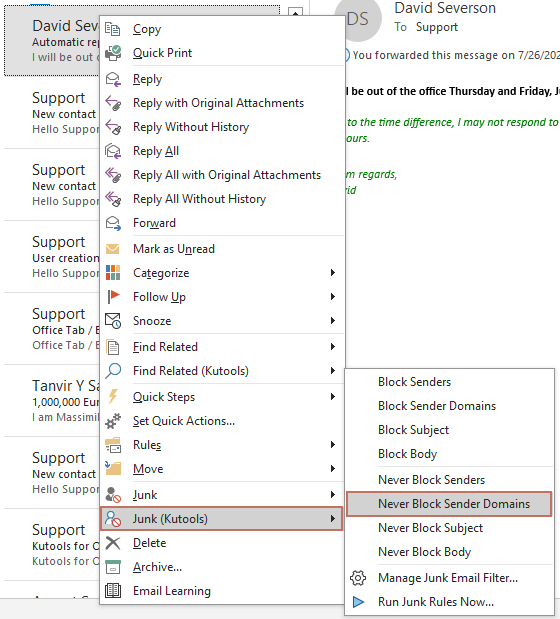
Handmatige wijzigingen aan de nooit blokkeren-domeinenlijst in Outlook - toevoegen, bewerken, verwijderen van afzenderdomeinen
De hierboven beschreven methode legt uit hoe u domeinen nooit blokkeert, wat resulteert in het maken van de regel Nooit Blokkeren Afzenderdomeinen. In dit gedeelte laten we zien hoe u de bestaande regels kunt beheren. Volg de volgende stappen.
1. Klik Kutools > Ongewenste e-mail > Ongewenste e-mail beheren om het Ongewenste e-mail dialoogvenster te openen.

2. Wanneer het Ongewenste e-mail dialoogvenster verschijnt, klik op de Nooit Blokkeren Afzenderdomeinen regel in de lijst, dan kunt u de afzenderdomeinen beheren door te klikken op de onderstreepte tekst in de Regelbeschrijving vak.
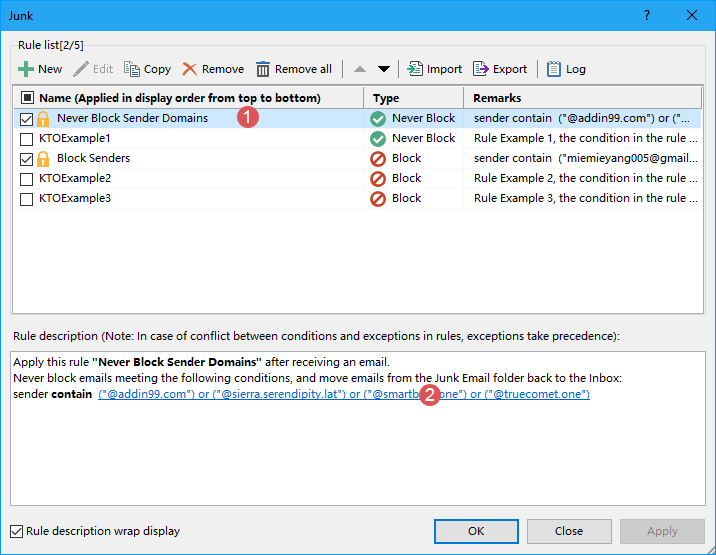
3. In het pop-up venster Tekst Bevat dialoogvenster kunt u nieuwe afzenderdomeinen toevoegen, de originele domeinen bewerken of ongewenste domeinen verwijderen indien nodig. Als u andere domeinen wilt toevoegen aan de regel Nooit Blokkeren Afzenderdomeinen, doe dan het volgende:
- Klik op de Nieuw knop om het Zoektekst dialoogvenster te openen;
- Typ het domein dat u nooit wilt blokkeren in het Nieuwe zoekterm vak;
- Klik op de Toevoegen knop om het toe te voegen aan de zoeklijst;
- Klik OK.

4. Vervolgens keert het terug naar het Tekst Bevat dialoogvenster, en het nieuwe afzenderdomein is toegevoegd aan de Tekst lijst. Klik OK, zie screenshot:
5. Het keert terug naar het Ongewenste e-mail dialoogvenster, waar u kunt zien dat de onderstreepte afzenderdomeinen zijn bijgewerkt op basis van uw wijzigingen. Zorg ervoor dat de Nooit Blokkeren Afzenderdomein regel nog steeds is aangevinkt, klik vervolgens op OK om de instellingen te finaliseren en het dialoogvenster te sluiten. 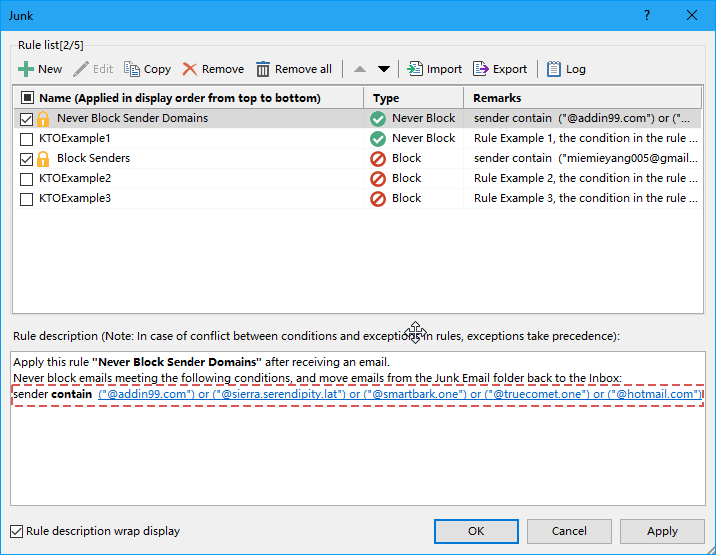
- Klikken op Ongewenste e-mail filter inschakelen zal de hele ongewenste e-mail functie uitschakelen. Als u slechts één bepaalde regel wilt uitschakelen, gaat u naar het dialoogvenster Ongewenste e-mail en vink de regel uit.
- Schakel de optie Regelbeschrijving omvouwen in, de regelbeschrijving wordt omgezet in inline wrap indien deze te lang is om volledig in één regel van het venster weer te geven.
- Er wordt een rechtermuisknopmenu geboden voor snelle selectie van regels als er meerdere regels zijn in het Ongewenste e-mail dialoogvenster.

- Alles selecteren: Selecteer alle regels in uw Ongewenste e-mail manager.
- Alles deselecteren: Deselecteer alle regels in uw Ongewenste e-mail manager.
- Omkeren: Keer de status van de huidige selectie om.
- Boven selecteren: Selecteer de regels boven de huidig geselecteerde regel (inclusief de huidige regel).
- Onder selecteren: Selecteer de regels onder de huidig geselecteerde regel (inclusief de huidige regel).
- Als u meerdere regels hebt gemaakt in het Ongewenste e-mail dialoogvenster, worden deze in volgorde van boven naar beneden uitgevoerd. Bijvoorbeeld, als een e-mail voldoet aan de criteria van de eerste regel en wordt verplaatst naar de map Ongewenste e-mail, zullen volgende regels (zoals de tweede of derde) niet meer van toepassing zijn op die e-mail. Echter, als een e-mail voldoet aan de eerste regel om in de inbox te blijven maar ook aan de criteria van de tweede regel om naar de map Ongewenste e-mail te gaan, zal deze toch niet naar de spammap worden verplaatst.
Demo:
Beste Office-productiviteitstools
Breaking News: Kutools for Outlook lanceert een gratis versie!
Ervaar de geheel nieuwe Kutools for Outlook met meer dan100 fantastische functies! Klik om nu te downloaden!
📧 E-mailautomatisering: Automatisch antwoorden (Beschikbaar voor POP en IMAP) / Schema E-mail verzenden / Automatisch CC/BCC per Regel bij Verzenden / Automatisch doorsturen (Geavanceerde regels) / Begroeting automatisch toevoegen / Meerdere ontvangers automatisch opsplitsen naar individuele E-mail...
📨 E-mailbeheer: E-mail terughalen / Scam-e-mails blokkeren op onderwerp en anderen / Duplicaat verwijderen / Geavanceerd Zoeken / Organiseer mappen...
📁 Bijlagen Pro: Batch opslaan / Batch loskoppelen / Batch comprimeren / Automatisch opslaan / Automatisch loskoppelen / Automatisch comprimeren...
🌟 Interface-magie: 😊Meer mooie en gave emoji's / Herinneren wanneer belangrijke e-mails binnenkomen / Outlook minimaliseren in plaats van afsluiten...
👍 Wonders met één klik: Antwoord Allen met Bijlagen / Anti-phishing e-mails / 🕘Tijdzone van de afzender weergeven...
👩🏼🤝👩🏻 Contacten & Agenda: Batch toevoegen van contacten vanuit geselecteerde E-mails / Contactgroep opsplitsen naar individuele groepen / Verjaardagsherinnering verwijderen...
Gebruik Kutools in je voorkeurt taal – ondersteunt Engels, Spaans, Duits, Frans, Chinees en meer dan40 andere talen!


🚀 Eén klik downloaden — Ontvang alle Office-invoegtoepassingen
Sterk aanbevolen: Kutools for Office (5-in-1)
Met één klik download je vijf installatiepakketten tegelijk — Kutools voor Excel, Outlook, Word, PowerPoint en Office Tab Pro. Klik om nu te downloaden!
- ✅ Eén-klik gemak: Download alle vijf de installaties in één actie.
- 🚀 Klaar voor elke Office-taak: Installeer de invoegtoepassingen die je nodig hebt, wanneer je ze nodig hebt.
- 🧰 Inclusief: Kutools voor Excel / Kutools for Outlook / Kutools voor Word / Office Tab Pro / Kutools voor PowerPoint