Optimalisatie van Taakbeheer: Verwijderen, Categorieën Toevoegen aan Dubbele Taken
Kutools voor Outlook
Dubbele taken in Outlook kunnen ontstaan uit verschillende bronnen — synchronisatiefouten, importfouten of eenvoudigweg menselijke fouten. Deze duplicaten zorgen niet alleen voor een rommelige taaklijst, maar kunnen ook verwarring veroorzaken over welke taak het meest actueel of relevant is. Hoewel Outlook een krachtig hulpmiddel is voor het beheren van taken, zijn de ingebouwde mogelijkheden omgaan met duplicaten beperkt. Gebruikers moeten vaak handmatig zoeken naar en dubbele taken verwijderen, een proces dat zowel tijdrovend als foutgevoelig is. Kutools voor Outlook biedt een efficiëntere oplossing met de functie Dubbele Taken Verwijderen. Deze functionaliteit automatiseert het proces van het identificeren en verwijderen van dubbele taken, bovendien ondersteunt ze permanent verwijderen en categorieën toevoegen aan dubbele taken.
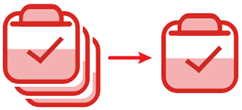
🔵 Voordelen en Hoogtepunten van Dubbele Taak Verwijderen
|
Kutools voor Outlook - Meer dan 100 Krachtige Functies om Uw Outlook Super te Laden.
🔵 Stappen voor het toepassen van Dubbele Taak Verwijderen
Met de functie Dubbele Taken Verwijderen van Kutools voor Outlook kunt u gemakkelijk en snel alle dubbele taken in een enkele of meerdere mappen in Outlook verwijderen en er slechts één behouden. Volg de volgende stappen.
Zeg vaarwel tegen inefficiëntie in Outlook! Kutools voor Outlook maakt het verwerken van e-mails in bulk gemakkelijker - nu met gratis AI-aangedreven functies! Download Kutools voor Outlook Nu!!
1. Pas deze functie toe door te klikken op Kutools Plus > Dubbele Taken. Zie screenshot:

2. In de Dubbele Taken - Stap 1 (van 5) wizard, vink de e-mailaccounts aan waarvan u dubbele taken wilt verwijderen, en klik op de Volgende Stap: Specificeer taakmap knop.
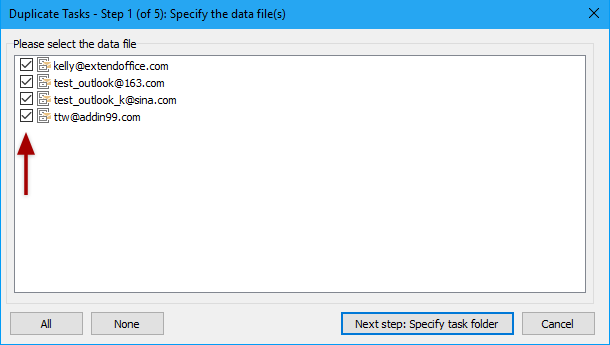
Tips: Als het laden van het e-mailaccount langzaam gaat, kunt u op de Sla het momenteel geladen e-mailaccount over knop klikken om taken in het e-mailaccount te negeren.
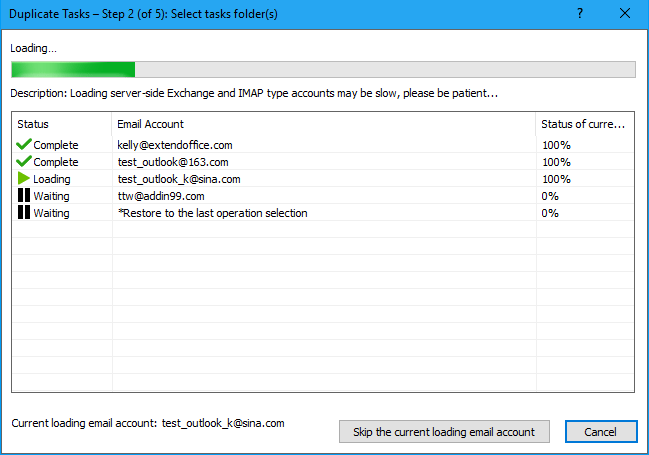
3. In de Dubbele Taken - Stap 2 (van 5) venster, vink de takenmappen aan waarvan u duplicaten wilt verwijderen, en klik dan op de Volgende: Selecteer Takenvelden voor dubbelvergelijking knop.
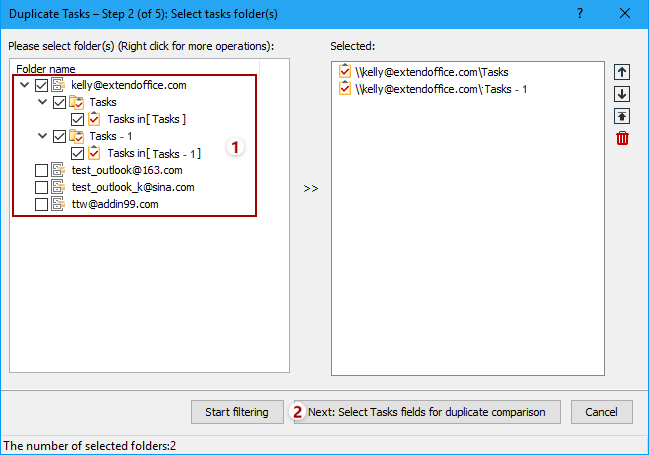
Opmerking:
1). In deze stap kunt u rechts klikken op de mapnaam om het rechtermuisknopmenu weer te geven om alle mappen snel aan- of uit te vinken.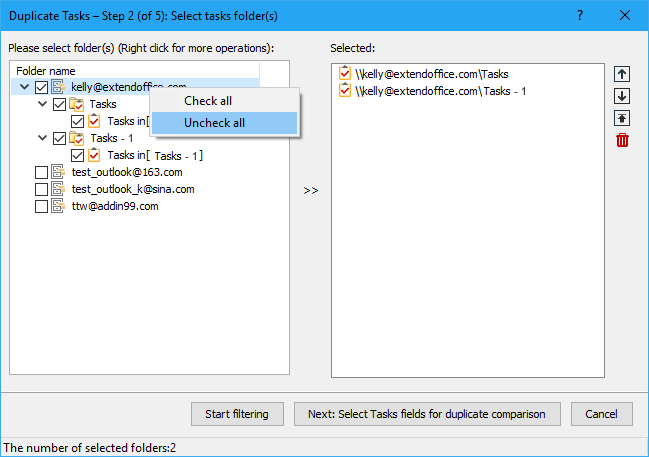
2). De geselecteerde mappen worden in dit paneel weergegeven en de taken in de bovenliggende map krijgen prioriteit om te worden behouden. U kunt de mapvolgorde aanpassen of mappen uit de lijst verwijderen door deze te selecteren en op de knoppen aan de rechterkant te klikken.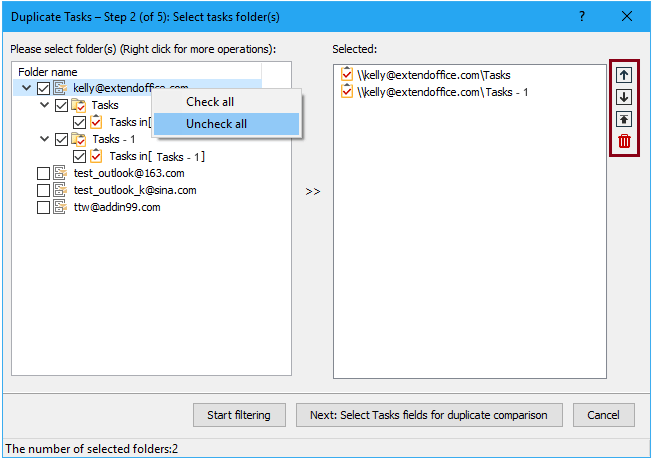
3). Als u deze functie eerder heeft gebruikt en de filtercriteria hebt ingesteld, kunt u direct op de Start filteren knop klikken om de dubbele taken te filteren met behulp van de vastgestelde criteria.

4. Nu gaat het naar de Dubbele Taken - Stap 3 (van 5) wizard, vink de criteria aan waarop u dubbele taken wilt filteren, en klik op Volgende: Selecteer de velden die in de resultaten moeten worden weergegeven knop.

Tips: Als u de dubbele taken over de geselecteerde mappen wilt vergelijken, vink dan het vakje Zoek dubbele taken over de geselecteerde map(pen) aan, anders vergelijkt het de dubbele taken in hun eigen taakmappen apart.
5. In de Dubbele Taken - Stap 4 (van 5) wizard, vink de velden aan die u wilt weergeven voor de resultaten, klik dan op Start Filteren knop om te beginnen met filteren van de dubbele taken.

Opmerkingen:
1). Als u de aangepaste velden wilt weergeven, vink dan Aangepast optie aan, klik dan op Gebruikersgedefinieerd knop om de velden te selecteren in de Dubbele Taken - Instelling dialoogvenster.
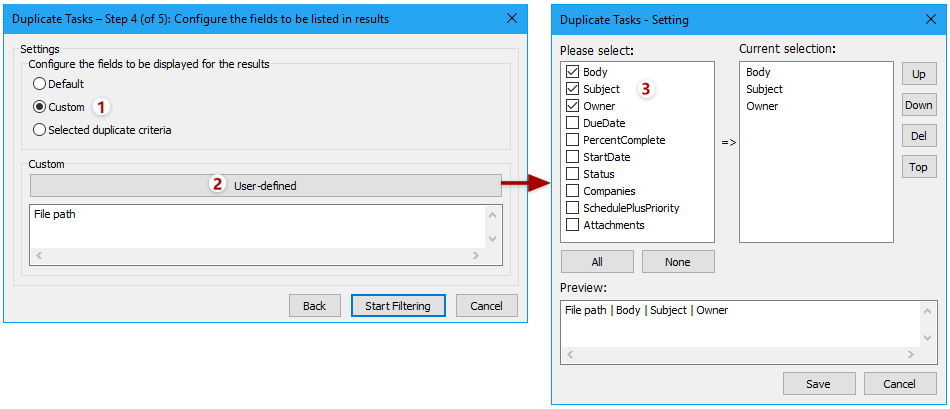
2). Vink Geselecteerde duplicaatcriteria optie aan om de duplicaatcriteria die u in de laatste stap hebt gespecificeerd voor resultaat weer te geven.
6. In de Dubbele Taken - Stap 5 (van 5) wizard, verschijnt een prompt-box, klik op de OK knop.

7. Nu zijn alle dubbele taken weergegeven in de Dubbele Taken - Stap 5 (van 5) wizard, u kunt één taak selecteren om de informatie te bekijken in de Taakinformatie Voorbeeld sectie in het rechterpaneel.

8. Om de dubbele taken uit te voeren, kunt u als volgt te werk gaan:
1) Behandel één duplicaatgroep apart. Als u één duplicaatgroep wilt behandelen, rechts klikken op de groepsnaam, dan in het rechtermuisknopmenu, kies een optie zoals u nodig heeft.
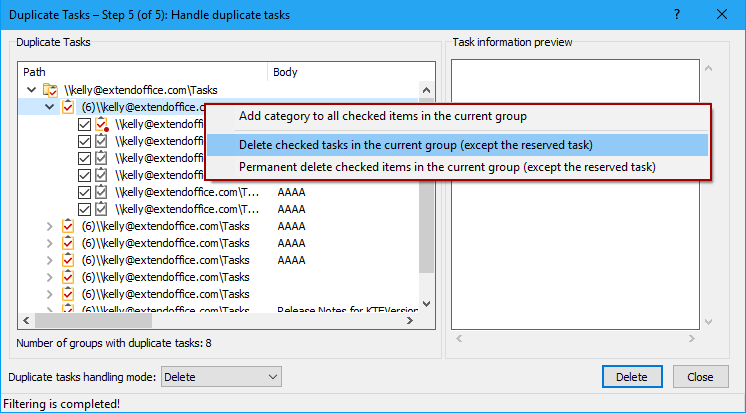
2) Behandel één taak apart. Als u één taak wilt behandelen, rechts klikken op één taak, dan in het rechtermuisknopmenu, kies een optie zoals u nodig heeft.

3) Voer alle dubbele taken in bulk uit. Als u alle gefilterde dubbele taken wilt uitvoeren, ga naar de vervolgkeuzelijst van Dubbele taken afhandelingsmodus, kies dan een optie zoals u nodig heeft, klik dan op de rechterknop om de operatie uit te voeren.

Na het uitvoeren van de operatie, verschijnt een dialoogvenster om u eraan te herinneren dat de operatie succesvol is voltooid, klik op OK > Sluiten om de vensters te sluiten.

Opmerking: Als u alleen de dubbele taken wilt categoriseren in plaats van verwijderen, kunt u de optie Categorieën Toevoegen kiezen in het rechtermuisknopmenu of uit de vervolgkeuzelijst van Dubbele taken afhandelingsmodus, dan in het pop-up Kleurcategorieën dialoogvenster, kies de categorie die u wilt gebruiken of maak een nieuwe categorie aan zoals u nodig heeft, klik dan op OK. Nu zullen de dubbele taken dienovereenkomstig worden gecategoriseerd. Let op, de Categorieën Toevoegen functie zal de categoriekleur toevoegen aan alle aangevinkte items (alle dubbele items inclusief het eerste duplicaat zijn aangevinkt).

Demo: dubbele taken verwijderen in Outlook
Ontdek de Kutools / Kutools Plus tab in deze video – vol met krachtige functies, inclusief gratis AI-tools! Probeer alle functies gratis gedurende 30 dagen zonder beperkingen!